
Практичні роботи № 1-10 MS Excel 2003
.pdf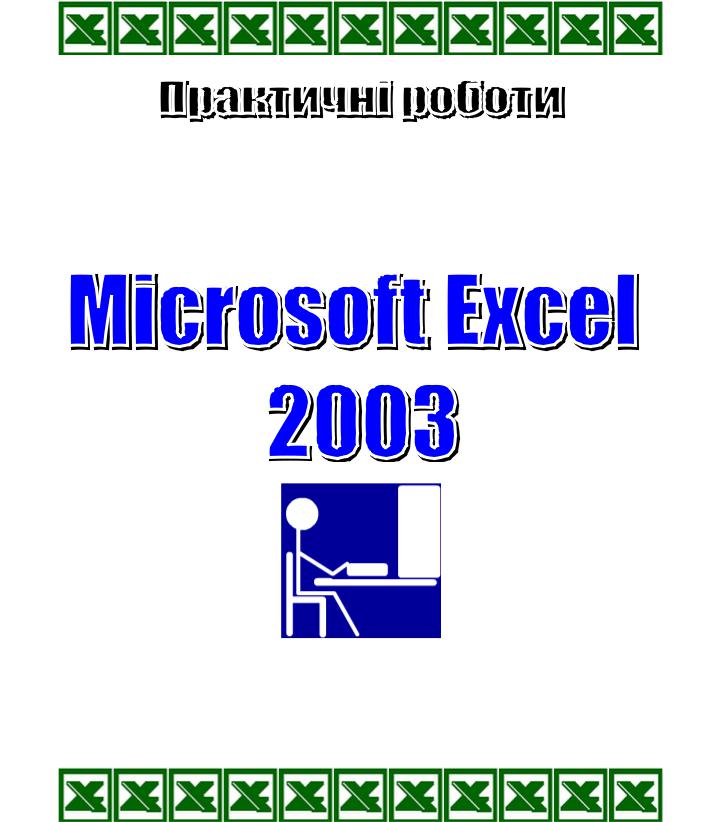
ДНУ — 2010
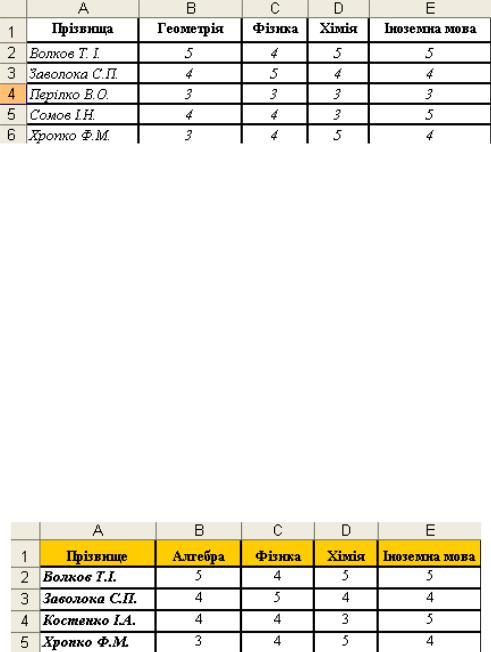
Практична робота №1
Тема: Табличний процесор Excel. Робота з аркушем. Введення та редагування даних.
Мета: Набуття практичних навичок у створенні, редагуванні електронних таблиць і виконанні в них арифметичних операцій.
Завдання: Для заданої таблиці, у якій наведені результати іспитів, створити електронну таблицю, виконати її редагування.
Таблиця 1
Хід роботи:
1.Із дозволу вчителя ввімкніть комп'ютер і завантажте табличний процесор MS Excel (Пуск\Программы\ Microsoft Office\Microsoft Excel 2003).
2.У таблиці 1 наведено результати іспитів. Створіть відповідну електронну таблицю (див. мал. 1). Переконайтеся в тому, що в ній немає помилок.
3.Внесіть до створеної електронної таблиці такі зміни: замість предмета "Геометрія" введіть "Алгебра"; замість прізвища "Сомов І.Н." уведіть прізвище "Костенко І.А."; учневі Перілко В.О. замініть оцінку "З" з фізики на оцінку "4".
4.Викресліть із електронної таблиці рядок, у якому зазначено прізвище Перілко В.О.
5.Якщо всі попередні пункти виконано правильно, ви отримаєте електронну таблицю з даними, наведеними в таблиці 2.
6.Додайте ще один новий лист і назвіть його своїм ім’ям. (ПКМ на назві листа-
Перейменувати)
7.Перенесіть всю інформацію на цей лист.
8.Введіть у поле Прізвища- прізвища своїх одногрупників.
9.Надати стиль шрифту і вирівнювання тексту за зразком. (Вертикальне вирівнювання тексту по центру можна встановити у вікні команди меню Формат/Ячейки на вкладинці
Выравнивание).
10.Оформити таблицю за зразком (Вкладки Вид, Граница команди меню Формат/Ячейки).
11.Зберегти (Файл-Зберегти як) документ на диску D у своїй папці ( «Група <Прізвище>»),
надавши йому ім'я Практична_Excel_1.
12.Покажіть одержані результати викладачу. Додаткове завдання:
«Обчислити середній бал та загальну суму балів».
13.Вставити додатково 2 стовпці в кінці таблиці (Вставка-Стовпець). 14.Обчислити загальну суму балів та середні бал (Вставка-Функція-Sum, Average).
15.Підтвердіть збереження внесених змін (Файл-Зберегти). Покажіть одержані результати
викладачу.
16. Закрийте програму MS Excel і вимкніть комп'ютер.
2

Практична робота №2
Тема: Введення даних в електронних таблицях. Елементарні обчислення.
Мета: Сформувати в учнів практичні навички із введення та форматування даних в електронних таблицях.
Хід роботи
1.Викликати програму Excel (Пуск\Программы\ Microsoft Office\Microsoft Excel 2003).
2.Занести дані до таблиці (рис. 1) на першому аркуші (вкладка Лист1). Автоматично вводимо дані тільки в стовпчики (крiм рядка всього): Підручники, Ціна, Кількість, Придбали,
Видали. В інших стовпцях дані рахуємо, використовуючи Формули.
3.Розрахувати за формулами загальну вартість підручників. (Зробити відповідну комірку активною. Поставити знак «=», виділити комірку з ціною підручника, поставити знак множення «*», виділити комірку з кількістю цих підручників, натиснути Enter).
4.Обчислити за допомогою формул, скільки підручників залишилось у бібліотеці.
5.Обчислити, скільки всього підручників придбали, яка їх загальна вартість і скільки всього їх залишилось у бібліотеці. (Виділити комірку, де повинен міститися результат. Натиснути кнопку панелі інструментів. Натиснути Enter).
6.Відформатувати таблицю за зразком.
Дозволити перенесення по словах тексту «Загальна вартість». (Зробити відповідну комірку активною. У вікні команди меню Формат/Ячейки на вкладинці Выравнивание встановити прапорець Переносить по словам). Відкоригувати ширину стовпця і висоту рядочка.
Установити для комірок стовпців «Ціна» і «Загальна вартість» формат Денежный. (Виділити комірки. У вікні команди меню Формат/Ячейки на вкладниці Число вибрати формат Денежный, встановити 2 десяткові знаки й одиницю вимірювання — грн.).
Установити для комірок стовпця «Придбали» формат Дата. (Виділити комірки. У вікні команди меню Формат/Ячейки на вкладинці Число вибрати формат Дата і встановити відповідний тип дати).
Надати стиль шрифту і вирівнювання тексту за зразком. (Вертикальне вирівнювання тексту по центру можна встановити у вікні команди меню Формат/Ячейки на вкладинці Выравнивание).
Оформити таблицю рамкою і кольором за зразком, (рис. 1) (Вкладники Вид, Граница команди меню Формат/Ячейки).
Рис.1
7. Надати заголовок таблиці за допомогою WordArt.
8.Дати назву аркушу – Бібліотека (ПКМ на відповідній вкладці-Перейменувати–вводимо ім'я–Enter).
9.Зберегти документ на диску D у своїй папці ( «Група <Прізвище>»), надавши йому ім'я
Практична_Excel_2.
10.Показати виконану роботу Викладачу.
11. Закрити програму. Виключити комп'ютер.
12. Повідомлення домашнього завдання. (1 хв.) Повторити §1 – §3 ст.379-392
Інформатика 10-11 (І.Т. Зарецька, Б.Г. Колодяжний, А.М. Гуржій, О.Ю. Соколов)
3
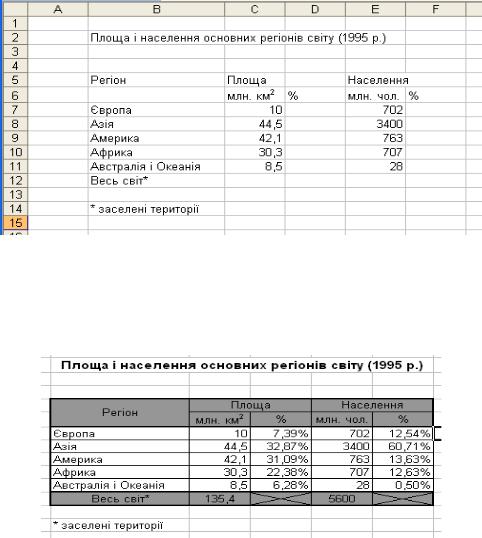
Практична робота №3
Тема: Використання формул. Абсолютні і відносні адреси комірок.
Мета: Сформувати в учнів практичні навички опрацювання табличної інформації за допомогою формул, використання в них абсолютних і відносних адрес комірок. Закріпити навички введення і форматування даних в електронних таблицях.
Хід роботи
1.Викликати програму Excel.
2.Занести дані до таблиці за зразком .
3.Розрахувати загальну площу і кількість населення всього світу.
4.Розрахувати за формулами відсоток площі кожного регіону. (Зробити комірку D7 активною. Занести формулу «=С7/$С$12». За допомогою маркера заповнення скопіювати цю формулу на діапазон D7: Dll. Вибрати для цього діапазону формат — Процентный, встановити 2 десяткові знаки).
5.Розрахувати за формулами відсоток населення кожного регіону.
6.Відформатувати таблицю за зразком. •Об'єднати комірки діапазону В2: Е2. (Виділити комірки і натиснути кнопку панелі інструментів). Об'єднати також комірки діапазонів В5: В6,
C5:D5 i E5:F5.
•Надати стиль шрифту і вирівнювання тексту за зразком.
•Оформити таблицю рамкою і кольором за зразком .
7.Зберегти документ у папку «Група <номер групи>», на давши йому ім’я
Практична_Excel_3.
8.У робочому зошиті пояснити необхідність використання відносних і абсолютних адрес комірок у формулі для обчислення відсотка площі Європи «=С7/$С$12».
9.Записати у зошит формулу, розміщену в комірці F7, і надати для неї відповідні пояснення.
10.Показати виконану роботу Викладачу.
11.Закрити програму. Виключити комп'ютер.
12. Повідомлення домашнього завдання. (1 хв.) Повторити §1 – §3 ст.379-392
Інформатика 10-11 (І.Т. Зарецька, Б.Г. Колодяжний, А.М. Гуржій, О.Ю. Соколов)
4
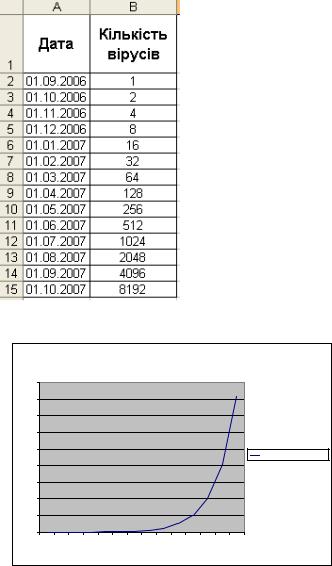
|
|
|
|
Практична робота №4 |
|
|
|
|
|
|
|
|||||
Тема: Робота з об'єктами в електронних таблицях. Побудова графіків. |
|
|
|
|
||||||||||||
Мета: Сформувати в учнів практичні навички роботи з такими об'єктами в електронних |
||||||||||||||||
таблицях, як комірки, діапазони комірок, аркуші, малюнки та графіки. Розглянути можливості |
||||||||||||||||
заповнення комірок елементами прогресії. Закріпити навички введення і форматування даних в |
||||||||||||||||
електронних таблицях. |
|
|
|
|
|
|
|
|
|
|
|
|
|
|
|
|
Задача. Відомо, що після того, як 1 вересня 2006 року в місті N з'явився перший |
||||||||||||||||
комп'ютерний вірус, кожен місяць їх кількість стала подвоюватися. Підготувати статистичний |
||||||||||||||||
звіт про кількість вірусів за період з 1 вересня 2006 року до 01 жовтня 2007 року. Побудувати |
||||||||||||||||
заданими графік і діаграму. Оформити їх. |
|
|
|
|
|
|
|
|
|
|
|
|
||||
|
|
|
|
Хід роботи |
|
|
|
|
|
|
|
|
|
|
||
1.Викликати програму Excel. |
|
|
|
|
|
|
|
|
|
|
|
|
|
|||
2.Занести в комірку А1 заголовок «Дата», у комірку В1 — «Кількість вірусів». |
|
|
|
|||||||||||||
3.Занести в комірку А2 дату «01.09.06», у комірку В2 — число 1. |
|
|
|
|
|
|
||||||||||
4.Заповнити стовпець «Дата» за прогресією. (Зробити комірку А2 активною. У вікні |
||||||||||||||||
діалогу команди меню Правка/Заполнить/Прогрессия встановити параметри: |
|
|
|
|
||||||||||||
•Прогрессия — по столбцам; •Тип — дата; •Единица даты — месяц; •Предельное |
||||||||||||||||
|
значение — 01.10.07). |
|
|
|
|
|
|
|
|
|
|
|
|
|||
|
|
|
5. |
Заповнити |
|
стовпець |
«Кількість |
вірусів» |
прогресією. |
|||||||
|
(Виділити діапазон В2: В15. У вікні діалогу команди меню |
|||||||||||||||
|
Правка/Заполнить/Прогрессия встановіть параметри: |
|
|
|
|
|||||||||||
|
|
|
•Прогрессия — по столбцам; •Тип — геометрическая; •Шаг |
|||||||||||||
|
— 2). |
|
|
|
|
|
|
|
|
|
|
|
|
|
||
|
|
|
6. Перемістити таблицю на п'ять рядків униз і на один стовпець |
|||||||||||||
|
вправо. (Виділити діапазон комірок А1: В15. Встановити курсор миші |
|||||||||||||||
|
на межі виділеного діапазону. Натиснувши ліву кнопку миші, |
|||||||||||||||
|
відбуксувати діапазон у нове місце). |
|
|
|
|
|
|
|
|
|||||||
|
|
|
7. Відформатувати таблицю за зразком. |
|
|
|
|
|
|
|||||||
|
|
|
8. За допомогою Word-Art надати заголовок таблиці за власним |
|||||||||||||
|
бажанням. |
|
|
|
|
|
|
|
|
|
|
|
|
|||
|
|
|
9.Побудувати за даними графік такий, як показано на малюнку. |
|||||||||||||
|
(Виділити таблицю. Викликати майстер діаграм командою меню |
|||||||||||||||
|
Вставка/Диаграмма або кнопкою панелі інструментів. У першому |
|||||||||||||||
вікні діалогу |
вибрати тип |
і вид |
графіка. У наступних |
у разі |
необхідності |
внести |
|
зміни, |
||||||||
|
|
|
|
орієнтуючись на зображення графіка. Готовому |
||||||||||||
|
Кількість вірусів |
|
|
графіку надати необхідний розмір і розмістити |
||||||||||||
9000 |
|
|
|
справа від таблиці). |
|
|
|
|
|
|
|
|||||
8000 |
|
|
|
|
|
10.Скопіювати таблицю на лист 2, надати їй |
||||||||||
|
|
|
|
|
|
|||||||||||
7000 |
|
|
|
ім'я і відформатувати за допомогою стандартного |
||||||||||||
|
|
|
|
|||||||||||||
6000 |
|
|
|
стилю. (Команда меню Формат/Автоформат). |
||||||||||||
|
|
|
|
|||||||||||||
5000 |
|
|
|
Кількість вірусів |
|
11. Додати |
малюнок |
до |
таблиці |
з |
Clip |
|||||
|
|
|
|
|
||||||||||||
4000 |
|
|
|
|
|
|||||||||||
|
|
|
|
|
|
|
|
|
|
|
|
|
|
|
|
|
3000 |
|
|
|
Gallery. |
|
|
|
|
|
|
|
|
|
|
||
2000 |
|
|
|
|
|
12. Перейменувати Лист 1 і Лист 2 на Вірус |
||||||||||
|
|
|
|
|
|
|||||||||||
1000 |
|
|
|
1 |
і |
Вірус |
2 |
відповідно. |
(Команда |
|
меню |
|||||
|
|
|
|
|
||||||||||||
0 |
Лют.07 Бер.07 Кві.07 Тра.07 Чер.07 Лип.07 Сер.07 |
|
|
Формат/Лист/Переименовать). |
|
|
|
|
||||||||
Вер.06 Жов.06 Лис.06 Грг.06 Січ.07 |
Вер.07 |
Жов.07 |
|
|
|
|
||||||||||
|
|
13. Зберегти |
документ |
у |
папці |
«Група |
||||||||||
|
|
|
|
|
|
|||||||||||
|
|
|
|
<номер |
групи>», |
надавши |
|
йому |
|
ім’я |
||||||
Практична_Excel_4. |
|
|
|
|
|
|
|
|
|
|
|
|
|
|
|
|
14. Показати виконану роботу Викладачу. Закрити програму. Виключити комп'ютер. |
||||||||||||||||
5
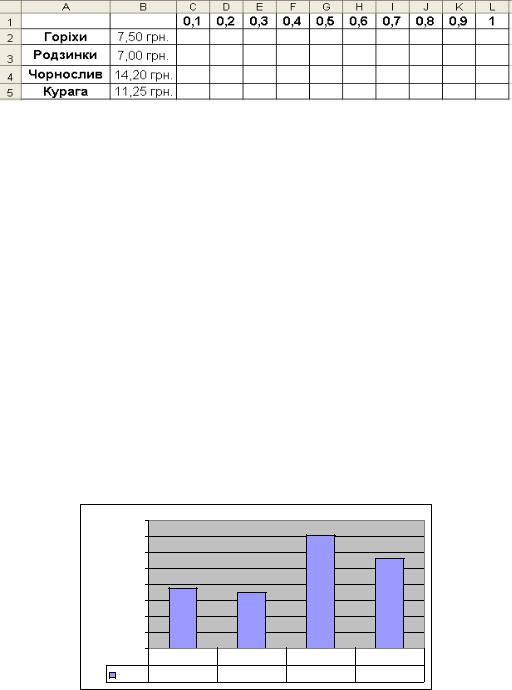
Практична робота №5
Тема: Побудова діаграм під час роботи з електронними таблицями.
Мета: Сформувати в учнів практичні навички побудови діаграм в електронних таблицях. Закріпити навички введення і форматування даних, заповнення комірок елементами прогресії, використання у формулах абсолютних, змітаних і відносних адрес комірок.
Задача. У продавця зламався калькулятор. Для полегшення розрахунків з покупцями складіть продавцю «шпаргалку» — таблицю вартості товару від 100 г до 1 кг включно з інтервалом 100 г.
Хід роботи
1.Викликати програму Excel.
2.Занести до комірок за зразком назви продуктів і їхні ціни у форматі Денежный.
3.Визначити для послідовності 0,1; 0,2; 0,3; ... 1 тип прогресії, крок і кінцеве значення. Занести до комірки С1 початкове значення прогресії — 0,1. Зробити комірку С1 активною. Викликати команду меню Правка/Заполнить/Прогрессия і встановити необхідні параметри.
4.Занести до комірки С2 формулу для обчислювання вартості 100 г горіхів. У формулі для подальшого її копіювання необхідно використати змішані адреси комірок. (Визначити, які елементи адрес формули у ході копіювання не повинні змінюватися, і поставити перед кожним з них символ «$ »).
5.Виділити комірку С2. За допомогою маркера заповнення скопіювати формулу на діапазон С2: С5.
6.Виділити діапазон С2: С5. За допомогою маркера заповнення скопіювати формули на діапазон С2: L5.
8.Перемістити таблицю на 4 рядки вниз і 1 стовпець вправо. Відкоригувати ширину стовпців.
9.Відформатувати таблицю за допомогою стандартного стилю.
10.За допомогою WordArt надати заголовок таблиці за власним бажанням.
11.Побудувати діаграму по цінах продуктів за зразком (Виділити діапазон В12: С15. Викликати майстер діаграм командою меню Вставка/Диаграмма або кнопкою на панелі інструментів. У першому вікні діалогу вибрати тип і вид діаграми. У наступних при необхідності внести зміни, орієнтуючись на зображення діаграми. Готовій діаграмі надати необхідний розмір і розмістити під таблицею).
16,00 |
грн. |
|
|
|
|
14,00 |
грн. |
|
|
|
|
12,00 |
грн. |
|
|
|
|
10,00 |
грн. |
|
|
|
|
8,00 |
грн. |
|
|
|
|
6,00 |
грн. |
|
|
|
|
4,00 |
грн. |
|
|
|
|
2,00 |
грн. |
|
|
|
|
0,00 |
грн. |
Горіхи |
Родзинки |
Чорнослив |
Курага |
|
|
||||
|
Ряд1 |
7,50 грн. |
7,00 грн. |
14,20 грн. |
11,25 грн. |
12.Зберегти документ у папці «Група <номер групи>», надавши йому ім’я
Практична_Excel_5.
13.Показати виконану роботу Викладачу.
14.Закрити програму. Виключити комп'ютер.
6
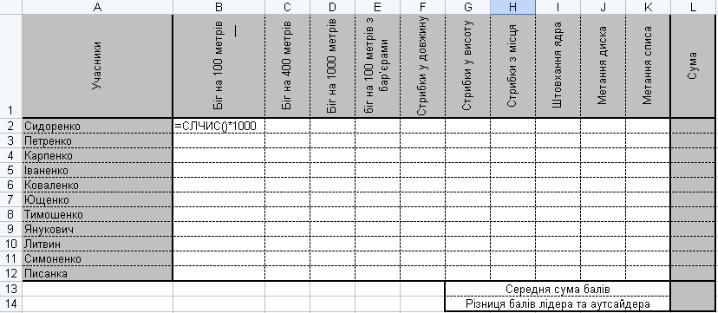
Практична робота №6 Тема: Опрацювання табличної інформації за допомогою вбудованих функцій та
операцій.
Мета: Сформувати в учнів практичні навички опрацювання табличної інформації за допомогою вбудованих функцій та операцій. Закріпити навички введення і форматування даних, побудови діаграм.
Задача. 10 спортсменів-багатоборців брали участь у змаганнях з 10 видів спорту. За кожен вид спорту спортсмену нараховується деяка кількість балів у межах від 0 до 1000.
1.Обчислити, скільки балів набрав кожен із спортсменів після закінчення змагань. 2.Обчислити середню кількість балів, набрану спортсменами.
3.Обчислити різницю балів лідера й аутсайдера.
4.Побудувати діаграму за підсумками змагань.
Хід роботи
1.Викликати програму Excel.
2. Занести дані до таблиці за зразком . (Для першого рядка таблиці на вкладниці Выравнивание у вікні команди меню Формат/Ячейки встановити вертикальну орієнтацію тексту).
3.Занести до комірок результати змагань за допомогою математичної функції СЛЧИС (). (Виділити комірку В1. Викликати майстер функцій командою меню Вставка/Функция або кнопкою панелі інструментів. Вибрати серед математичних функцій СЛЧИС ()- Завершити введення функції. Домножити функцію на 1000, щоб кількість балів була в межах від 0 до 1000. Встановити формат Числовой, 0 дес. знаків. Скопіювати формулу на діапазон комірок В2: К11).
4.Занести до комірок суми балів кожного спортсмена за допомогою математичної функції СУММ. (Виділити комірку L2. Натиснути кнопку ∑ панелі інструментів. Натиснути Enter. Скопіювати формулу на діапазон комірок L2: L11).
5.Занести до комірок середню суму балів за допомогою статистичної функції СРЗНАЧ. (Виділити комірку L12. Викликати майстер функцій. Вибрати серед статистичних функцій функцію СРЗНАЧ. Перейти до другого вікна майстра. Указати діапазон аргументів L2: L11. Завершити введення функції).
6.Обчислити різницю балів лідера й аутсайдера. (Виділити комірку L13. Викликати майстер функцій. Вибрати серед статистичних функцій функцію МАКС. Перейти до другого вікна майстра. Указати діапазон аргументів L2: L11. Завершити введення функції. Поставити у формулі знак «—». Викликати майстер функцій. Вибрати серед статистичних
7
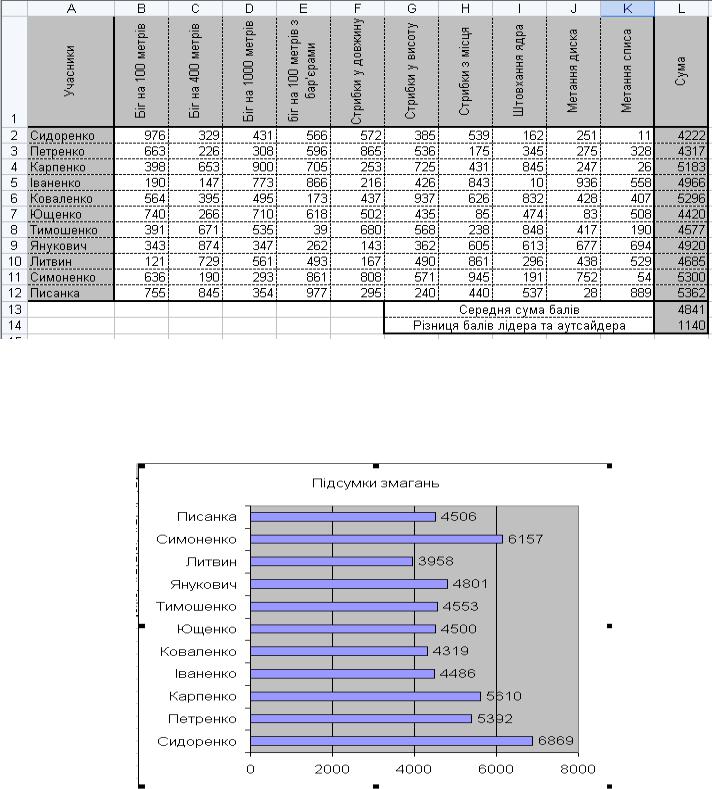
функцій функцію МИН. Перейти до другого вікна майстра. Указати діапазон аргументів L2: L11. Завершити введення функції).
7.Відформатувати таблицю за зразком.
8.Додати над таблицею 5 рядків і попереду 2 стовпця.
9.За допомогою WordArt надати заголовок таблиці за власним бажанням. 10.Побудувати діаграму за підсумками змагань і розмістити її під таблицею. (Для
виділення двох окремих блоків комірок необхідно застосувати клавішу Ctrl).
11.Оформити діаграму за зразком. (Виділити необхідний елемент діаграми. Викликати контекстне меню. Вибрати команду Формат. Встановити необхідні параметри).
12.Зберегти документ у папці «Група <номер групи>», надавши йому ім’я
Практична_Excel_6.
13. Показати виконану роботу Викладачу.
14.Закрити програму. Виключити комп'ютер.
8

Практична робота №7
Тема: Впорядкування даних в електронних таблицях.
Мета: Сформувати в учнів практичні навички впорядковування даних в електронних таблицях. Закріпити навички опрацювання табличної інформації за допомогою вбудованих функцій та операцій, побудови діаграм.
Задача. 10 учнів проходили тестування за 60-бальною шкалою з 5 предметів. 1.Обчислити, скільки всього балів набрав кожен з учнів.
2.Обчислити середній бал групи.
3.Знайти різницю між кращим результатом і середнім балом групи. 4.Побудувати діаграму за підсумками тестів.
5.Впорядкувати таблицю за рейтингом.
Хід роботи
1.Викликати програму Excel.
2.Заповнити таблицю і відформатувати за зразком. (Числові дані вводити й обчислювати за формулами. Числа у вашій таблиці не обов'язково повинні співпадати з числами на малюнку).
|
|
|
|
українська |
мова |
|
|
алгебра |
|
|
|
геометрія |
|
|
фізика |
|
|
інформатика |
|
Сума |
|
|
|
|
|
|
|
|
|
|
|
|
|
|
|
|
|
|
|
|
|
|
Власенко |
|
|
2 |
|
|
3 |
|
|
5 |
|
|
9 |
|
|
8 |
|
|
||
|
Сидоренко |
|
|
9 |
|
|
9 |
|
|
7 |
|
|
6 |
|
|
5 |
|
|
||
|
|
|
|
|
|
|
|
|
|
|
|
|
||||||||
|
Іваненко |
|
|
9 |
|
|
8 |
|
|
12 |
|
|
10 |
|
|
12 |
|
|
||
|
Богданов |
|
|
9 |
|
|
7 |
|
|
8 |
|
|
4 |
|
|
5 |
|
|
||
|
Єгоров |
|
|
10 |
|
|
10 |
|
|
11 |
|
|
12 |
|
|
10 |
|
|
||
|
Карпенко |
|
|
|
|
|
|
|
|
|
|
|
|
|||||||
|
|
|
7 |
|
|
8 |
|
|
3 |
|
|
6 |
|
|
9 |
|
|
|||
|
Денисенко |
|
|
6 |
|
|
5 |
|
|
4 |
|
|
2 |
|
|
3 |
|
|
||
|
Глєбов |
|
|
9 |
|
|
8 |
|
|
8 |
|
|
4 |
|
|
5 |
|
|
||
|
Петренко |
|
|
5 |
|
|
6 |
|
|
9 |
|
|
8 |
|
|
9 |
|
|
||
|
Антоненко |
|
|
8 |
|
|
4 |
|
|
4 |
|
|
5 |
|
|
8 |
|
|
||
|
|
Середній бал класу |
|
|
|
|
|
|
|
|
||||||||||
|
Різниця між кращим і середнім результатом |
|
|
|||||||||||||||||
Прізвища |
|
Результат тестування |
|
|
|
|
|
|
||||||||
|
|
|
|
|
|
|
|
|
|
|
|
|
|
|
||
|
|
|
|
|
|
|
|
|
|
|
|
|
|
|
|
|
Антоненко |
|
|
|
|
|
|
|
|
|
|
|
|
|
|
|
|
|
|
|
|
|
|
|
|
|
|
|
|
|
|
|
|
|
Петренко |
|
|
|
|
|
|
|
|
|
|
|
|
|
|
|
|
|
|
|
|
|
|
|
|
|
|
|
|
|
|
|
|
|
Глєбов |
|
|
|
|
|
|
|
|
|
|
|
|
|
|
|
|
|
|
|
|
|
|
|
|
|
|
|
|
|
|
|
|
|
Денисенко |
|
|
|
|
|
|
|
|
|
|
|
|
|
|
|
|
|
|
|
|
|
|
|
|
|
|
|
|
|
|
|
|
|
Карпенко |
|
|
|
|
|
|
|
|
|
|
|
|
|
|
|
|
|
|
|
|
|
|
|
|
|
|
|
|
|
|
|
|
|
Єгоров |
|
|
|
|
|
|
|
|
|
|
|
|
|
|
|
|
|
|
|
|
|
|
|
|
|
|
|
|
|
|
|
Сума |
|
|
|
|
|
|
|
|
|
|
|
|
|
|
|
|
||
Богданов |
|
|
|
|
|
|
|
|
|
|
|
|
|
|
|
|
|
|
|
|
|
|
|
|
|
|
|
|
|
|
|
|
|
|
|
|
|
|
|
|
|
|
|
|
|
|
|
|
|
|
Ів аненко |
|
|
|
|
|
|
|
|
|
|
|
|
|
|
|
|
|
|
|
|
|
|
|
|
|
|
|
|
|
|
|
|
|
Сидоренко |
|
|
|
|
|
|
|
|
|
|
|
|
|
|
|
|
|
|
|
|
|
|
|
|
|
|
|
|
|
|
|
|
|
Власенко |
|
|
|
|
|
|
|
|
|
|
|
|
|
Бали |
||
|
|
|
|
|
|
|
|
|
|
|
|
|
||||
|
|
|
|
|
|
|
|
|
|
|
|
|
|
|
|
|
0 |
10 |
20 |
30 |
|
40 |
50 |
60 |
|
|
|||||||
|
|
|
|
|
|
|
|
|
|
|
|
|
|
|
|
|
3.За допомогою WordArt надати заголовок таблиці за власним бажанням. 4.Побудувати за результатами тестування діаграму й оформити її за зразком. 5.Упорядкувати таблицю за рейтингом. (На вкладниці Вычисления вікна діалогу
команди меню Сервис/Параметры встановити перемикач на Вычисления вручную і вилучити прапорець Пересчѐт перед сохранением. Виділити таблицю без останніх двох рядків. Викликати команду меню Данные/Сортировка. Встановити впорядкування за сумою, По убыванию).
6.Перейменувати Лист 1 і Лист 2 на Тестування і Діаграма відповідно.
Додаткове завдання: 1. Виділяємо весь діапазон комірок на листі Тестування і вибираємо меню Данные/Фильтр/Автофильтр.
7.Обчислити середній бал учнів по кожному з предметів (Добавати 1 стовпець
після Суми і ввести відповідні формули)
8.Зберегти документ у папці «Група <номер групи>», надавши йому ім'я
Практична_Excel_7.
9.Показати виконану роботу Викладачу.
10.Закрити програму. Виключити комп'ютер.
9
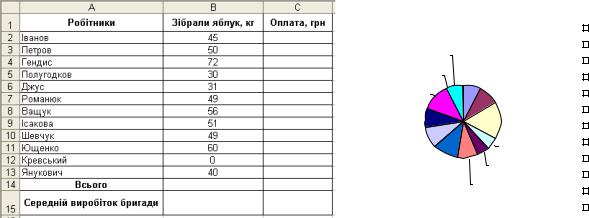
Практична робота №8
Тема: Опрацювання табличної інформації за допомогою логічних функцій.
Мета: Сформувати в учнів практичні навички опрацювання табличної інформації за допомогою логічних функцій. Закріпити навички впорядковування даних в електронних таблицях, побудови діаграм.
Задача. У сільськогосподарському кооперативі працює бригада з 12 сезонних робітників. Збирають яблука. Оплата залежить від кількості зібраних фруктів. Збір 1 кг яблук коштує 0,25 грн. Якщо робітником зібрано за день більше 50 кг яблук, то за кожен наступний кілограм йому заплатять по 0,50 грн.
1.Обчислити, скільки грошей отримає кожен робітник за день. 2.Обчислити, скільки яблук зібрала бригада за день. 3.Обчислити, скільки грошей заробила бригада.
4.З'ясувати, скільки яблук у середньому збирав робітник бригади. 5.Надати коментар стосовно роботи бригади за день.
6.Побудувати за оплатою робітників кругову діаграму, на якій відобразити у відсотках частку кожного робітника.
7.Упорядкувати таблицю так, щоб прізвища робітників були в алфавітному порядку.
Хід роботи
1.Викликати програму Excel.
2.Заповнити таблицю за зразком.
|
Оплата, |
грн |
|
|
|
|
|
|
|
|
|
Іванов |
|
|
|
|
|
|
|
|
10,00 грн. |
|
|
|
|
Петров |
|
|
|
|
|
|
||
|
|
|
|
|
||
|
|
|
|
Гендис |
|
|
0,00 грн. |
|
|
|
|
|
|
11,25 грн. |
|
|
|
Полугодков |
|
|
|
|
|
|
|||
|
|
|
|
|||
17,50 грн. |
12,50 грн. |
|
|
Джус |
|
|
|
|
|
|
|
||
|
|
|
|
|
||
12,25 грн. |
23,50 грн. |
|
|
Романюк |
|
|
|
|
|
||||
|
|
|
||||
|
|
Ващук |
|
|||
|
|
|
|
|||
|
|
|
|
|
|
|
13,00 грн. |
7,50 грн. |
|
|
Ісакова |
|
|
|
|
|
||||
|
|
|
||||
|
|
|
|
|
||
15,50 грн. |
7,75 грн. |
|
|
Шевчук |
|
|
|
|
|
||||
|
|
|
||||
|
|
Ющенко |
|
|||
|
12,25 грн. |
|
|
|
||
|
|
|
|
|||
|
|
|
Кревський |
|
||
|
|
|
|
|
|
|
|
|
|
|
|
|
|
|
|
|
|
|
Янукович |
|
|
|
|
|
|
|
|
|
|
|
|
|
|
|
3.Для обчислення оплати скористатися логічною функцією ЕСЛИ. (Виділити комірку С2. Викликати майстер функцій. Вибрати серед логічних функцію ЕСЛИ. У наступному вікні діалогу занести у поля введення: умову В2<50 — у перше, вираз В2*0,25 — у друге, 12,5+(В250)*0,5 — у третє). Дані представити у відповідному форматі.
4.Обчислити, скільки яблук зібрала і скільки грошей заробила бригада за день.
5.Обчислити середній виробіток бригади.
6.Спираючись на середній виробіток бригади, у комірці С15 надати коментар стосовно роботи. (Застосувати логічну функцію ЕСЛИ).
7.Упорядкувати дані таблиці так, щоб прізвища робітників були розташовані за алфавітом.
8.Відформатувати таблицю за зразком.
9.Перемістити таблицю у центр вікна.
10.Надати заголовок таблиці.
11.Побудувати й оформити на листі 2 діаграму за зразком .
12.Перейменувати Лист 1 і Лист 2 на Оплата і Діаграма відповідно.
13.Зберегти документ у папці «Група <номер групи>», надавши йому ім’я
Практична_Excel_8.
14.Показати виконану роботу Викладачу. Закрити програму. Виключити комп'ютер.
10
