
- •Построение и редактирование диаграмм и графиков
- •Установка цвета и стиля линий. Редактирование диаграммы
- •Форматирование текста, чисел, данных и выбор заполнения
- •Изменение типа диаграммы
- •Линейчатые диаграммы
- •Изменение формата построения диаграмм по умолчанию
- •Дополнительные возможности при построении диаграммы
- •Графики математических функций
Изменение типа диаграммы
В процессе построения диаграммы мы сталкивались с выбором типа диаграмм и графиков. Вы можете также изменять тип уже существующей диаграммы.
Для изменения типа диаграммы после ее построения выполните следующие действия.
-
Перейдите в режим редактирования диаграммы. Для этого дважды нажмите на ней кнопку мыши.
-
Нажмите правую кнопку мыши, когда ее указатель находится на диаграмме. Появится меню со списком команд.
-
Выберите команду Тип диаграммы. Появится окно с образцами доступных типов диаграмм.
-
Выберите соответствующий тип диаграммы. Для этого нажмите кнопку мыши на соответствующем образце, а затем либо нажмите клавишу Enter, либо дважды нажмите кнопку мыши.
Альтернативным способом изменения типа диаграммы служит выбор соответствующей кнопки из панели инструментов.
В результате этих действий Вы получите диаграмму другого типа.
Для изменения заголовка диаграммы в режиме редактирования диаграммы нужно щелкнуть мышью на тексте заголовка и перейти в режим редактирования текста. Чтобы слово отображалось во второй строке, достаточно нажать клавишу Enter перед началом ввода этого слова. Если в результате нажатия клавиши Enter Вы выйдите из режима редактирования текста, то сначала введите текст, потом переместите указатель перед первой буквой нового текста и нажмите клавишу Enter.
Формат линий диаграммы при изменении ее типа не изменяется. Для обрамления столбцов диаграмм используется формат, которым была отформатирована ранее построенная диаграмма.
Отметим, что смена типа диаграммы не предполагает изменения правил работы с элементами диаграммы. Например, если Вам нужно скорректировать исходную таблицу, изменяя вид диаграммы, то ваши действия не зависят от типа диаграммы. Вы по-прежнему выделяете тот ряд данных, который хотите изменить, нажимая кнопку мыши на изображении этого ряда на диаграмме. При этом на соответствующих участках появляются черные квадратики. Опять нажимаете кнопку мыши на нужном квадратике и начинаете изменять данные, перемещая двунаправленную черную стрелку вверх или вниз.
Перейдя на вкладку Вид при форматировании области построения, Вы можете выбрать для данного типа диаграммы наиболее подходящий вид.
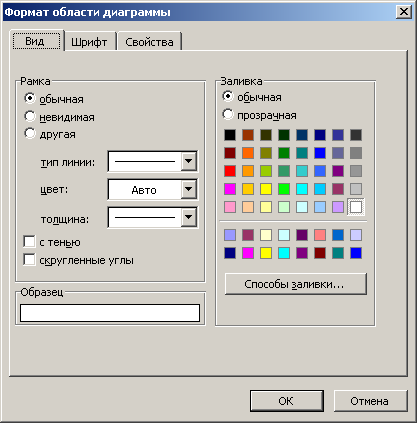
Рассмотренные выше способы изменения типа диаграммы не изменяют ее остальные параметры.
В Excel можно строить объемные и плоские диаграммы. Существуют следующие типы плоских диаграмм: Линейчатая, Гистограмма, С областями, График, Круговая, Кольцевая, Лепестковая, XY-точечная и Смешанная. Также можно строить объемные диаграммы следующих типов: Линейчатая, Гистограмма, С областями, График, Круговая и Поверхность. У каждого типа диаграммы, как у плоской, так и у объемной, существуют подтипы. Возможно создание нестандартных типов диаграмм.
Многообразие типов диаграмм обеспечивает возможность эффективного отображения числовой информации в графическом виде. Теперь более подробно остановимся на форматах встроенных диаграмм.
Линейчатые диаграммы
В диаграммах этого типа ось ОХ, или ось меток, располагается вертикально, ось OY - горизонтально.
Линейчатая диаграмма имеет 6 подтипов, из которых Вы всегда можете выбрать наиболее подходящий вид для графического отображения ваших данных.
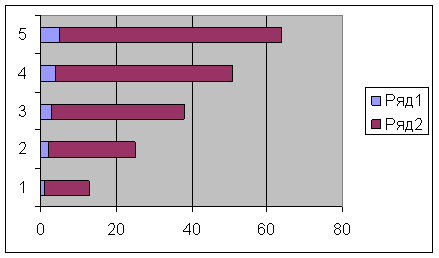
Для удобной расстановки цифр и засечек на оси ОХ нужно войти в режим форматирования оси. Для этого дважды нажмите кнопку мыши на оси ОХ. Аналогичным образом поступите с осью OY.
В заключение отметим, что все сказанное в этом разделе относится и к типу диаграмм Гистограмма.
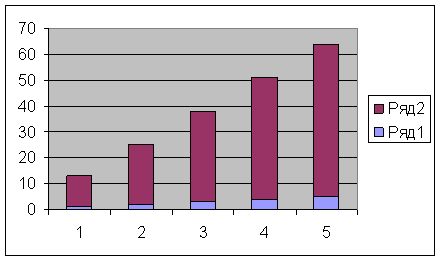
Гистограммы отличаются от линейчатых диаграмм лишь ориентацией осей: ось ОХ - горизонтальна, а ось OY - вертикальна.
Диаграммы с областями
Характерной особенностью диаграмм с областями является то, что области, ограниченные значениями в рядах данных, заполняются штриховкой. Величины следующего ряда данных не изменяются по величине, но откладываются от значений предыдущего ряда.
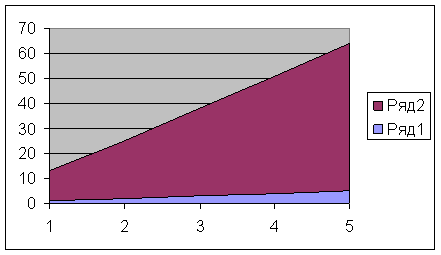
Круговые и кольцевые диаграммы
Кольцевые диаграммы отличаются от круговых тем же, чем отличается кольцо от круга - наличием в середине пустого пространства. Выбор нужного типа определяется соображениями целесообразности, наглядности и т. д. С точки зрения техники построения отличия отсутствуют.

При помощи круговой диаграммы Вы можете показать только один ряд данных. Каждому элементу ряда данных соответствует сектор круга. Площадь сектора в процентах от площади всего круга равна доле элемента ряда в сумме всех элементов.
Трехмерная графика
Пространственная графика обладает большими возможностями для наглядной демонстрации данных. В Excel она представлена шестью типами трехмерных диаграмм: Гистограмма, Линейчатая, С областями, Графика, Круговая и Поверхность.
Для получения трехмерной диаграммы нужно на первом шаге построения диаграммы выбрать пространственный образец.
К трехмерной диаграмме можно перейти и в режиме редактирования диаграммы. Для этого нужно установить флажок Объемная в тех режимах, где изменяется тип диаграммы.
На трехмерном графике появились новые объекты. Один из них - основание диаграммы. Режим его редактирования такой же, как и у любого другого объекта. Дважды нажмите кнопку мыши на основании диаграммы, в результате чего Вы перейдете в режим его форматирования. В качестве альтернативного способа нажмите правую кнопку мыши, когда ее указатель находится на основании диаграммы, и в появившемся меню выберите команду Формат основания.
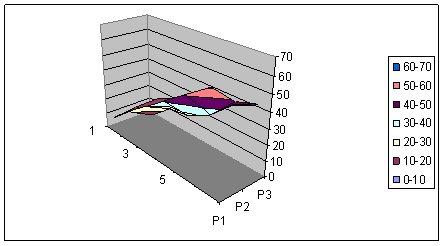
При нажатии правой кнопки мыши в режиме редактирования диаграммы в списке команд к существовавшим ранее добавляется еще одна - Объемный вид. Это очень эффективная команда, осуществляющая пространственную ориентацию диаграммы.
При выполнении команды Объемный вид появляется окно диалога Формат трехмерной проекции, в котором все пространственные перемещения (поворот, возвышение и перспектива) имеют количественное выражение. Эти операции Вы можете также выполнить с помощью соответствующих кнопок.
Изменить пространственную ориентацию диаграммы можно также без помощи команды Объемный вид. При нажатии левой кнопки мыши на конце любой координатной оси появляются черные квадратики в вершинах параллелепипеда, содержащего диаграмму. Стоит Вам поместить указатель мыши в один из этих квадратиков и нажать кнопку мыши, как диаграмма исчезнет, а останется только параллелепипед, в котором она была расположена. Удерживая кнопку мыши нажатой, Вы можете изменять расположение параллелепипеда, вытягивая, сжимая и перемещая его ребра. Отпустив кнопку мыши, Вы получаете новое пространственное расположение диаграммы.

Если Вы запутались при поиске подходящей ориентации диаграммы, нажмите кнопку По умолчанию. Она восстанавливает стандартные параметры пространственной ориентации.
В пробном окне отображается, как будет расположена ваша диаграмма при текущих значениях параметров. Если расположение схемы диаграммы в пробном окне вас устраивает, нажмите кнопку Применить.
Параметры Возвышение и Перспектива в окне диалога Формат трехмерной проекции изменяют как бы угол зрения на построенную диаграмму. Чтобы понять влияние этих параметров, измените их значения и посмотрите на то, что при этом происходит с изображением диаграммы.
Очень хорошо смотрятся на экране круговые объемные диаграммы, но, как и в плоском случае, обрабатывается только один ряд данных.
В Excel можно строить диаграммы, состоящие из различных типов графиков. Кроме того, Вы можете построить диаграмму для одного ряда данных или для типовой группы рядов вдоль другой, вспомогательной оси значений.
Область приложений таких диаграмм обширна. В ряде случаев Вам может понадобиться отобразить данные на одной диаграмме различными способами. Например, можно форматировать два ряда данных в виде гистограммы и еще один ряд данных - в виде графика, что сделает сходство и контраст данных более наглядным.
