
- •Построение и редактирование диаграмм и графиков
- •Установка цвета и стиля линий. Редактирование диаграммы
- •Форматирование текста, чисел, данных и выбор заполнения
- •Изменение типа диаграммы
- •Линейчатые диаграммы
- •Изменение формата построения диаграмм по умолчанию
- •Дополнительные возможности при построении диаграммы
- •Графики математических функций
Изменение формата построения диаграмм по умолчанию
Как Вы могли заметить, Мастер диаграмм форматирует элементы диаграммы всегда стандартным образом для каждого типа и подтипа диаграмм. И хотя в Excel встроено достаточно большое количество подтипов диаграмм, часто возникает потребность иметь свой, пользовательский формат диаграмм.
Обратимся к простому примеру. Вам нужно печатать графики, а цветного принтера нет. Приходится каждый раз менять стиль и цвет линий. Это вызывает определенные неудобства, особенно если линий много.
Рассмотрим другой пример. Вы уже определились с видом и форматом диаграмм, которые нужно строить. Но если Вы сразу после определения места диаграммы и исходных данных нажмете кнопку Готово в 4-шаговом процессе построения диаграммы, то Excel строит гистограмму по умолчанию, и Вам из-за этого приходится каждый раз заново проходить весь процесс построения. Конечно, использование соответствующего пользовательского формата упрощает процесс. Однако все равно остаются некоторые неудобства: вначале Вы строите по заданным данным гистограмму по умолчанию, потом входите в режим ее редактирования и там применяете соответствующий формат. Этот процесс значительно упрощается, если изменить формат диаграммы, используемой по умолчанию.
По умолчанию при построении диаграммы используется тип Гистограмма. Термин "по умолчанию" означает следующее. После того как при построении диаграммы указаны данные, Вы нажимаете кнопку Готово. В этом случае на экране появляется диаграмма по умолчанию.
Для изменения формата построения диаграмм по умолчанию на текущий вариант диаграммы выполните следующие действия.
-
Перейдите в режим редактирования диаграммы, которую Вы предполагаете установить в качестве диаграммы по умолчанию.
-
Выполните команду Сервис / Параметры и в открывшемся окне диалога Параметры выберите вкладку Диаграмма.

-
Установите или снимите необходимые переключатели. В соответствии с этими установками теперь будут строиться все новые диаграммы.
Дополнительные возможности при построении диаграммы
Обработка результатов наблюдений является важной частью анализа. Проводите ли Вы лабораторные исследования или изучаете результаты продаж, у вас всегда присутствует номер опыта и количественная величина того, что Вы измеряете, будь то число популяций или количество проданных компьютеров.
XY-точечная диаграмма - наиболее подходящее средство для обработки результатов исследований такого рода.
При обработке результатов измерений достаточно часто возникает вопрос о тенденции развития или изменения. В Excel этот вопрос решается при помощи определения тренда. Линии тренда графически иллюстрируют тенденцию изменения рядов данных. Они обычно используются в тех случаях, когда нужно построить диаграммы для задач прогнозирования и экстраполяции (так называемых задач регрессионного анализа). С помощью регрессионного анализа можно продолжить линию тренда вперед или назад, экстраполировать ее за пределы, в которых данные уже известны, и показать тенденцию их изменения. Для построения линии тренда активизируйте ряд данных, после чего нажмите правую клавишу мыши. В появившемся списке команд выберите Добавить линию тренда, а затем в соответствующем окне диалога - рисунок с линейным трендом.
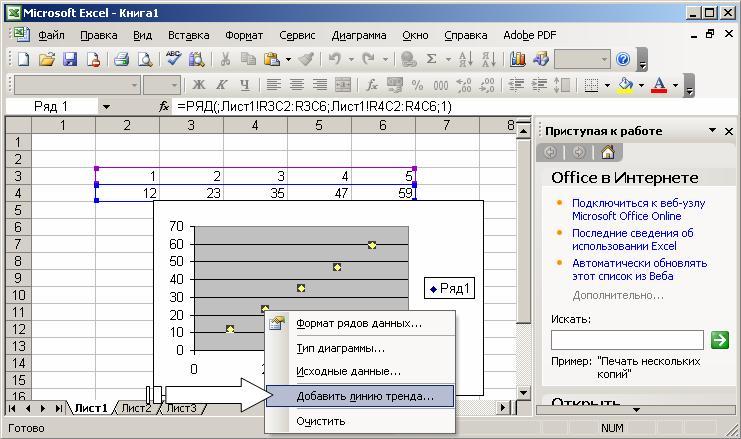
Линии тренда можно проводить на гистограммах, графиках, линейчатых и XY-точечных диаграммах. Нельзя строить линии тренда для рядов данных на объемных, круговых и кольцевых диаграммах. Если Вы измените тип представления группы рядов на один из вышеперечисленных, то соответствующие этим рядам данных линии тренда будут потеряны.
В Excel можно выбрать один из пяти типов экстраполяции: линейный, полиномиальный, логарифмический, экспоненциальный или степенной. Тип выбранной экстраполяции задает способ вычислений линии тренда. В зависимости от используемых данных некоторые типы экстраполяции могут оказаться надежнее других с точки зрения оценки результатов сделанных прогнозов. Таким образом, может оказаться полезным проделать несколько различных экстраполяции, чтобы посмотреть, какой из типов лучше всего подходит в данной ситуации.
В Excel можно рисовать диаграммы не только столбцами, линиями и точками, но и произвольными рисунками. Причем Вы можете вместо одного столбца изобразить один рисунок, тогда он будет растянут в соответствии с размерами столбцов, или заполнить столбец рисунками одинакового размера.
Чтобы вставить вместо столбца на диаграмме рисунок, выполните следующие действия.
-
Активизируйте ряд данных на диаграмме.
-
Выберите команду Рисунок из меню Вставка. Excel предложит Вам выбрать нужный рисунок из файла, автофигуру или объект WordArt.
-
Выберите необходимый пункт и нажмите клавишу Enter или кнопку ОК в окне. Вместо столбца на диаграмме появится изображение.
Если Вы хотите использовать какое-либо изображение, то Вам нужно позаботиться о том, чтобы поместить его в графический файл до того, как Вы будете вставлять его в диаграмму.
Текст является неотъемлемой частью диаграммы. Он присутствует в названии диаграммы, в надписях к осям, в легенде, в метках строк и столбцов.
После того как диаграмма построена, Вы всегда можете внести изменения и добавления в ее текст. Для этого нужно в режиме редактирования диаграммы нажать левую клавишу мыши на панели инструментов для вызова диалога форматирования необходимого объекта, где можно добавить необходимые надписи.
На самом деле в диаграмму можно ввести любой текст в произвольном месте. Для этого достаточно сделать активным любой, не относящийся к тексту, элемент диаграммы и просто ввести текст. При вводе он будет отображаться в строке формул. Если Вы нажмете левую клавишу мыши на диаграмме, то текст, введенный вами в строке формул, будет заключен на диаграмме в рамку, после чего Вы сможете обращаться с ним, как с любым объектом диаграммы.
