
- •Лабораторная работа 3 Тема: работа со списками (базами данных) в ms Excel Когда данные становятся списками
- •2. Ввод данных, создание структуры данных
- •2.1. Создание рабочего листа базы данных
- •2.2. Ввод данных с помощью Формы
- •2.3. Вычисление суммы продаж в рублях
- •2.4. Создание автофильтра
- •2.5. Создание промежуточных итогов.
- •3. Выборка из базы данных
- •3.1. Структура выборки
- •3.2. Построение круговой диаграммы.
- •4. Сводные таблицы
- •4.1. Создание сводных таблиц
- •Порядок построения сводной таблицы:
- •4.2. Изменения в сводной таблице
- •4.2.1.Изменения данных в основном листе Продажи.
- •4.2.2. Изменение структуры сводной таблицы.
- •4.3. Добавление нового элемента.
- •4.4. Изменение порядка столбцов
- •4.5. Форматирование сводной таблицы.
- •4.6. Добавление гистограмм.
- •4.7. Построение диаграмм сводных таблиц.
- •4.8. Редактирование диаграмм
Лабораторная работа 3 Тема: работа со списками (базами данных) в ms Excel Когда данные становятся списками
В процессе обработки информации с помощью компьютера важное место занимают базы данных.
В Excel в качестве базы данных используется список, который представляет собой совокупность строк рабочего листа, содержащих однотипные данные, например, дату, названия фирм, фамилии менеджеров и т.д., рис.1.
Для такого списка выделяется фиксированная область обычной таблицы. Каждая строка этого списка называется записью, а каждый столбец –полем.
Данные в столбцах (полях) должны быть одного типа и каждое поле имеет свое уникальное имя.
Таким образом, база данных является множеством записей, состоящих из полей данных.
2. Ввод данных, создание структуры данных
2.1. Создание рабочего листа базы данных
В качестве примера построим базу, содержащую данные о продажах фирмы «Прометей», осуществленных разными менеджерами за 1-ый квартал 2011 г., а затем рассмотрим, как извлекать из нее нужную информацию и представлять ее графически.
Оформите рабочий лист так, как показано на рис. 1. Для этого выполните следующие действия.
Возьмите чистый рабочий лист Excel, назовите его Продажи.
Данные ячеек D2:E2 и данные поля Сумма, руб являются расчетными, заполним их позже.
В ячейки А1, А2 введите текст и отформатируйте его, как показано на рис. 3.1.
Значения курса у.е. наберите в отдельных ячейках С4:С6.
Создайте структуру базы, или проще говоря, введите имена полей (столбцов).
Внимание! Перед строкой с названием полей следует оставлять пустую строку (7-ая строка, тонируйте ее). Это необходимо для последующих операций с базой.
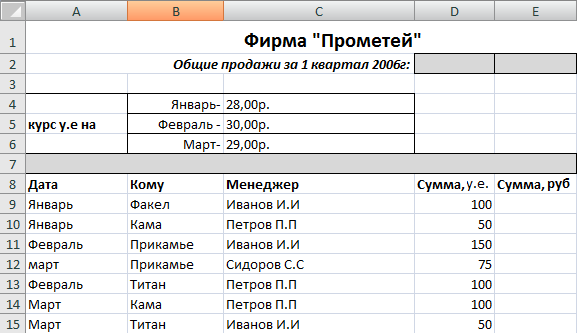
Рис. 3.1. Рабочий лист Продажи.
Заполните базу данных. Построчно поле за полем (Дата, Кому, Менеджер, Сумма,у.е) введите записи в таблицу. Надо иметь в виду, что при вводе повторяющихся данных Excel предлагает подстановку ранее введенных данных по первым символам.

2.2. Ввод данных с помощью Формы
В MS Excel предусмотрена возможность вводить данные с помощью Формы. Это удобно использовать, если вы работаете с таблицей, состоящей из большого количества столбцов. Использование Формы в Excel позволяет вам видеть названия всех столбцов и осуществлять удобный ввод новых данных.В форме данных можно добавлять, изменять, удалять записи и проводить их поиск.
Сначала необходимо вывести значок создания Формы на панель быстрого доступа.
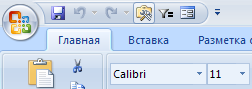

Для этого необходимо: щелкните кнопку Пуск\Параметры Excel\Настройка\Все команды\Форма и нажмите кнопку Добавить.
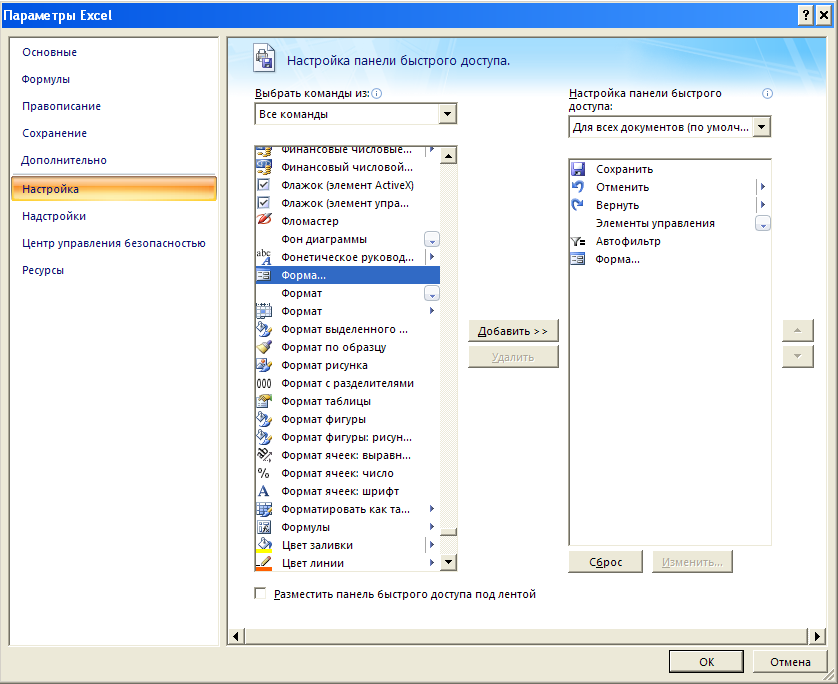
Рис.3.2. Настройка значка создания Формы на панель быстрого доступа.
Итак, введем данные в таблицу с помощью Формы.
Вначале нужно обычным способом набрать две строчки нашей таблицы.
1. В ячейках первой строки (начиная с ячейки А8) наберите названия столбцов.
Теперь отформатируем названия столбцов нашей таблицы, то есть «шапку» таблицы. Шапку таблицы всегда выравнивают «По центру» и применяют начертание «полужирный».
2. Во второй строке введите данные в ячейки каждого столбца с подписями.
Теперь настало время вызвать Форму.
1. Щелкните по любой ячейке таблицы. Это нужно сделать для того, чтобы Excel сам определил, где находится наша таблица.
2.
Щелкните по значку
![]() в строке быстрого доступа, у вас откроетсяФорма
с названиями столбцов и данные, которые
были введены в ячейки второй строки.
в строке быстрого доступа, у вас откроетсяФорма
с названиями столбцов и данные, которые
были введены в ячейки второй строки.

Для ввода следующей порции информации щелкните по кнопке «Добавить».
4. Заполняйте форму данными, переходя от поля к полю с помощью клавиши Tab.
5. Заполнив все поля формы, щелкните по кнопке «Добавить».
6. Закончив ввод всех данных, щелкните по кнопке «Закрыть».
Обратите внимание: ваша форма называется Лист 1 (см. Заголовок формы). Ей можно дать свое название, переименовав текущий лист, например, «Справочник организаций».
