
ИНформатика.МУ для заочников
.pdf▪Откройте диалоговое окно Абзац и установите отступ первой строки 1,25 см и закройте диалоговое окно – кнопка «ОК».
▪установитенапанели«Форматирование» шрифтTimes New Roman, размер шрифта 14 пт и отмените выделение;
▪откройте диалоговое окно Расстановка переносов и установите флажок « Автоматическая расстановка переносов» (ко-
манда: меню «Сервис» – пункт «Язык 4» – пункт «Расстановка переносов ») и щелкните на кнопке «ОК».
● Используя кнопки на панели «Форматирование» или диалоговое окно Абзац, примените к первым четырем абзацам следующие параметры форматирования:
▪кпервомуивторомуабзацу(заголовкидокумента) – поши-
рине;
▪к третьему абзацу – по центру;
▪к четвертому абзацу – по правому краю и сохраните документ.
● После четвертого абзаца вставьте пустую строку.
● Оставьте текстовый курсор в третьем абзаце и в диалоговом окне Абзац установите интервал «перед:» – 12 пт, «после:» – 12 пт и закройте окно, щелкнув на кнопке «ОК».
Здесь и далее наблюдайте за тем, какие изменения происходятстекстомдокумента. Еслиэтиизмененияваминеулавливаются, применяйте команду «Отменить» и повторяйте операцию.
● Используя команды диалогового окна Абзац, на вкладке «Отступы и интервалы» выполните следующие операции:
- в первом и втором абзацах (заголовки) – уберите отступ первой строки;
- в третьем абзаце – установите междустрочный интервал «точно» – 20 пт.
- впятомабзаце– установитеотступслеваисправапо2,5 см, также установите выравнивание по ширине;
● В третьем абзаце, используя кнопки на панели «Форматирование» начертания символов «Ж», «К», «Ч», примените к первому слову начертание Полужирный, ко второму – Курсив, к третьему – Подчеркнутый.
● Для пятого абзаца установите интервал «после:» 29 пт. ● Выполните выделение с 7 по 16 абзац и примените к ним
операцию «Маркеры».
11

●Установите текстовый курсор внутри 4 абзаца и выполните следующие действия:
- в диалоговом окне Абзац на вкладке «Положение на странице» установите флажки для операций « запретить автоматический перенос слов», щелкните на кнопке «ОК».
●Выделяйте по порядку по два слова четвертого абзаца и применяйте к ним последовательно все виды видоизменения и подчеркивания (диалоговое окно Шрифт, поле «Подчеркивание:»). Для этого выполните следующие действия:
- щелкните правой кнопкой мыши на выделенном фрагменте; - из контекстного меню выберите пункт «Шрифт ».
- в диалоговом окне на вкладке «Шрифт» в поле «Подчер-
кивание:» щелкните на раскрывающей кнопке “ ” и выберите способ подчеркивания из раскрывшегося списка «Только слова»
” и выберите способ подчеркивания из раскрывшегося списка «Только слова»
ищелкните на кнопке «ОК»;
- выделите следующие два слова, повторите предыдущий алгоритм, применив из раскрывающего списка следующий по порядку вид подчеркивания. Повторите этот алгоритм не менее 10 раз (до использования видоизменения «Все прописные» включительно).
Сравните получившийся текст с приложением А, и если обнаружите несоответствие, устраните его.
1.4 Создание и редактирование таблиц
Таблица состоит из ячеек, образующих строки и столбцы. В ячейки можно вводить текст, числа, формулы, рисунки и вложенные таблицы.
С помощью таблиц можно отформатировать, отредактировать, переместить и удалить фрагмент текста без воздействия на остальной текст.
Word 2002 предлагает три средства создания та-
блиц – это кнопки на панели инструментов 1 – «Та-
1 2
блицы и границы», 2 – «Добавить таблицу» и диало-
говое окно Вставка таблицы.
Откройте документ «Word_контрольная работа_???».
● отступите от текста (перечень сортов) 1-2 строки и напишите заголовок будущей таблицы «Требования *** к факторам окружающей среды» (вместо *** – название культуры).
12
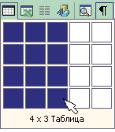
● Используя команды диалогового окна Абзац, на вкладке «Положение на странице» установите « с новой страницы».
● С помощью кнопки «Добавить таблицу», расположенную на панели «Стандартная», постройте шаблон таблицы 4х3 (строк х столбцов). Для этого выполните следующие действия:
▪ наведите указатель мыши на кнопку «Добавить таблицу», нажмите левую кнопку мыши и, удерживая ее, потяните вниз;
▪ перемещая мышку, следите за выделением ячеек и информацией внизу выпавшего шаблона;
▪ как только шаблон таблицы примет рекомендуемые размеры, отпустите кнопку мыши – таблица будет построена там, где предварительно был оставлен текстовый курсор.
Текст в таблице
Когдатаблицасоздана, внеевводяттекст, щелкнувналюбой ячейке. Для перехода к следующей ячейке пользуются клавишей Tab (или клавишей перемещения курсора → – вправо). С помощью комбинаций клавиш Shift+Tab (или клавишей перемещения курсора ← – влево) можно перейти к ячейке, расположенной левее. Для перемещения в ячейку выше или ниже текущей служат клавиши перемещения курсора ↑ – вверх, ↓ – вниз.
Добавьте в последнюю таблицу соответствующий текст (приложение Б) об описываемой вами культуре. Для этого выполните следующие действия:
●Во второй ячейке первой строки напишите «Таблицы 1 - Требованияк…»;
●в первых ячейках второй, третьей и четвертой строк поставьте нумерацию от 1 до 3;
●во вторых ячейках второй, третьей и четвертой строк впишите: «теплу», «влаге» и «почве» соответственно;
●в третьих ячейках второй, третьей и четвертой строк соответственно опишите, какие требования культура предъявляет к теплу, влаге и почве.
Форматирование текста в таблицах
Любая ячейка таблицы может форматироваться отдельно. Элементы форматирования текста абзаца доступны и внутри ячейки. Для использования разных шрифтов, вариантов начерта-
13
ния, типов выравнивания, маркировки и нумерации, а также отступов и текстовых интервалов выполняют как в обычном тексте, пользуясь панелью «Форматирование» или меню «Формат».
Для продолжения работы должен быть открыт созданный вами документ.
●Оформите заголовок таблицы следующим образом: начертаниешрифта– полужирный, размером14 птивдиалоговомокне Абзац установите интервал перед и после заголовка, равным 6 пт.
●Отформатируйтеячейкитаблицы, дляэтоговыполнитеследующие действия:
▪ выделите первую строку, установите в них выравнивание
по центру и размер шрифта 14 пунктов;
▪ выделите во втором столбце ячейки со 2 по 4 и задайте им следующие элементы форматирования: «Выравнивание:» - по ле-
вому краю, отступ: «слева:» - 0,5 см, размер шрифта 12 пунктов, «начертание:» Полужирный курсив»;
▪ выделите в третьем столбце ячейки со 2 по 4 и задайте им следующие элементы форматирования: «Выравнивание:» - по левому краю, отступ: «слева:» – 0 см, «первая строка:» - нет, интервал «междустрочный:» – одинарный, «размер шрифта:» - 10 пун-
ктов;
1.5 Структура таблиц
Таблицы легко видоизменяются. Изменять их ширину, объединять и разбивать ячейки можно, не изменяя остальной части таблиц.
Ширина столбцов ячеек
Самый простой способ изменить ширину столбца или высоту строки состоит в том, чтобы установить курсор на границе между строками или столбцами. Курсор примет вид двунаправленной стрелки для перетаскивания границы при нажатой левой кнопке мыши. Если выполнять перетаскивание границы при двух нажатых кнопках мыши или при нажатой клавише Alt, то на горизонтальной линейке будут отображены размеры колонок за вычетом интервала между столбцами, что позволяет достаточно точно задать ширину размеров столбцов. Если перетаскивать границу выделенной ячейки, ширина меняется только у нее.
14
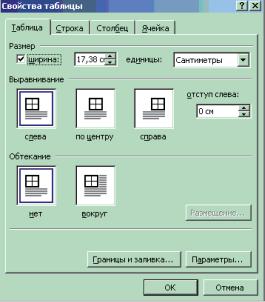
Ширину столбцов можно задать точно. Для этого нужно выполнить команду «Свойства таблицы…» из меню «Таблица» (рис. 7). Вдиалоговомокне выбрать закладку «Столбец» и задатьточноширинустолбцов, последовательно переходя от одного столбца к другому с помощью кнопок Предыдущий,
Следующий столбцы.
Объединение и разбивка ячеек
Нет необходимости иметь во всех строках или столбцах одинаковое число ячеек.
Например, ячейка может содержать заголовок, относящийся ко всей верхней части таблицы. Если надо создать одну ячейку из нескольких, объединяют их. Разбивка ячейки делит ее на несколько частей. Ячейки, которые нужно объединить, выделяют и дают команду «Объединить ячейки» из меню «Таблица». Можно также щелкнуть на кнопке «Объединить ячейки» на панели «Таблицы и границы».
При необходимости таблицу можно разбить (например, на две таблицы), если выполнить команду: меню «Таблица» – пункт «Разбить таблицу». Разбивка выполняется по строке, в которой находится текстовый курсор.
Откройте документ, содержащий вашу контрольную работу.
● Измените ширину столбцов и высоту строк в соответствии со следующей рекомендацией: первый столбец – 0,5 см; второй столбец – 2,0 см; третий столбец – 2,5 см, для этого:
▪щелкните правой кнопкой в любом месте таблицы и выберите пункт «свойства таблицы …», после чего откроется одноименное диалоговое окно;
▪нажмите на кнопку «Параметры» и в открывшемся окне (рис. 8) уберите галочку с пункта « автоподбор размеров по содержимому» и нажмите ОК.
15

▪ выделите первый стол-
|
бец таблицы; |
|
▪ на вкладке «Столбец» |
|
установите ширину столбца 1 |
|
в соответствии с выше приве- |
|
денной рекомендацией; |
|
▪ щелкните на кнопке |
|
«Следующий столбец ►►», |
|
установитеегоширинуит.д.; |
|
▪ после установки шири- |
|
ны всех столбцов щелкните |
Рисунок 8 – Диалоговое окно |
на кнопке «ОК». |
Параметры страницы |
●Выделитепервуюстро- |
|
ку таблицы и откройте диало- |
говоеокно«Свойстватаблицы» навкладке«Строка». Щелкнитена пункте « высота:» так, чтобы в квадратике отобразилась галочка. Затемустановитевполе«высота:» – 0,8 см, авполе«режим:» –
Точно.
● Объедините все ячейки первой строки в одну ячейку. Для этоговыделитеихивыполнитекоманду: меню«Таблица» – пункт «Объединить ячейки».
Сравните полученный результат с приложением Б, если есть несоответствия, устраните их.
2 ГЛАВА - MICROSOFT EXCEL
2.1 Главное окно и интерфейс программы
Для представления данных в удобном виде используются таблицы. Компьютер позволяет представлять их в электронной форме, а это дает возможность не только отображать, но и обрабатывать данные.
Программа Microsoft Excel предназначена для работы с таблицами данных, преимущественно числовых.
Запустить программу Excel 2002 можно одним из следующих способов:
- открыть главное меню Windows (кнопка «Пуск») и во вложенном меню, пункт «Программы 4», переместить указатель мыши на значок (имя) программы Microsoft Excel и щелкнуть на нем мышкой;
16
-дважды щелкнуть мышкой на ярлыке Microsoft Excel, если таковой создан на Рабочем столе Windows;
-открыть главное меню Windows, выбрать пункт «Выполнить…» и в диалоговом окне «Запуск программы» в поле «Открыть:» ввести имя программы Excel и щелкнуть мышкой на кнопке «ОК»;
-в программе «Проводник» или «Мой компьютер» найти документ, выполненный с помощью программы Excel (….xls) и дважды щелкнуть на нем мышкой.
ПризапускеExcel открываетсяновыйдокумент, которомупо умолчанию присваивается имя «Книга1» и с открытым листом – Лист1. Книга представляет собой файл с расширением. xls, используемый для обработки и хранения данных.
Экран Excel представляет собой стандартного вида окно Windows приложения Microsoft Office (рис. 9). В верхней части документа находится строка заголовка.
Строкой ниже располагается главное меню программы, состоящее из тех же компонентов, что и в текстовом процессоре Word, с одним дополнением – компонент «Таблица» заменен компонентом «Данные».
Каждая книга (файл) может состоять из нескольких листов. По умолчанию листы именуются – Лист1, Лист2,…, Лист255. Количество одновременно открываемых листов можно изменять (обычно 3…16), а в процессе работы добавлять. Число одновременно открытых листов ограничивается лишь оперативной памятью машины.
Имена листов представлены на ярлычках, расположенных в нижней части окна книги (рис. 9). Для перехода с одного листа на другой нужно щелкнуть соответствующий ярлычок. Название текущего листа всегда выделено жирным шрифтом на белом фоне. Листы можно переименовывать, вставлять, удалять, перемещать или копировать в пределах одной книги или из одной книги в другую (рис. 10).
Пересечение строк и столбцов в листе образуют ячейки – поля, предназначенные для ввода и хранения различной информации – текстовых и числовых данных, формул, графиков и т.д. Положение ячейки определяется ее координатой (адресом или ссылкой), которая образуется из имени столбца и имени строки.
17
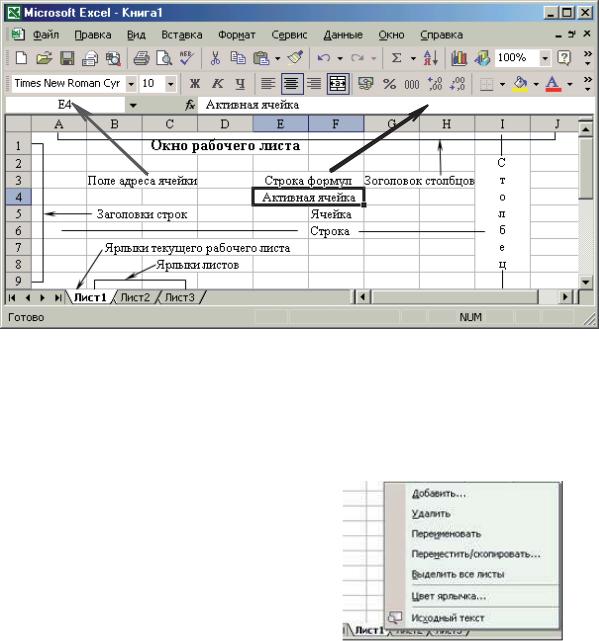
Координата активной ячейки является ее именем и отображается в поле адреса ячейки, например, Е4.
Рисунок 9 – Окно Microsoft Excel
Запустите программу Excel.
● Сохраните документ (Книга1) под новым именем «Excel_ контрольная работа ???» (где ??? – фамилия студента, выполняю-
щего контрольную) на вашем |
|
|
компьютере. |
|
|
● Удалите из книги ли- |
|
|
сты 2 и 3, для этого выполни- |
|
|
те следующие действия: |
|
|
▪ |
щелкните на ярлы- |
|
ке «Лист2» правой кнопкой |
|
|
мыши; |
|
Рисунок 10 – Контекстное меню |
▪ |
из контекстного меню |
при щелчке правой кнопкой |
выберите пункт «Удалить…»; |
мыши по ярлыку листа |
|
●тот же алгоритм повторите и с листом 3.
●Ярлыку «Лист1» присвойте новое имя «Площади посевов по региону» и выделите его светло-желтым цветом, для этого выполните следующие действия:
▪ щелкните на ярлыке «Лист1» правой кнопкой мыши;
18
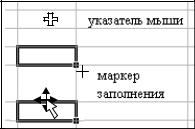
▪в контекстном меню выберите пункт «Переименовать»;
▪введите новое имя листа и нажмите клавишу ENTER;
▪еще раз откройте контекстное меню этого же ярлыка и выберите «Цвет ярлычка…». Откроется палитра выбора цветов, в которой выберите нужный цвет и щелкните на копке «ОК».
● Любым приемлемым для вас способом сохраните документ.
В последующем выполняйте сохранение документа самостоятельно, после успешного выполнения очередной операции.
У программы есть несколько
форм указателя мыши, изменяющихся при его перемещении по рабочему листу. Указатель мыши, имеющий вид большого креста, используется при вы-
боре или выделении ячеек.
В правом нижнем углу рамки активной ячейки расположен черный квадрат – маркер заполнения. Когда указатель мыши перемещается на рамку активной ячейки в этой области, он принимает вид черного крестика, что позволяет использовать мышь для заполнения ячеек.
При установке указателя на границу активной ячейки он принимает вид контурной стрелки с четырехнаправленной. Такой комбинированный указатель используется для копирования и различных форм перемещения содержимого ячейки (ячеек). При работе в программе Excel надо внимательно сле-
дить за указателем мыши: его сдвиг на миллиметр может означать разницу между выделением, перемещением и заполнением ячейки.
2.2 Строки, столбцы и их настройка
Excel измеряет ширину столбцов в единицах символов,
авысоту строк – в пунктах, т. е. тех же единицах, что и размер шрифта. При создании нового листа Excel устанавливает стандартную ширину столбца 8,50 символов и стандартную высоту строк в 12,75 пунктов, что достаточно для размещения символов умолчательного шрифта Arial-10. При изменении размера стандартного шрифта, например, до 20 пунктов соответственно увеличится и высота каждой строки.
19
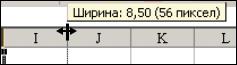
Существует несколько ситуаций, когда может потребоваться настройка размеров столбцов:
-когда наблюдается усечение текста или числового значения, которое Excel выводит в виде ##### (это означает, что число непомещаетсявячейку). Вэтомслучае, чтобыувидетьвсезначение, нужно увеличить ширину столбца;
-когда на листе имеется много числовых значений, желательно расширить столбцы, тогда информация не будет пестрить,
ичисла будут легче восприниматься пользователем;
-дляподгонкиинформациилистаподразмерэкранаилипечатнойстраницыможетпонадобиться, наоборот, сузитьстолбцы.
Настроить ширину столбца можно различными способами, вот некоторые из них:
-ввести ширину столбца явно;
-установить ширину с помощью мыши;
-позволитьExcel установитьширинустолбцовавтоматически. Для установки ширины столбцов явно нужно проделать сле-
дующие шаги:
- выбрать, по крайней мере, одну ячейку каждого столбца, подлежащего настройке;
- выполнить команду: меню «Формат» – пункт «Столбец 4» – «Ширина…». Послеэтогооткроется диалоговое окно (рис. 11) «Ширина
столбца», в поле ввода которого будет введена текущая ширина выбранных столбцов (по умолчанию – 8,5). Открыть диалоговое окно можнотакже, щелкнувправойкнопкоймышиназаголовкестолбца,
ивконтекстномменювыбратьпункт«Ширинастолбца…»;
-ввести требуемую ширину в поле «Ширина столбца:» и щелкнуть кнопку «ОК». Excel установит введенную ширину столбца.
Значительно проще изменить ширину столбцов с помощью мыши. Просто нужно установить курсор мыши в область заголовкастолбца и спозиционировать его на правой границе столбца (например, I). Как только курсор примет вид в виде двунаправленной стрелки, нажать и, удерживая левую кнопку мыши, переместить курсор влево или вправо для установки требуемой ширины. Текущая ширина столбца отображается во всплывающей
20
