
ИНформатика.МУ для заочников
.pdf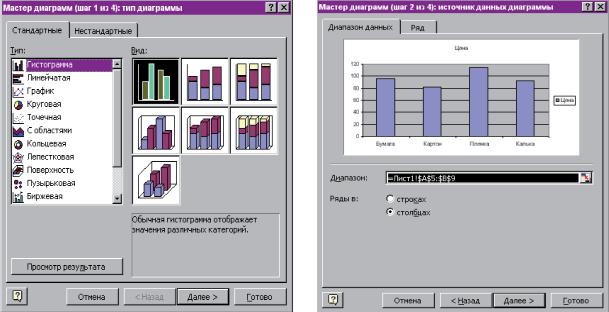
По ходу установки параметров в окне просмотра отображаются все изменения. По завершении установки параметров щелкают на кнопке «Далее >» – создание диаграммы будет продолжено.
Рисунок 16 – Диалоговое окно |
Рисунок 17 – Диалоговое окно |
мастера диаграмм, этап 1 |
мастера диаграмм, этап 2 |
В зависимости от типа и вида диаграмм число вкладок и их содержание может меняться.
– На последнем этапе работы «Мастер диаграмм [шаг 4 из 4]: размещение диаграммы» определяется место расположения диаграммы в книге на имеющемся или на отдельном рабочем листе. При этом нужно задать новое имя листа или согласиться с тем, что предлагает Excel. После подобной подготовки нужно щелкнуть на кнопке Готово – диаграмма будет создана и размещена там, где было определено ее место.
Откройте файл «Excel_контрольная №2_???». На основанииданных, расположенныхналистесярлыком«Площадипосевов порегиону», постройтедиаграммуплощадейпосевовкаждогосорта поКурганскойобласти. Дляэтоговыполнитеследующиедействия:
▪выделите первый ряд диапазон ячеек А6:А15, нажмите клавишуCtrl ивыделитесоответствующиеимзначения, расположенные в ячейках С6:С15;
▪щелкните на кнопке Мастер диаграмм на Панели инструментов «Стандартная»;
31
▪в диалоговом окне «Мастер диаграмм [шаг 1 из 4]» выбе-
рите тип диаграмм на вкладке Стандартные – Круговая; Вид –
Объемный вариант круговой диаграммы;
▪нажмите и удерживайте в нажатом положении кнопку «Просмотррезультата». Вокне«Образец» должнапоявитьсядиаграмма, соответствующая вашему выбору;
▪щелкнитенакнопке«Далее>». Откроетсядиалоговоеокно «Мастер диаграмм [шаг 2 из 4]: источник данных диаграммы», уточните, правильно ли указаны диапазоны ячеек, выбранных для построения диаграммы.
▪щелкнитенакнопке«Далее>». Откроетсядиалоговоеокно «Мастер диаграмм [шаг 3 из 4]: параметры диаграммы»:
–на вкладке Заголовки в поле «Название диаграммы:» на-
печатайте Площади посевов различных сортов ??? в Курганской области. После окончания ввода в образце отобразится напечатанный заголовок.
–на вкладке Легенда установите пункт Добавить легенду и опробуйте пункты Размещение. Посмотрите, как размещается легенда на диаграмме, оставьте размещение внизу;
–на вкладке Подписи данных опробуйте все пункты Подписи значений, просмотрите результат в окне образец и оставьте включенным пункт доли;
▪щелкнитенакнопке«Далее>». Откроетсядиалоговоеокно «Мастер диаграмм [шаг 4 из 4] размещение диаграммы:». Поместите диаграмму отдельном листе, присвоив ему имя Курганская область;
▪Сохраните документ.
2.6 Правка и форматирование диаграмм
Инструменты работы с диаграммами в Excel позволяют быстро и легко редактировать диаграммы. Диаграмма – это набор графических объектов. Для доступа к ним выбирают диаграмму и щелкают на нужном объекте. Вокруг выделенного объекта (элемента диаграммы, ряда данных, названия и т. п.) расположатся маркеры выделения. Выбранный объект можно удалить или отформатировать. Для удаления данных выбирают ряд данных или любой элемент ряда. Затем нажимают клавишу
Delete.
32
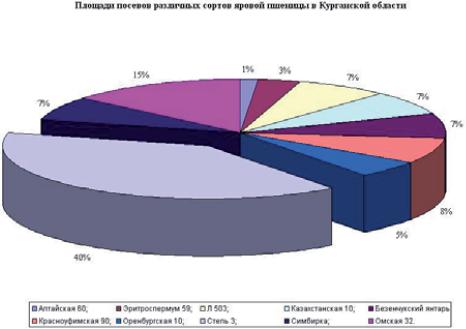
Рисунок 18 – Пример построения диаграммы
Отформатируйте содержание круговой диаграммы:
▪дваждыщелкнитемышкойназаголовкедиаграммыивдиалоговом окне «Формат названия диаграммы», на вкладке Шрифт
установите Шрифт: Times New Roman; Начертание: Полужир-
ный; Размер: 12 пт. Щелкните на кнопке ОК; ▪ дважды щелкните мышкой по любому значению доли по-
севов и в диалоговом окне «Формат подписей данных», на вклад-
ке Шрифт установите Шрифт: Times New Roman; Начертание:
Обычный; Размер: 12 пт. Щелкните на кнопке ОК; ● Щелкните на диаграмме один раз – на всех сегментах поя-
вятся маркеры выделения.
● Ухватитесь мышкой за любой сегмент и переместите его наружу (примерно на 0,5…1 см). Отпустите кнопку мыши – все четыре сегмента окажутся раздвинутыми.
●Верните сегменты в первоначальное положение. Для этого ухватитесь за любой из них и переместите к центру (или щелкните на кнопке «Отменить»).
● Чтобы выдвинуть один сегмент, щелкните на нем два раза с интервалом по времени. Маркеры выделения появятся только вокруг данного сегмента. Выдвиньте максимальный сегмент.
● Сохраните документ, результат сверьте с рисунком 18.
33
3 ГЛАВА - MICROSOFT POWERPOINT
3.1 Основные сведения и интерфейс PowerPoint
PowerPoint – это программа, предназначенная для создания презентаций, используемых в различных сферах профессиональной деятельности. Кроме того, она позволяет создавать слайды для проекторов, персональных компьютеров, работающих в сети, и выводить их на бумагу и пленку.
Программа позволяет работать и управлять следующими процессами при создании презентации:
- работа с текстом, таблицами, графикой, анимацией, звуком, видео, а также объектами, заимствованными из Word, Excel, Internet и т.д.;
- управление процессом презентации (отображение имеющихся слайдов в определенном порядке);
- управление переходом от слада к слайду.
Каждый слайд презентации имеет собственные свойства, которые влияют на его отображение во время демонстрации: размер, разметку (расположение заголовка, рисунков, таблиц, надписей и т.п.), шаблон оформления (цветовая схема, фон, шрифты
ит.п.), эффект перехода, определяющий режим появления и исчезновенияслайда(понажатиюкнопкимышиилиавтоматически через заданный временной интервал, с анимационными или звуковыми эффектами и т.п.).
Программа PowerPoint открывается всеми доступными средствами для приложений MS Office. После запуска программы создается пустой титульный слайд и открывается область задач Создание презентации, которая предоставляет множество вариантов начала новой презентации. Как и все программные продукты MS Office, PowerPoint располагает набором основных функций, которым соответствуют компоненты меню (Файл, Правка, Вид,
Вставка, Формат, Сервис, Показ слайдов, Окно, Справка).
Область задач Создание презентации (рис. 19) предполагает три способа создания презентации:
● начать пустую презентацию, лишенную какого-либо фона
играфических элементов;
● выбрать шаблон, на котором основывается новый документ;
34

●активизироватьмастеравтосодержания. Наосновеответов
он может построить множество пустых презентаций, которые, |
||||||
подобно бланку, нужно заполнить содержанием. |
|
|
||||
|
Слева, в одной строке с горизонтальной 1 |
2 |
3 |
|||
полосой прокрутки, расположена панель «Ре- |
|
|
|
|||
жимов PowerPoint» (р. 1 – обычный режим |
|
|
|
|||
дает возможность просмотра каждого слайда |
|
|
||||
|
|
|
в отдельности, 2 – режим сортиров- |
|||
|
|
|
||||
|
|
|
щика слайдов отображает |
небольшие |
||
|
|
|
эскизы всех слайдов презентации, 3 – ре- |
|||
|
|
|
жим показа слайдов используется для |
|||
|
|
|
предварительного просмотра созданной |
|||
|
|
|
презентации. Смена слайдов происходит |
|||
|
|
|
либо автоматически, через определен- |
|||
|
|
|
ное для слайда время, либо при нажатии |
|||
|
|
|
левой кнопки мыши, либо при нажатии |
|||
|
|
|
клавиш «Page Down»/«Page Up». |
|
||
|
|
|
Кроме вышеуказанных режимов су- |
|||
|
|
|
ществует режим страницы разметок, |
|||
|
|
|
он отображает заметки докладчика в ре- |
|||
Рисунок 19 –Область задач |
||||||
Создание презентации |
жимепредварительногопросмотрасвоз- |
|||||
|
|
|
можностью редактирования. |
|
|
|
3.2 Создание слайдов
PowerPoint различает слайды по назначению, а также по информации и объектам, размещенным на слайдах (заголовок, подзаголовок, текст, список, таблица, диаграмма, объект, клип).
Создайте презентацию с титульного слайда: - откройте программу PowerPoint;
- щелкните мышкой по пункту «Новая презентация» в области задач Создание презентации; откроется панель Разметка слайда, содержащая 27 типов стилей образцов слайда. При выборе того или иного образца при наведении на него мыши отображается его название;
- сохраните документ, присвоив ему имя «PowerPoint_контрольная работа ???»;
- выделите титульный слайд и щелкните на кнопке «ОК»;
35
-в центральной части рабочего окна отобразится образец слайда титульного листа;
-щелкните в первом поле «Щелчок вводит заголовок» – текст скроется и вместо него отобразится текстовый курсор. Введите заголовок «Некоторые элементы технологии возделывания ???» (вместо ??? укажите свою культуру);
-аналогично введите во второе поле «Щелчок вводит подзаголовок» – «на примере сорта ???» (вместо ??? укажите один из сортов вашей культуры);
-перейдите к созданию следующего слайда. Для этого на панели«Форматирования» щелкнитенакнопке«Создатьслайд» (если не знаете эту кнопку, найдите ее с помощью «зависания» мыши) или нажмите комбинацию клавиш Ctrl+M;
-откроется панель Разметка слайда, в котором выберите образец слайда «Заголовок и текст»;
-заполните слайд информацией в соответствии с данными в приложенииД(посвоейкультуре).
Создать новый слайд можно также из меню «Вставка» пункт «Создать слайд…». Создать файл на основании существующегоможноспомощьюкоманды«Дублироватьслайд» изменю «Вставка». Приэтомбудетсоздандубльоткрытогослайда. Чтобы создать на его основе новый слайд, нужно заменить в нем содержание на соответствующую информацию следующего слайда.
Если требуется изменить не только содержание, но и форматирование слайда, то в слайде выделяют и удаляют всю информацию и любым способом вызывают панель Разметка слайда (из контекстного меню слайда, меню «Формат»).
Создавать новые слайды удобнее в режиме сортировщика слайдов. Место размещения нового слайда обозначается курсором (вертикальная черта по высоте отображаемого слайда). Чтобы обозначить место вставки нового слайда, нужно щелкнуть
левой кнопкой мыши за тем слайдом, куда его следует вставить. Войдите в режим «Сортировщика слайдов»;
-установитекурсорзапоследнимсладом(2) илюбымспосо-
бом выполните команду «Создать слайд…» (например, Ctrl+M); - в диалоговом окне Создать слайд выберите образец «Заголовок, текст и объект», щелкните на кнопке «ОК» и перейдите
в «Режим слайдов» (двойной щелчок на поле слайда);
36
-введите заголовок – “Место в севообороте” и щелкните на свободном поле слайда;
-кактоготребуетобразецслайда, выполнитещелчокпопиктограмме «Добавить рисунок»;
-в диалоговом окне «Добавление рисунка» выберите необходимый рисунок (фотографию культуры нужно подготовить заранее, скачать из Интернета, сканировать и т.д.) и щелкните на кнопке «ОК»;
-картинка будет вставлена в правое поле, а в левое – введите текст о месте культуры в севообороте (необходимо поработать с необходимойлитературой). Текстнедолженвыходитьзапределы отведенного для него места;
-войдите в режим «Сортировщика слайдов» и по аналогии с предыдущим алгоритмом установите курсор за последним слайдом и выполните команду «Создать слайд…»;
-в панели Создать слайд выберите образец «Заголовок, текст и графика», щелкните на кнопке «ОК» и перейдите в «Режим слайдов»;
-заполнитетекстовоеполезаголовкаслайда“Обработкапочвы”;
-по аналогии с предыдущим алгоритмом откройте диалоговое окно «Выберите картинку», выберите картинку «Трактор»
ивставьте его в слайд;
-увеличьтеразмерлевоготекстовогополянадветретилиста (картинку можно отодвинуть вправо) и введите в него текст об обработке почвы;
-самостоятельно создайте следующий слайд, назовите его «Удобрения», поместите картинку (например завод с дымящими трубами) и вставьте соответствующий текст;
-добавьте слайды «Способы посева» («Способы посадки» – комунадо) и«Химическаязащита», оформитеихпосвоемуусмотрению;
-Сохраните презентацию.
3.3 Эффекты, применяемые к слайдам
В режиме «Сортировщика слайдов» в рабочем окне вверху по умолчанию отображаются две панели «Стандартная» и «Сортировщик слайдов». На панели «Сортировщик слайдов» имеются две кнопки: 1– Смена слайдов и 2 – Конструктор слай-
37
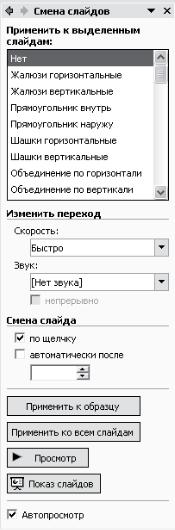
дов, которые можно легко определить методом зависания мыши над соответствующими полями. Щелчок по первой кнопке открывает панель Смена слайдов (рис. 20), а щелчок по второй – Дизайн слайда, которая включает три пункта: шаблоны оформления; цветовые схемы; эффекты анимации.
Откройте файл «PowerPoint_контрольная работа_???» в режиме сортировщик. Щелкните по кнопке «Смена слайда». С помощью панели Смена слайдов установите для первого слайда эффект – «Нет»; для второго – «Прямоугольник внутрь»; для третьего – «Жалюзи горизонтальные»; для четвертого, пятого, шестого и седьмого – «Жалюзи вертикальные»;
- щелкните несколько раз мышкой на значке, расположенном слева под каждым слайдом, и убедитесь в действии эффекта.
Кроме вышеперечисленного к основным возможностям этой панели относятся: различные эффекты появления и исчезновения слайда; обновление слайда (медленно, средне, быстро); техника смены слайда либо по щелчку, либо авто-
матически по времени; звуковое сопровождение слайда либо во время его смены, либо непрерывно (если имеется звуковая карта и колонки). Кнопка «Применить» соотносит выбранные свойства с конкретным слайдом, а «Применить ко всем» соответственно применяет выбранные свойства ко всем слайдам презентации.
К конкретному слайду (или ко всем слайдам презентации) могут быть применены различные эффекты (а том числе и те, что описаны выше). Для этого необходимо воспользоваться функция-
ми панели Дизайн слайдов.
Примените к созданным слайдам понравившуюся вам и соответствующую теме цветовую схему и эффекты анимации.
38
3.4 Демонстрация слайдов
После соответствующей подготовки и применения эффектов к сладам и презентации в целом можно приступить к их демонстрации на экране монитора или на проекционном экране через электронное устройство. Для этого достаточно установить режим «Показ слайдов»:
в режиме сортировщика слайдов выделите первый слайд, откройте панель Смена слайда и убедитесь, что в поле «Смена слайда» установлена команда « по щелчку»;
-вставьте порядковые номера слайдов и дату демонстрации
вкаждый слайд. Для этого выполните следующую последовательность команд: меню «Вид» – пункт «Колонтитулы…»;
-откроется диалоговое окно Колонтитулы. На вкладке «Слайд» – в поле «Вставить слайд» установите: « Дату и время», « Автообновление», « Номер слайда» и щелкните на кнопке «Применить ко всем»;
-выполните команду на демонстрацию слайдов: щелчок на кнопке «Показ слайдов» (или меню «Показ слайдов» – пункт «Показ» или меню «Вид» – пункт «Показ слайдов»);
-щелчкомлевойкнопкимышивыполнитепереходкследующему слайду, при этом наблюдайте за проявлением тех свойств, которые вы установили, и так для всех слайдов.
3.5 Использование в слайдах таблиц и диаграмм
Компоновку слайдов пользователь может выбирать по своему усмотрению, в зависимости от содержания работы. Наглядным приемом представления информации является использование таблиц и диаграмм. Power Point обладает широкими возможностями для этого.
Откройте вашу презентацию.
-переключитесьв«Общийрежим» исоздайтеслайд«Норма высева» («нормы посадки» для тех, кто свою культуру садит, а не сеет) между 5 и 6 слайдами (логически его разместить лучше здесь), выберите разметку слайда «заголовок и объект»;щелкните мышкой в области заголовка и введите – «Норма высева»;
-выполнитещелчокпопиктограмме«Добавлениетаблицы»;
-в появившемся диалоговом окне установите: столбцов – 2, строк – 5…7;
39
-заполните таблицу, в левом столбце выпишите различные регионы, в правом нормы посева (посадки) – рекомендованные для этих регионов;
-удалите неиспользованные строки.
-создадим еще один слайд «Урожайность», разместив его последним. Разместим в нем таблицу из двух столбцов и 11 строк, если таблица не вмещается на слайд, то можно уменьшить шрифт внутри таблицы (например до 22 пн);
-Заголовок - «Урожайность ***»;
-оформим шапку таблицы (в левой части «сорт», в правой
«т/га»;
-в левые ячейки впишем сорта культуры, использованные нами раньше;
-в правых ячейках укажите урожайности этих сортов (приблизительно).
По данным таблицы (слайд № 9) построим диаграмму, в которой наглядно покажем уровень урожайности этих сортов.
-Создайте новый слайд и повторите в нем заголовок предыдущего слайда (можно копированием);
-откройте панель Разметка слайда, в которой выберите шаблон макета «Заголовок и диаграмма»;
-в центральной части слайда появилась область «Двойной щелчок вводит диаграмму» – выполните двойной щелчок в этой области.
На экран будет выведена электронная таблица на базе которой построен “образ” диаграммы, отображенный в центральной части слайда. На данном этапе нужно оценить, что отображает данная диаграмма, и решить вопрос о том, как преобразовать ее
квиду, чтобы воспроизвести интересующую нас информацию. Ниже будет предложен один из таких вариантов:
-в электронной таблице (рис. 21) выделяйте последовательно ячейки «Восток», «Запад», «Север» и заменяйте их на названия своих сортов и их урожайности;
-вячейку, вкоторойотображено“1 кв”, введите“Урожайность”. Таблица и диаграмма связаны между собой динамически,
поэтому все изменения, выполненные в электронной таблице, мгновенно отображаются на диаграмме в слайде. Эти действия настолько очевидны, что не требуют специальных пояснений.
40
