
ИНформатика.МУ для заочников
.pdf
подсказке. После освобождения кнопки мыши Excel устанавливает соответствующую ширину столбца.
Рисунок 11 – Диалоговые окна: «Ширина столбца» и «Высота строки».
Функция автоподбор применяется в тех случаях, когда в таблицунужноввестибольшоеколичествоэлементовразнойширины. При выделении столбцов, в которых имеются ячейки с элементами разной ширины, можно автоматически установить требуемую ширину столбцов. Для этого нужно выполнить команду: меню «Формат» – пункт «Столбец 4» – «Автоподбор ширины». Для быстрого запуска функции автоподбор для настройки ширины столбцов нужновыделитьстолбцы, установитькурсорвобластизаголовкана правой границе одного из них и, как только курсор примет вид двунаправленнойстрелки, дваждыщелкнутьмышью.
Для продолжения работы должен быть открыт файл «Excel_контрольная работа ???».
●ВячейкиB2, D3, F4 иС5 введитеследующуюинформацию:
-в ячейку А1 – «Площади посевов ***, тыс.га» (вместо ***
вписываете свою культуру);
-в ячейку A2 – «Зауралье»;
-в ячейку B4 – «Область»;
-в ячейки с А5 по D5 последовательно вводим «Сорт», «Челябинская», «Курганская» и «Свердловская»;
-вячейкисА6 поА15 введитеназваниясортоввашейкультуры (теже, чтоиспользовалисьпривыполнениязаданияпоWord (рис. 12).
●ЩелкнитеправойкнопкоймышизаголовокАивконтекстном меню выберите пункт «Ширина столбца…».
● В открывшемся диалоговом меню введите ширину столбца 19 символов и щелкните кнопку «ОК». Тем же способом установите ширину столбца G - 13 символов.
● Установите указатель мыши в области заголовка столбца D на правую его границу. Как только курсор мыши примет вид
21
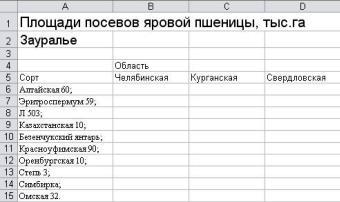
двунаправленной стрелки, нажмите левую кнопку мыши и раздвиньте столбец до ширины 15 символов, то же самое проделайте
исо столбцами B и C;
●Сохраните документ.
●Щелкнитемышкойкнопку«Выделитьвсе», находящуюсявлевомверхнемуглулистанапересечениизаголовковстолбцовистрок.
●Щелкните правой кнопкой мыши заголовок любой строки.
●Изконтекстногоменювыберитепункт«Высотастроки…».
●В диалоговом окне установите (или подтвердите) высоту строк 14,50 пунктов и щелкните кнопку «ОК».
●Выберите ячейку А1 и установите в ней размер шрифта 16 пунктов, для этого щелкните на раскрывающей кнопке «Размер» (панель «Форматирования») и выберите – 16 пунктов.
●Проанализируйте высоту первой строки, для этого установите указатель мыши на нижнюю ее границу в области заголовка
инажмителевуюкнопкумыши, есливысотастрокипо-прежнему 14,50 пунктов, дважды щелкните мышкой и проследите за изменением состояния строки.
●Установитефункциюавтоподборвысотыстроки(длявсей таблицы), для этого выполните следующие действия:
▪ выделите всю таблицу; ▪ установите курсор мыши в области заголовка строки на
границе любых строк. Как только указатель примет вид двунаправленной стрелки, дважды щелкните мышкой;
▪ отмените полное выделение, щелкнув на любой ячейке таблицы.
●Выделите ячейку А2 и установите размер шрифта 14 пунктов и сохраните документ.
Рисунок 12 – Заполнение таблицы
22
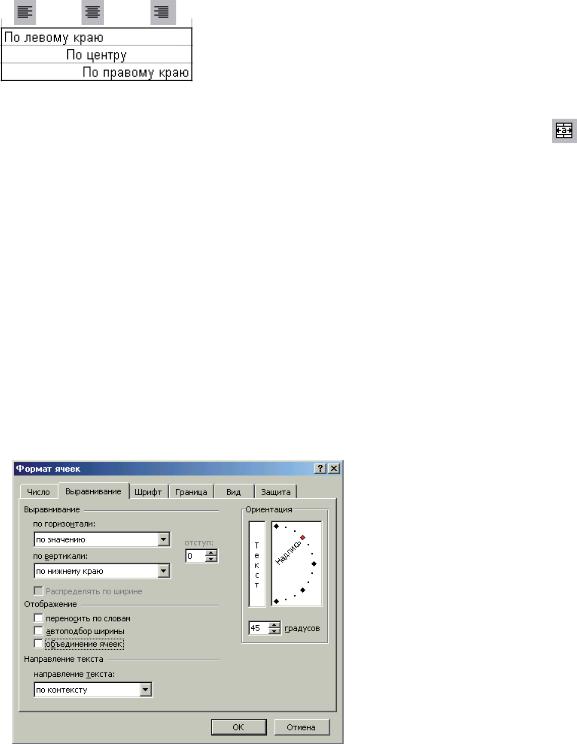
2.3 Выравнивание и размещение
По умолчанию в Excel текст выравнивается по левому краю, а числа – по правому. Кнопками панели форматирования изменяют установки, заданные по умолчанию, и выравнивают текст и числа по левому краю, по правому
краю или по центру.
В Excel есть тип выравнивания с объединением: «Объединить и поместить в центре». Он объединяет выделенные ячейки в одну и выравнивает по ней содержимое левой верхней ячейки диапазона. Такой тип выравнивания часто используется для заголовков рабочих листов.
Некоторые типы выравнивания недоступны с панели «Форматирование». Ихможноустановитьнавкладке«Выравнивание» диалоговогоокна«Форматячеек…».
Диалоговое окно Формат ячейки можно открыть, выполнив команду «Ячейки…» из меню Формат. Диалоговое окно содержит шесть вкладок: Число, Выравнивание, Шрифт, Граница, Вид, Защита.
Вкладка «Число» позволяет выбрать различные форматы представления информации в ячейках от числовых до текстовых.
Вкладка«Выравнивание» содержиттриполя: погоризонта-
ли:, по вертикали:, Ори-
ентация и три пункта в группе «Отображение»: переносить по словам, автоподбор ширины, объединение ячеек и поле Направление текста (рис. 13).
Чтобы изменить выравнивание содержимого ячейки, выбирают параметр в поле со спи-
ском «по горизонтали:» или «по вертикали:».
Для изменения ориентации текста в выбранных ячейках выбирают соответствую-
23
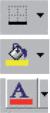
щий параметр в группе Ориентация. Чтобы расположить текст по вертикали, щелкают на панели с вертикально расположенным словом «Текст». Для поворота текста применяют счетчик 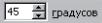 , задающий величину поворота в градусах или перетаскивание индикатора – слово «Надпись».
, задающий величину поворота в градусах или перетаскивание индикатора – слово «Надпись».
Параметры поворота текста будут недоступны, если используется выравнивание по горизонтали: с заполнением или по центру выделения.
Вкладка «шрифт» – полная аналогия диалогового окна Шрифт MS Word, только несколько ограничено количество эф-
фектов в поле: «Подчеркивание:» и «Видоизменение».
Вкладка «защита» позволяет запретить изменение, перемещение и удаление выбранных ячеек, а также скрыть формулы, чтобы они не отображались в строке формул при выборе ячейки. Защита не действует, если не включена защита листа.
Вкладки «граница и вид» предоставляет возможность выделения границ и использования цветов на рабочих листах, для большего удобства. Граница – линия, окружающая ячейку или диапазон. Границы позволяют заключить в рамку или подчеркнуть ячейки выбранной области (отдельную ячейку или диапазон). Можно у ячейки отобразить в виде границ все стороны или только часть из них. В Excel может быть установлено до 13 различных типов линий в различном цветовом оформлении.
Цвет заливки подчеркивает фон части рабочего листа. Цвет шрифта влияет на текст. Цвет выделяет рабочий лист сре-
ди остальных. Кнопки Границы, Цвет заливки и Цвет шрифта
обычно располагают на панели форматирования. Они содержат меню, открываемые щелчком на раскрывающей кнопке.
Откройте документ «Excel_контрольная работа ???».
● Выделите диапазон ячеек А1:D1 и откройте контекстное меню, щелкнув на выделенном диапазоне правой кнопкой мыши.
● Выберите пункт «Формат ячеек…».
● В диалоговом окне «Формат ячеек» на вкладке Выравнива-
ние установите в поле по горизонтали: и по вертикали пункт: – по центру и щелкните на кнопке «ОК».
● Выделите ячейки А1:G1 и установите следующий параметр ячеек: « объединение ячеек», щелкните на кнопке ОК.
24
●Выделите ячейки А2:G2 и нажмите значок «Объединить и поместитьвцентре»  напанели«Форматирование». Примените этот же алгоритм к ячейкам B4:D4.
напанели«Форматирование». Примените этот же алгоритм к ячейкам B4:D4.
●Последовательно, в соответствии с приложением В, заполните ячейку листа текстовой информацией (значения площадей посевов укажите свои, отличные от приведенных в приложении), затем примените к ней параметры форматирования согласно со следующими рекомендациями:
▪ для ячеек А5:G5 и B6:G20– установите выравнивание по горизонтали: по центру;
▪ для ячеек B17:D20 и E6:G20 – установите начертание шрифта: полужирный курсив (меню Формат, пункт формат ячейки…, вкладка Шрифт);
▪ для ячейки G5 установите следующий параметр: « переносить по словам» на вкладке Выравнивание диалогового окна
Формат ячейки;
▪ сделайте автоподбор высоты строки 5 любым доступным вам способом.
2.4 Формулы и функции
Все вычисления в Excel выполняются с помощью формул. Ввод формулы начинаются со знака равенства (=), за которым следуют операнды – это могут быть значения, имена функций, ссылки на ячейки, диапазоны. Операнды разделяются одним или несколькими операторами – математическими или логическими символами.
Существует несколько эффективных способов создания формул. Пусть требуется перемножить столбец «Цена» на столбец «Запас на складе» (рис. 14). Рассмотрим два способа созда-
ния формулы: наведи и щелкни и традиционный.
При вводе методом наведи и щелкни надо выбрать ячейку, в которой следует отобразить результат (Е6), и ввести знак «=». Затем щелкнуть на первой ячейке (B6), которую необходимо включить в формулу, ввести знак операции и щелкнуть на следующей ячейке (C6), опять поставить знак операции и щелкнуть следующую ячейку (В6) (рис. 14). Эти шаги можно повторять, пока вся формула не будет введена. Ячейки, включенные в формулу, выделяются цветными рамками. Завершают ввод формулы нажа-
25

тием клавиши Enter или щелчком на кнопке Enter “ ” в строке формул. Доэтогонельзяпереходитькдругойячейке– иначеEnter включит в формулу и ее.
Рисунок 14 – Пример создания формулы
Третий метод традиционен для программ управления электроннымитаблицами: вводформулспомощьюадресовнужныхячеек. Такойспособнаиболееподверженошибкам. Легковыбратьнетуячейку, даже при работе лишь с несколькими числами. Когда на рабочем листетысячизаполненныхячеек, шансынаошибкувозрастают.
Есливформулахиспользуютсяфункции, тоExcel 2002 предлагает мощный инструмент создания формул – панель «Мастер функций». Налюбомэтапесозданияформулыщелкаютнакнопке «Вставка функции (кнопка fx , расположена слева от строки формул). Если создание формулы начинается с нуля, то Excel вставит знак равенства в строку формул, разместит справа от него курсор и откроет диалоговое окно мастера создания функций.
Если имя нужной функции отображается в поле «Выберите функцию:», щелкают на нем для вставки в строку формул. Если нужной функции там нет, тогда в поле «Категории:» активизируют нужную категорию или задают показать «Полный алфавитный перечень». Выбрав нужную функцию, щелкают на кнопке «ОК». Excel добавит ее в строку формул и выведет диалоговое окно Аргументы функции, включив в него отдельные окна ввода для каждого аргумента.
При вводе аргументов обращают внимание на приведенный внизу диалогового окна справочный текст, который описывает именно тот аргумент, который вводится в данный момент.
После ввода всех аргументов конечный результат формулы отражается внизу диалогового окна.
Если диалоговое окно Аргументы функции закрывает рабочую область листа, то его можно переместить в сторону либо свернуть, щелкнув на кнопке, расположенной справа в окне аргумента.
26
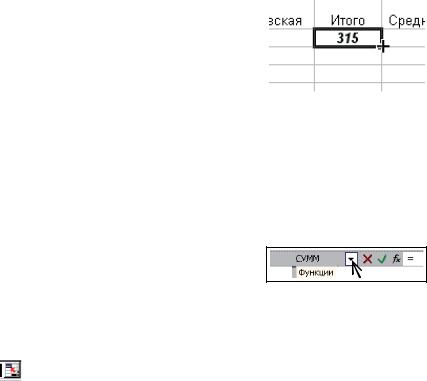
Для продолжения должен быть открыт файл «Excel_ контрольная работа_???». Выполните сложение посевов первого сорта вашей культуры по областям, поместите результат в колонку Итог. Для этого активизируйте ячейку Е6 и методом «наведи и щелкни», заполните ее формулой, последовательно выполнив следующие действия:
▪нажмите клавишу «=» на алфавитно-цифровой панели клавиатуры;
▪выберите ячейку В6 (Челябинская). Ячейка “оденется” в пунктирную подвижную рамку (если ячейка выбрана ошибочно, отмените выбор ячейки клавишей Esc) и нажмите клавишу «+»;
▪выберите ячейку С6 (Курганская) и нажмите клавишу «+»;
▪выберитеячейкуD6 (Свердловская) инажмитекнопкуEnter.
●Выделите ячейку Е6 с результатом вы-
числения и “захватите” маркер заполнения ячейки (черный квадратик) Е5 левой кнопкой мыши (в момент появления черного крестика)
изаполните диапазон ячеек Е6:Е15.
●Выполните сложение площадей посевов Вашей культуры всех сортов по Челябинской области с помощью встроенной функции СУММ:
▪ активизируйте ячейку В17; ▪ нажмите клавишу «=» в строке формул;
▪ раскройте список функций (щелкните на раскрывающейся кнопке слева от строки формул) и выберите функцию «СУММ»;
▪ откроется диалоговое окно Аргументы функции. Сместите окновправотак, чтобыбылполностьювиденстолбецВилисверните его (кнопка );
▪в диалоговом окне в поле аргумента Число 1 должен отображаться диапазон ячеек В6:В15. Если там отображается другой диапазон, то исправьте это.
▪проверьте правильность записи аргумента функции, раз-
верните окно, если оно было свернуто (кнопка  ) и щелкните на кнопке ОК.
) и щелкните на кнопке ОК.
● Выделите ячейку В17 и с помощью маркера заполнения заполните диапазон ячеек С17:E17.
27

●Проанализируйтерезультатиудалитевычислениявстроке “Всего по области”. Для этого выделите диапазон ячеек В17:E17, нажмите клавишу Delete.
●Выполните команду Автосумма (кнопка Σ на панели инструментов Стандартная) для ячеек B17, C17, D17 и E17.
●Определите среднее значение посевов различных сортов по областям:
▪активизируйте ячейку F6 и щелкните мышкой на кнопке «fx» справа от строки формул;
▪откроется диалоговое окно Мастер функций и в поле «Выберите функцию:» дважды щелкните на имени функции «СРЗНАЧ» (или если эта функция в данный момент отсутствует, выберите категорию «Статистические»);
▪если панель формул закрывает таблицу, необходимо свернуть либо переместить ее так, чтобы были видны интересующие вас ячейки в строке 6 (рис. 15);
▪панель формул в поле Число 1 будет отображать аргумент В6:Е6 – переопределите аргумент, отметив мышью диапазон яче-
ек В6:D6;
▪нажмите клавишу Enter или щелкните на кнопке ОК;
▪заполните диапазон ячеек F6:F15 и установите для них «Числовой» формат с двумя десятичными знаками;
▪сохраните документ.
Рисунок 15 – Переопределение аргумента
28
●Определите среднее значение посевов сортов культуры по областям:
▪активизируйте ячейку В18 и щелкните на кнопке «fx»;
▪в поле «Выберите функцию:» дважды щелкните на имени функции «СРЗНАЧ»;
▪уточните значение аргумента на панели формул – должно быть В6:В15 и щелкните на кнопке ОК;
▪заполните диапазон ячеек С18:D18.
●Определите минимальные посевы одного сорта (выясним самый непопулярный или редкий сорт) по областям:
▪активизируйте ячейку В19 и щелкните на кнопке «fx»;
▪в поле «Выберите функцию:» дважды щелкните на имени функции «МИН» (если такая функция в перечне отсутствует, выбирают категорию «Статистические»);
▪уточните значение аргумента в скобках выведенной функции и, если значение аргумента не соответствует диапазону данных В6:В15, – исправьте его, нажмите ОК;
▪заполните диапазон ячеек С19:D19.
●АналогичновячейкеВ20 создайтеформулу“максимальная площадь посевов одного сорта по области” (функция «МАКС») и заполните диапазон ячеек С20:D20.
●Методом «наведи и щелкни» создайте формулу и определитепроцентпосевовсортаотобщейплощадипосевовкультуры, для этого выполните следующие действия:
При определении процента от общего числа нужно поделить значения в ячейках Е6…Е15 на постоянное число, записанное в ячейке Е17, т.е. ссылка на эту ячейку должна быть абсолютной. При копировании формулы в другие ячейки абсолютная ссылка постоянно адресуется к одной и той же ячейке. Чтобы придать ячейке статус абсолютной, нужно в ее имени записать символ «$» как перед именем столбца, так и строки, например, $E$17.
▪активизируйте ячейку G6;
▪щелкните на кнопках панели Форматирование: По центру
иПроцентный формат;
▪нажмите клавишу «=»;
▪выберите ячейку Е5 и введите знак операции деления “⁄ ”;
▪выберите ячейку Е17, нажмите клавишу F4 (в строке фор-
29
мул вы получите запись =Е5/$E$17) и нажмите клавишу или кнопку Enter;
▪заполните диапазон ячеек G7:G15.
▪Сравните полученный результат с таблицей (приложение В), сохраните документ.
2.5 Построение диаграмм
Диаграмма – это графическое представление числовых данных. Диаграммы упрощают сравнение и восприятие чисел и поэтомувесьмапопулярны. Диаграммысоздаютсяпоэлементам данных – отдельным числам рабочего листа и рядам данных – группам данных. Создание диаграммы в Excel – процедура обычно вполне понятная, часто требующая лишь нескольких нажатий клавиш или щелчков мыши. Однако за всей этой простотой скрывается весьма сложная обработка алгоритмов Excel.
С помощью Мастера диаграмм можно проделать полную процедуру настройки диаграммы с установкой различных ее параметров. Для этого выполняют следующие шаги:
–выделяют диапазон ячеек для диаграммы. Если среди указанного диапазона есть пустые строки или столбцы, в диаграмме окажутся пустые места. Поэтому при выборе несмежных областей надо удерживать нажатой клавишу CTRL. Если случайно выбраны лишние ячейки, нажимают клавишу ESC и начинают выделение снова.
Щелкают на кнопке «Мастер диаграмм» на панели инструментов – откроется диалоговое окно «Мастер диаграмм» и окно Помощника. Окно помощника можно закрыть.
–В первом окне «Мастер диаграмм [шаг 1 из 4]: тип диаграммы» (рис. 16) на вкладке Стандартные в левом поле необходимо выбрать тип диаграммы, а в правом поле – ее вид. После выбора типа и вида диаграммы щелкают на кнопке «Далее >».
–На втором этапе «…[шаг 2 из 4]: источник данных диаграммы» (рис. 17) необходимо убедиться в том, что правильно выбран диапазон. Внесенные изменения отобразятся в окне просмотра. Щелкают на кнопке «Далее >».
–На третьем этапе «…[шаг 3 из 4]: параметры диаграммы» задают параметры диаграммы на вкладках: Заголовки, Оси, Ли-
нии сетки, Легенда, Подписи данных, Таблица данных.
30
