
asoi
.pdf
■ Введите остальные поля в соответствии с данными, представленными в таблице (рис. 9).
Рис. 9. Полная спецификация полей записи
Задание. Уменьшить размер полей Фамилия – 30 символов,
Имя – 25, Населенный пункт – 20, Телефон – 20, Факс – 20, Название фирмы – 35.
У полей Телефон и Факс выберите тип данных Текстовый, т.к. эти поля мы привыкли воспринимать с разделителями: «\» или «-», и данные из этих ячеек мы ни складывать, ни умножать не будем.
В поле Почтовый индекс установите тип данных Числовой. Установимограничениенавводиндексов. Всевводимыеиндексы должны быть шестизначные, т.е. >99 999 и <1 000 000. Так как наименьшее шестизначное число 100 000 < 99 999 и наибольшее шестизначное число 999 999 < 1 000 000, вводим ограничения. Для этого:
■ Установите курсор на поле Почтовый индекс. В области
Свойства поля активизируйте поле ввода Условие на значение
и, щелкнув правой кнопкой мыши, вызовите контекстное меню, а в нем выберите команду Построить
илинажмитевэтомполенакнопку . Воткрывшемсяокне
. Воткрывшемсяокне
Построитель выражений введите ограничения на Почтовый индекс: >99999 and <1000000 (рис.10). Нажмите кнопку ОК.
11

Рис. 10. Построитель выражений
■ В строку Сообщение об ошибке поля Почтовый индекс
введите «Неправильно введен индекс» (рис. 11).
Рис. 11. Изменение свойств поля «Почтовый индекс»
■В поле День рождения выберите Тип данных – Дата/время с форматом поля – Краткий формат даты (рис. 12).
12
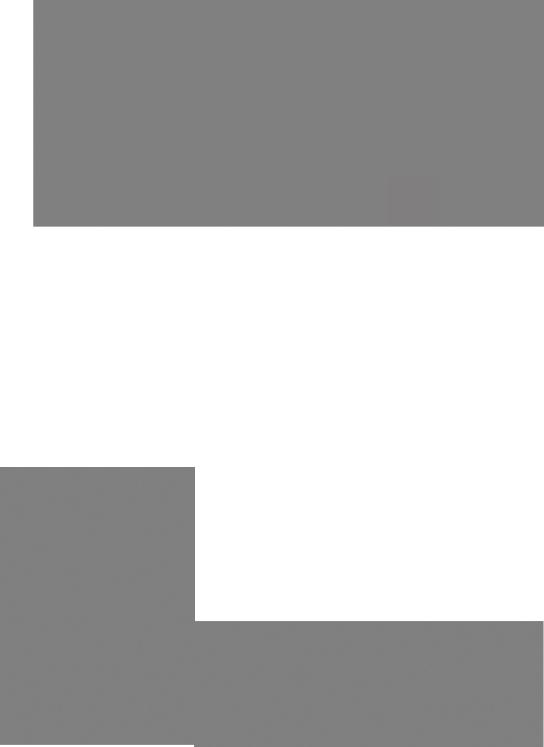
Рис. 12. Изменение формата поля «Дата рождения»
2.2. Ввод данных
Послетогокакспецификацияполейбудетзавершена, можно приступить к вводу данных в таблицу.
■Щелкните стрелку на кнопке Режим в верхнем правом углу окна, выберитеРежимтаблицывстрокепиктографическогоменю или выберите из меню Вид команду Режим таблицы (рис.13).
■На вопрос о сохранении таблицы выберите кнопку Да
(рис. 14).
Рис. 13 |
Рис.14 |
■Окно перейдет из режима проектирования в режим ввода данных в таблицу Адреса.
■Заполните ее следующими данными, показанными на рисунке 15.
13

Рис. 15. Данные таблицы «Адреса»
Внимание! При заполнении в записи Бендера поля Почтовый индекс указано заведомо неправильно (индекс состоит из 4 знаков), а мы вводили ограничение на индекс (состоит из шести знаков). Поэтому при попытки введения в поле Почтовый индекс четырехзначного числа появится окно с сообщением об ошибке «Неправильно введен индекс» (рис.16). Добавьте самостоятельно любые две недостающие цифры в поле Почтовый индекс.
Рис. 16. Ошибка введения в поле «Почтовый индекс»
14

2.3. Редактирование таблицы
Перемещаться от поля к полю и от строки к строке можно с помощью клавиш со стрелками. Но при редактировании значения могут возникнуть некоторые трудности. Как только вы начнете набиратьинформацию, программаAccess сотретимеющиесяданные. Для изменения поведения программы следует перейти в режим редактирования, нажав клавишу <F2>. В режиме редактирования ваш набор не уничтожает уже имеющуюся в поле информацию. Вместо этого вы можете изменять ее или добавлять новые данные. Для выхода из режима редактирования снова нажмите клавишу <F2>. На рис. 17 крупным планом показана разница режимов.
Вверху: обычный режим. Если вы сейчас начнете ввод данных, вы тут же сотрете существующий текст («Виктор»). Суть в том, что текст в выбранном поле – это важная информация, которую вы намереваетесь удалить. Внизу: режим редактирования.
Рис. 17
Задание. Добавьте 7 и 8-ю записи к созданной вами таблице самостоятельно любыми своими данными.
15
Таблица 1. Клавиши для редактирования записей
Клавиша |
Результат |
<Ctrl>+ |
Копирует значение из поля, находящегося непосредствен- |
<»> |
но над текущим. Этот прием полезен, если нужно ввести |
|
группу записей с похожей информацией |
<Ctrl>+ |
Вставляет текущую дату в текущее поле. Формат даты |
<;> |
зависит от настроек компьютера, но, скорее всего, вы |
|
увидите нечто похожее на 24-12-2012 |
<Ctrl>+ |
Вставляет в поле значение по умолчанию |
<Alt> + |
|
<Пробел> |
|
Вырезать, Копировать и Вставить
Access, как практически любая Windows-программа, позволяет вырезать порции данных из одного места и вставлять их в другое место. Этот трюк легко применять с помощью только трех комбинаций клавиш:
<Ctrl>+<C> – Копировать,
<Ctrl>+<X> – Вырезать (аналог команды Копировать, но исходное содержимое удаляется),
<Ctrl>+<V> – Вставить.
Находясьврежимередактирования, можноиспользоватьэти клавиши для копирования любого выделенного фрагмента. Если вы в обычном режиме, операция копирования или вырезания захватывает все содержимое поля.
Копирование записи целиком за один шаг
Обычно вы копируете и вставляете небольшие порции или фрагменты данных. Но у программы Access есть малоизвестная функциональная возможность, позволяющая копировать запись целиком. Длятогочтобывоспользоватьсяею, выполнитеследующие действия:
1.Щелкните кнопкой мыши поле слева от записи, которую хотите скопировать.
2.Это позволит выделить запись. (Если вы хотите скопировать группу смежных записей, нажмите клавишу <Shift> и затем
16

смещайте указатель мыши вверх или вниз до тех пор, пока все нужные записи не будут выделены.)
3.Щелкните правой кнопкой мыши и выберите команду Копировать. Она скопирует содержимое в буфер.
4.Прокрутите таблицу от начала к концу, пока не увидите
маркер новой строки (звездочку ).
5. Щелкните правой кнопкой мыши слева от маркера новой строки и выберите команду Вставить.
Точнаякопияпоявитсянемедленно. Приэтомодинфрагмент копии не соответствует оригиналу. Программа Access обновляет столбец Код_Контакта (ID) в вашей вставленной записи, присваивая ему новый номер. Делается это потому, что у каждой записи должен быть уникальный номер.
Задание. Скопируйте несколько записей таблицы три раза.
Режим замены
В режиме замены маркируется все содержимое поля. После чего новые данные вводятся на место старых. Чтобы удалить содержимое поля целиком, следует нажать клавишу [Del].
Задания
1.Замените адрес Подпольная 11 на Подпольная 34, используя клавишу [Del].
2.Замените в первой записи адрес Обухов 2, кв.6 на Обухов
45, кв.17.
2.4.Операция поиска
Если содержимое искомого поля известно, то его можно разыскать, используя функцию поиска. С помощью активизации
команды Найти вкладки Главная вызывается диалоговое окно поиска.
Для организации поиска в диалоговом окне поиска в поле Образец следует задать объект поиска (содержимое поля). Если никаких других установок сделано не будет, Access исследует все поля активной колонки на предмет совпадения их содержимого с объектом поиска.
17

Рис. 18. Окно поиска и замены |
|
Задание. Найдите при помощи команды Найти |
Мо- |
сква в поле Населенный пункт. Для этого: |
|
■Установим курсор на любой записи поля Населенный
пункт.
■В поле Образец: введем Москва.
■Проверим, чтобы в поле Поиск в: было указано Населен-
ный пункт.
■Выберем Совпадение: Целиком (рис. 18).
■Нажмем кнопу Найти далее.
■После чего машина выделит в таблице первое ей найденное слово Москва.
■Чтобы найти следующее, нажмем еще раз кнопку Найти
далее.
Внимание! Не имеет значения, записан искомый текст прописными или строчными буквами. Если же активизировать опцию С учетом регистра, то будут найдены только те поля, содержимоекоторыхиспособегонаписаниявточностисоответствуют объекту поиска.
Существенно расширить круг поиска можно, применив символы-заменители «*» и «?».
При этом звездочка «*» заменяет любое количество символов, а знак вопроса «?» только один символ.
Если мы хотим найти слова в таблице Адреса, начинающиеся с буквы «Б» нужно в окне поиска:
18

■В поле Образец: введем Б*.
■Проверим, чтобы в поле Поиск в: было указано таблица
Адреса (рис. 19).
■Нажмем кнопу Найти далее.
Рис. 19. Поиск слов, начинающихся на букву «Б»
По умолчанию поиск производится в активной колонке. Название активной колонки появляется в строке заголовка окна поиска. Если необходимо выполнить поиск по всей таблице, то опцию Только в текущем поле следует отключить. Если объект поиска будет найден, то Access выделит содержимое найденного поля и в статусной строке появится сообщение Поиск выполнен.
Вполне возможно, что пользователь не помнит точно фамилию, которую пытается разыскать в базе данных. В этом случае в качестве искомого объекта следует ввести ту часть фамилии, в которой вы уверены. После этого необходимо активизировать опцию С любой частью поля либо опцию С начала поля, в зависимости от того, какую часть фамилии вы помните.
Задания.
1.Придумайте пример поиска слова из таблицы, используя символы «*» и «?».
2.Найдите слово Пролетарская через поиск, используя символ «*».
3.НайдитефамилиюПреображенский, используясимвол«?».
19

2.5. Поиск и замена
В процессе работы с базами данных может возникнуть необходимость замены некоторого объекта на другой во всех полях таблицы, где он встречается. Например, переименовать Пролетарскую улицу в Буржуазную. Эту операцию можно автоматизировать, если воспользоваться в окне Поиск и замена вкладкой
Замена.
Для изменения содержимого поля сначала укажите старое содержимое в поле ввода Образец, а новые данные введите в
поле Заменитьна. Такойспособзапускапроцессазамены приведетктому, чтоAccess найдетипромаркируетподлежащийзамене объект, но саму замену не произведет, т.е. пользователь сможет решить сам, стоит ли в данном поле производить замену. Если данное поле подлежит замене, достаточно нажать в диалоговом окне замены кнопку Заменить. В противном случае можно продолжить поиск следующего поля, содержащего объект, с помощью нажатия кнопки Поиск далее.
Пример. Автоматически заменим переулок Обухов на улицу
Южный бульвар.
■ Выберите команду Найти вкладки Главная. В открывшемся окне Поиск и замена откройте вкладку Замена.
■В графу Образец введите Обухов.
■В графу Заменить на введите Южный бульвар.
■В графе Поиск в выберите поле таблица Адреса.
■Так как в поле Адрес, кроме названия улиц, вводятся номера домов и квартир, то в графе Совпадение выберите С любой частью поля (рис. 20).
Рис. 20. Окно поиска и замены
20
