
asoi
.pdf
■ Нажмите кнопку Найти далее, машина выделит черным цветом первое найденное слово Обухов в поле Адрес, далее нажмите Заменить. После этого снова нажмите кнопку Найти да-
лее, а потом либо Заменить, либо Заменить все.
Обратите внимание, что при этом номер дома и квартира останутся прежними. Произойдет только переименование улицы.
Задание. Используя вкладку Замена окна Поиск и замена,
переименуйте улицу Подпольная на улицу Танкистов.
2.6. Удаление данных
В процессе работы с базами данных может возникнуть необходимость удалить отдельные записи. Для этого следует выполнить следующие действия.
■Сначала следует промаркировать те записи, которые вы хотите удалить. Чтобы маркировать запись, следует выполнить щелчок в селекторной колонке напротив маркируемой записи.
■Затем правой кнопкой мыши щелкните по выделенному и
впоявившемсяконтекстномменювоспользуйтеськомандойУда-
лить запись (рис. 21).
Рис. 21. Удаление записи
Щелчком мыши на названии поля в верхней строке таблицы можно маркировать колонки таблицы, но удалить их нельзя. Для удаления столбцов таблицы (т.е. полей в записях) следует обратиться к режиму проектирования таблицы, так как необходимо изменить спецификации записи.
Задание. Попробуйте удалить любую запись вашей таблицы.
21

2.7. Изменения в структуре таблицы
Всякие изменения в структуре записи уже заполненной таблицы чреваты потерей данных. Поэтому к внесению таких изменений следует прибегать только в случае крайней необходимости.
2.7.1. Изменение изображения таблицы
Внешний вид таблицы, т.е. то, что вы видите на экране, мало зависит от структуры таблицы. Внешний вид можно изменить, не внося изменений в структуру и не обращаясь к режиму проектирования.
При создании таблицы ее поля (столбцы) отображаются на экране как имеющие равную ширину. Для одних полей эта ширина слишком велика, для других мала. В таких случаях целесообразно произвести индивидуальную подгонку ширины колонки (столбца) к содержимому поля. Чтобы уменьшить ширину колонки Код адреса, следует:
■перейти в режим заполнения;
■установить указатель мыши на разделительную линию между колонками Номер записи и Код адреса в верхней строке таблицы. Указатель мыши приобретет вид двунаправленной горизонтальной стрелки;
■удерживая левую клавишу мыши нажатой, перетащите границу колонки до положения желаемой ширины колонки.
Для установки нужной ширины (высоты) колонки (строки) можно воспользоваться в контекстном меню также коман-
дой Ширина столбца (Высота строки
 ).
).
Задание! Измените ширину колонок таблицы в зависимости от хранящихся там данных.
2.7.2. Установка вида шрифта
Если необходимо изменить вид, размер и атрибутику шрифта, следует выбрать на вкладке Главная необходимые команды
Шрифт (рис. 22).
22

Рис. 22. Команды форматирования шрифта
Выбранный вид шрифта, его размер и атрибутика применяются ко всем записям таблицы.
Задание. У созданной вами таблицы Адреса выберите понравившийся вам шрифт, начертание, размер и цвет.
2.7.3. Разграничительные линии
Чтобы удалить разграничительные линии между отдельными полями таблицы, следует:
■щелкнуть по нижнему правому углу раздела Шрифт – Формат таблицы (рис. 22).
■На экране появится диалоговое окно Формат таблицы
(рис. 23).
■В этом окне для удаления или показа линий сетки в таблице в области Вид границы и линий можно установить опции
Для горизонтальных линий и Для вертикальных линий. Кро-
ме этого, в окне можно установить цвет сетки и фона. Для этого
вполях Цвет линий сетки и Цвет фона надлежит выбрать соответствующие цвета.
Можноиспользоватьследующиеэффектыприпоказеклеток таблицы:
Обычное – обычное разделение на клетки. Приподнятое – отображение клеток выпуклыми. Утопленное – отображение клеток утопленными.
Задание! Оформите на свое усмотрение вашу таблицу различными цветами линий сетки и фона, горизонтальные линии сетки сделайте, например, пунктирными.
23
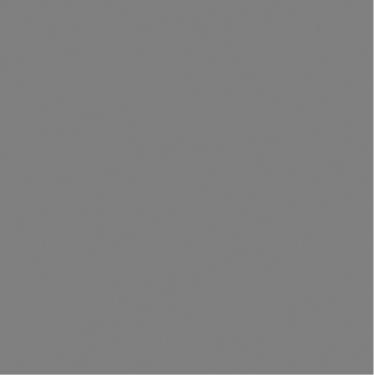
Рис. 23. Окно Формат таблицы
2.7.4. Изменение расположения строк / колонок
В процессе обработки готовой таблицы может возникнуть необходимостьизменения, вставки, переносаиудаленияколонок. Так, в нашем примере базы адресов и телефонов было бы удобнее разместить номера телефонов в видимой области окна, так как к этим данным обращаются чаще, чем, например, к адресам. Выполнение такоготребованиявлечетзасобойизменениеструктурытаблицы.
Это легко решается с помощью манипулятора. Чтобы разместить номер телефона сразу же за колонками с фамилиями и именами, выполните следующие действия:
■Активизируйте режим заполнения.
■Маркируйте колонку Телефон.
■Установитеуказательмышинаполеименимаркированной колонки.
■Удерживая левую кнопку мыши нажатой, перетащите колонку в позицию перед колонкой Адрес.
■Отпустите кнопку мыши.
При манипуляции колонками данные, введенные в таблицу, не потеряются и не исказятся. Речь идет о «безущербном» изменении структуры.
24
В режиме проектирования таблицы можно изменить размещение полей путем переноса строк. Способ действия аналогичен описанному.
Задание. Перенесите колонку Почтовый индекс сразу же за колонку Телефон, колонку Населенный пункт установите перед колонкой Адрес.
2.7.5. Индикация и добавление колонок
В базах данных с большим количеством полей в записи часть информации не видна на экране. Для решения этой проблемы можно уменьшить размер шрифта или упорядочить колонки, сгруппировать вместе необходимые.
Включение индикации
Решение проблемы обозримости заключается в использова-
нии возможности подавления (выключения индикации) ненужных в данный момент колонок. Количество видимых на экране колонок уменьшается настолько, что всю информацию можно охватить одним взглядом, не используя линейки прокрутки. Если понадобится информация, содержащаяся в подавленных колонках, их можно снова включить в число индицируемых.
Скроем колонку Дата рождения:
■Маркируйте колонку Дата рождения, которую должны подавить.
■Щелкните по ее имени правой кнопкой мыши и контекстном меню выберите команду Скрыть столбцы.
Маркированная колонка удалится с экрана (но не из таблицы). При желании пользователь может скрыть любое количество колонок (даже все).
Задание. Скройте колонки Код_Контакта и Код адреса.
Внимание. Скрытые колонки не участвуют в выполнении операций поиска и обработки запросов.
Чтобы скрытые колонки снова сделать видимыми, следует:
■Щелкните по имени любого поля правой кнопкой мыши
ив контекстном меню выберите команду Отобразить столбцы.
■После этого отобразится список колонок активной таблицы(рис. 24). Видимыеколонкибудутотмеченыгалочками. Вэтом окне можно произвести как выполнение, так и восстановление
25

индикации – достаточно удалить или восстановить контрольный индикатор против соответствующей колонки в списке и нажать кнопку Закрыть.
Рис. 24. Окно Отображение столбцов
Задание. Отобразите все колонки.
2.7.6. Функция замораживания (фиксации) колонки
Другой способ лучшего обзора данных в таблице заключа-
ется в применении функции замораживания (фиксации) колонок,
если таблица содержит больше колонок, чем можно разместить на экране, однако пользователь постоянно нуждается во всей информации. В таком случае рекомендуется применить функцию замораживания колонок, чтобы зафиксировать на левом краю экрана одну колонку или группу колонок, независимо от того, в какой области таблицы в данный момент работает пользователь. Для замораживания выполните следующие действия:
■Маркируйтеколонкувтаблице, например, колонкуФамилия.
■ЩелкнитепоееимениполяФамилияправойкнопкоймыши
ив контекстном меню выберите команду Закрепить столбцы.
С помощью этой команды маркированная колонка перемещается к внешней (левой) позиции в таблице. Теперь если поль-
26

зователь будет двигаться с помощью линейки прокрутки в правую область таблицы, фиксированная колонка остается видимой на экране.
Для отмены фиксации следует выбрать из контекстного меню команду Освободить все столбцы.
Внимание. После отмены замораживания автоматического возвратаколонкивееисходнуюпозициюнепроисходит. Поэтому пользователь должен перенести ее в соответствующую позицию с помощью мыши.
Задание. Заморозьте один или несколько столбцов таблицы и объясните преподавателю свойства и эффект заморозки. Сохраните все внесенные изменения в вашу таблицу Адреса.
Создание второй таблицы
Таблица Адреса создана для хранения данных о людях, с которыми вы контактируете. С помощью конструктора создайте новую таблицу, предназначенную для записи всех случаев контакта
слюдьми из первой таблицы Адреса:
■Закройте таблицу Адреса базы данных Контакты.
■На вкладке Создание выберите Конструктор таблиц
(рис. 25).
Рис. 25. Создание новой таблицы
27

■Введите в первую строку столбца Имя поля слово Дата, которое будет названием нового поля.
■Щелкните на ячейке Тип данных первой строки списка полей. Выберите пункт Дата / время.
■Для удобства прочтения даты измените формат ее отображения, в свойствах поля Дата выберите в списке Формат поля
пункт Краткий формат даты.
■Введите в поле Значение по умолчанию функцию Date( ), которая возвращает текущую дату. Тем самым вы задали текущую дату в качестве значения по умолчанию для поля Дата.
■Если вы точно знаете, что все контакты, которые будут заноситься в список, состоятся после 1 октября 2012 г., следует применить ограничение. Для этого в поле Условие на значение щелкните на кнопке построителя выражений  . Откроется окно диалога (рис. 26).
. Откроется окно диалога (рис. 26).
■Необходимо, чтобы дата записи была позднее, то есть больше даты 1 октября 2012 г. Поэтому щелкните на кнопке >, далее дважды щелкните на папке Функции в левом списке построителя выражений.
■Щелкните на папке Встроенные функции.
■В среднем списке выберите категорию Дата / время.
■Двойным щелчком на имени DateValue добавьте ее в поле Выражение. Вместо аргумента «stringexpr» напечатайте
«1.10.2012».
Рис. 26. Построитель выражений
28

■Щелкните на кнопке ОК.
■ВполеСообщениеобошибкевведитетекстНевернаядата. Окончательный набор параметров поля Дата показан на рис. 27.
Рис. 27. Параметры поля Дата
■Щелкните в столбце Описание поля Дата и введите расшифровку назначения поля: Дата контакта. Такие описания вводить не обязательно, но их наличие помогает разобраться в структуре таблицы.
■Щелкните на второй ячейке столбца Имя поля и введите все остальные поля в соответствии с рис. 28. Не забудьте написать описание полей.
Рис. 28. Конструктор таблицы
■Не забудьте поле Ключ объявить полем первичного ключа,
выполнив щелчок на пиктограмме ключа |
(рис. 28). |
■Щелкните по кнопке Режим таблицы . |
|
29

■Access спроситонеобходимостисохраненияструктурытаблицы. В ответ щелкните на кнопке Да.
■В открывшемся окне диалога введите Имя таблицы: Список и нажмите ОК.
■Добавьте несколько записей в соответствии с рис. 29.
Рис. 29. Список состоявшихся контактов
■Откорректируйте ширину столбцов, так чтобы в них было видно всю информацию.
■Закройте таблицу Список.
2.8. Сортировка
Отсортируем записи по алфавиту по полю Фамилия в табли-
це Адреса.
■Откройте таблицу Адреса.
■В окне таблицы щелкните на заголовке Фамилия, чтобы выделить столбец.
■Щелкните по кнопке Сортировка по возрастанию
на вкладке Главная.
■Вставьте в таблицу еще несколько человек с фамилией По-
лесов. Например, Василий Полесов, Николай Полесов, Иван Полесов, Петр Полесов, Оксана Полесова.
■Заполните все пустые поля появившихся новых записей данными на свое усмотрение.
Чтобы обновить сортировку, закройте окно таблицы Адреса
ивновь откройте таблицу.
2.9. Список подстановки
Не забудьте, что числа в столбце Код_Контакта должны соответствовать номерам записей таблицы Адреса описывающих людей, с которыми вы контактировали. Access позволяет автоматизировать эту операцию с помощью списка подстановки, который настраивается следующим образом:
30
