
asoi
.pdf
■Щелчком выделите подпись «Описание» и замените имею-
щийся текст на «Описание контакта».
■Щелкните на кнопке Режим формы и перейдите в режим редактирования данных (рис. 81).
Рис. 81. Форма список
■Сохраните форму с именем «Список».
Заголовок и примечание
До сих пор в окне формы отображалась только одна запись. Однако параметры формы можно настроить так, чтобы в ее окне демонстрировался длинный список одинаковых форм, содержащих данные различных записей таблицы.
■В конструкторе формы Список щелкните в верхнем левом квадратике формы правой кнопкой мыши и выберите в контекстном меню команду Свойства (рис. 82).
■На вкладке Макет в списке Режим по умолчанию выберите пункт Ленточная форма.
■Поместите указатель на нижний край Области данных, курсор примет изображение стрелки, направленной в две стороны; нажав кнопку мыши, перетащите стрелку вверх, уменьшив область данных до необходимых размеров.
■ С помощью инструмента Линия нарисуйте горизонтальную линию внизу области данных.
■ Закройте окно параметров. Перейдите в Режим формы
.
■ Расширьте окно формы, и вы увидите в нем информацию сразу по всем данным таблицы Список.
71

Рис. 82. Параметры форматирования формы
В подобных ленточных формах для размещения заголовка и пояснительных надписей удобно пользоваться дополнительными разделами – заголовок и примечание формы, которые остаются на месте при прокручивании ленточной формы. Чтобы добавить эти разделы, выполните следующее.
■ПерейдитевРежимконструктораформы. Выберитекноп-
ку Конструктор / Элементы управления / Заголовок  ;
;
вокне конструктора формы появятся дополнительные области. (Или щелкните правой кнопкой мыши в области данных формы и
воткрывшемся контекстном меню выберите команду Заголовок
/Примечание формы).
■Щелкните на кнопке Надпись  панели элементов.
панели элементов.
■Растяните мышью прямоугольник в разделе Заголовок формы.
■Введите текст Список контактов.
■Левой кнопкой мыши щелкните на рамке введенного заголовка.
■В списке Размер |
выберите число 22. |
■Щелкните по кнопке По центру .
■Поместите указатель на верхний край полосы Область данных, курсор примет изображение стрелки, направленной в две стороны; нажав кнопку мыши, перетащите стрелку вверх, уменьшив область заголовка до необходимых размеров.
72

■Аналогично введите в примечание формы текст: «Если при добавлении контакта вы не нашли нужного человека в списке фамилий, с помощью формы Контакты добавьте информацию об этом человеке в новую запись таблицы Контакты».
■Перетащите нижний край формы вверх, уменьшив ее по высоте.
■Щелкните на кнопке Режим формы |
(рис. 83). |
Рис. 83. Ленточная форма
5.6. Элементы управления
ВформеКонтактыможнодобавитькнопку, принажатиикоторой будет открываться форма Список, отображающая только те записи, которыесоответствуютредактируемойзаписиформыКонтакты.
■Откройте форму Контакты в режиме конструктора.
■РастянитеполеОбластьданных, чтобывнизу хватиломеста для создания кнопки.
■Щелкните на вкладке Конструктор, раздела Элементы управления по кнопке Кнопка  .
.
73

■ Растяните мышью диагональ кнопки до необходимых размеров.
Рис. 84. Окно создания кнопок
■В первом окне создания кнопок выберите категорию Рабо-
та с формой, действие Открыть форму. Нажмите кнопку Далее
(рис. 84).
■Во втором окне выберите форму, открывающуюся нажатием кнопки Список. Нажмите кнопку Далее.
■В третьем окне установите флажок Открыть форму для
отобранных записей .
Нажмите кнопку Далее.
■ В следующем окне выберите соответствующие поля Код_
КонтактывформеКонтактыиполеКонтактывформеСписок.
Нажмите кнопку (рис. 85). Щелкните по кнопке Далее.
Рис. 85. Четвертое окно создания кнопок
74

■В пятом окне установите флажок Текст и введите текст для кнопки Список контактов. Нажмите кнопку Далее.
■В следующем окне задайте имя кнопки Список контактов
 . Нажмите кнопку Готово.
. Нажмите кнопку Готово.
■ Измените цвет текста на кнопке на синий.
■ Щелкните на кнопке Режим формы |
(рис. 86). |
■ Перейдите на вторую запись в окне формы Контакты |
|
(при помощи кнопки Следующая запись |
) и щелкните по |
кнопке Список контактов. При этом в форме Контакты была показана запись Преображенского и при нажатии кнопки Список контактов открылась форма Список со списком контактов только Преображенского.
Рис. 86. Открытие формы Список при помощи кнопки Список контактов
75

Задания.
2.Самостоятельно добавьте в форму Контакты кнопку За-
крытие формы (рис. 86).
3.Создайте форму Торговля (рис. 87).
Рис. 87. Окно формы Торговля
4. Добавьте в форму Контакты кнопку Торговля, для открытия соответствующих записей (по полю Код_Контакты) формы
Торговля (рис. 86).
5.7. Составные и связные формы
Мастерформпредусматриваетвозможностьсозданиядостаточносложныхконструкцийизнесколькихсвязанныхтаблиц, которые называются Составными формами. В этом случае используются две таблицы, связанные отношением Один-ко-многим. В главной форме индицируется содержимое некоторой записи главной таблицы, в подчиненной форме появляются зависимые записи связанной таблицы. При этом подчиненная форма встраивается в главную форму таким образом, чтобы обе они были видны в общем окне.
Для примера попробуем свести в составную форму информациюобобъемеопераций, проведенныхсоднимклиентом. Вглавной формеблокданныхизтаблицыАдреса, авподчиненнойформе– соответствующие данные об обороте из таблицы Торговля. Для этого выполнитетакуюпоследовательностьдействий:
■ Во вкладке Создание нажмите стрелку у кнопки Другие формы и выберите в раскрывшемся меню Мастер форм
76

 .
.
■В первом диалоговом окне Создания форм из списка в поле Таблицы/Запросы выберите таблицу Адреса в качестве основной для создаваемой конструкции.
■ПеренеситеполятаблицыАдреса(Фамилия, Имя, Телефон,
Факс) в список Выбранные поля.
■Затем из списка в поле Таблицы/Запросы выберите та-
блицу Торговля и перенесите поля Продавец и Объем операций в
список Выбранные поля. Нажмите кнопку Далее.
■В следующем диалоговом окне можно определить конструкцию формы (рис. 88). В нашем случае по умолчанию уже установлена опция Подчиненные формы, которая определяет форму как составную. Нажмите кнопку Далее.
Рис. 88. Окно мастера форм
■ В следующем окне следует определить вид подчиненной формы. Оставьте предложенную программой опцию Табличный и нажмите кнопку Далее.
77

■Выберите понравившийся вам стиль оформления формы (например Апекс) и нажмите кнопку Далее.
■Задайте имя формы Обзор оборотов (рис. 89), а для под-
чиненнойоставьтепредложенноеимя. ПосленажатиякнопкиГотовонаэкранепоявитсярезультатработымастераформ(рис. 90).
Рис. 89. Задание имя формы
Рис. 90. Окно формы Обзор оборотов
6. ДИАГРАММЫ
Access создает диаграмму, используя числа, которые были получены и оценены пользователем, например путем применения функций вычисления внутри запроса.
Для создания диаграммы оборотов используйте таблицу
Торговля:
■ Выберите в левой части окна запрос Информация о продавцах . Нажмите на вклад-
ке Создание, в разделе Формы кнопку Сводная диаграмма
 .
.
78

■ В открывшемся окне формы на панели инструментов на вкладке Конструктор раздела Показать и скрыть нажмите кнопку Список полей . Появится список полей диаграм-
мы (рис. 91).
Рис. 91. Список полей диаграммы
■ На следующем этапе для нанесения надписей на оси-Х (Поля категорий) выберите Покупатель (ФИО), а поле Продавец – для легенды (Поля рядов), поле Объем операции – для
Поля Данных (рис. 92). Нажмите кнопку Далее.
Рис. 92. Окно создания диаграммы
■Задайте название диаграммы Торговый оборот.
■Нажмите кнопку Легенда 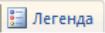 .
.
79

7. ОТЧЕТ
Отчетыпохожинаформы, ноони, какправило, предназначаютсядлявыводаинформацииизбазыданныхнапринтер. Отчеты поддерживают самые разнообразные способы оформления и позволяют группировать данные, разбивая их на логические блоки.
7.1. Мастер отчетов
Мастер отчетов позволяет быстро создавать отчеты. Построим отчет о контактах с разными людьми. В отчет
нужно добавить как информацию о людях, так и данные о контактах с ними. Для этого следует сгруппировать вместе все контакты с одним человеком и распечатать их список ниже области с данными об этом человеке. Затем нужно вывести информацию о следующем человеке и список контактов с ним и т.д.
■На вкладке Создание, в разделе Отчеты щелкните на значке Мастер отчетов  .
.
■ВспискеТаблицыизапросыпервогоокнамастераотчета выберите таблицу Адреса.
■В списке Допустимые поля выберите поле Фамилия.
Щелчком по кнопке |
переместите выбранное поле в список |
Выбранные поля. |
|
■Аналогично в список Выбранные поля переместите поля
Имя, Населенный пункт, Адрес, Название фирмы, Телефон.
■Выберите в списке Таблицы и запросы таблицу Список.
■Переместите в список Выбранные поля поля Дата и Описание, добавив их к полям таблицы Адреса.
■Щелкните на кнопке Далее.
■Во втором окне мастера выберите способ расположения данных– упорядоченныепозаписямтаблицыАдреса, азатемуже позаписямтаблицыСписок(рис. 93). ЩелкнитепокнопкеДалее.
■В следующем окне не назначайте дополнительной группировки. Просто щелкните по кнопке Далее.
■Задайте порядок сортировки записей. Выберите в списке 1 пункт Дата и щелкните на кнопке Далее.
■Выберите положение переключателя Структура и щелкните на кнопке Далее.
80
