
asoi
.pdf
■Закройте таблицу Адреса.
■Откройте в таблице Список, перейдите в режим Конструк-
тора таблицы |
. |
■ В списке Типа данных поля Код_Контакта выберите пункт Мастер подстановок (рис. 30).
Рис. 30. Параметры подстановки
■В первом окне создания подстановки выберите положение переключателя Объект «столбец подстановки» будет использовать значения из таблицы или запроса и щелкните на кнопке Далее.
■Во втором окне создания подстановки выберите таблицу Адреса и щелкните на кнопке Далее.
■В третьем окне мастера выберите из таблицы Адреса поля, участвующие в подстановки (рис. 31). Этот список обязательно должен содержать поле Код_Контакты, то есть поле таблицы Адреса. Щелкните на пункте Код_Контакы, а потом на кнопке со стрелкой вправо  .
.
■Аналогично добавьте в список Выбранные поля пункты Фамилия и Имя. Затем щелкните по кнопке Далее.
■В следующем окне выберите порядок сортировки: 1) список отсортирован по фамилиям (по возрастанию); 2) если фамилии совпадают, то второй уровень сортировки – по имени (по возрастанию) (рис. 32). Щелкните по кнопке Далее.
31

Рис. 31. Мастер подстановок
Рис. 32. Мастер подстановок
■В следующем окне мастера продемонстрированы два столбца таблицы-источника, со скрытым ключевым столбцом Код_Контакты, содержащим идентификатор записи (рис. 33). Щелкните по кнопке Далее.
■В последнем окне мастера задайте название столбца подстановки – Контакт, которое заменит имя столбца Код_Контакты, и щелкните по кнопке Готово.
■В появившемся окне диалога щелчком по кнопке Да подтвердите необходимость сохранения построенной структуры.
32

Рис. 33. Создание подстановки
■ЩелкнитепокнопкеРежимтаблицы
.
■ Введите четвертую запись в таблицу Список. Теперь в столбце Контакт вы можете выбрать людей из списка подстановки, сформированного на базе полей Фамилия и Имя таблицы
Адреса (рис. 34).
Рис. 34. Список подстановки
2.10. Связь таблиц
В предыдущем пункте при помощи мастера подстановок была сформирована связь между таблицами. Такая связь позволяет установить правила взаимодействия между таблицами.
33

■Закройте все созданные таблицы (Список и Адреса).
Рис. 35. Открытие схемы данных
■Выберите на вкладке Работа с базами данных / Схема данных (рис. 35).
■Откроется окно, схематически изображающее связи базы данных (рис. 36).
Рис. 36. Схема данных
Для тренировки удалим связь, а затем создадим ее заново. ■Щелчком выделите линию связи.
34

■Нажмите клавишу Delete. В ответ на появившийся запрос нажмите кнопку Да. Связь исчезнет.
■Поместите указатель мыши на пункт Код_Контакты таблицы Адреса. Нажмите кнопку мыши и перетащите указатель на пункт Контакт таблицы Список.
■В открывшемся окне диалога щелкните на кнопке Создать, связь появится вновь.
■Чтобы настроить параметры связи, выполните следующее:
воткрывшемся окне Изменение связей (рис. 37).
Рис. 37. Параметры связи
■Установите флажок Обеспечение целостности данных.
Это не позволит оставлять в таблице Список записи, для которых нельзя подобрать запись таблицы Адреса с подходящим значени-
ем поля Код_Контакты.
■Установите флажок Каскадное удаление связанных за-
писей. Теперь при удалении записи таблицы Адреса будут удалены все соответствующие записи таблицы Список (то есть все описания контактов с этим человеком).
■Щелкните по кнопке Создать.
■В окне Схема данных появится связь между таблицами
Адреса и Список типа «Один ко многим» (1 к ) (рис. 38).
Т.к. у одной записи в таблице Адреса м.б. большой список дел, состоящий из нескольких записей.
35
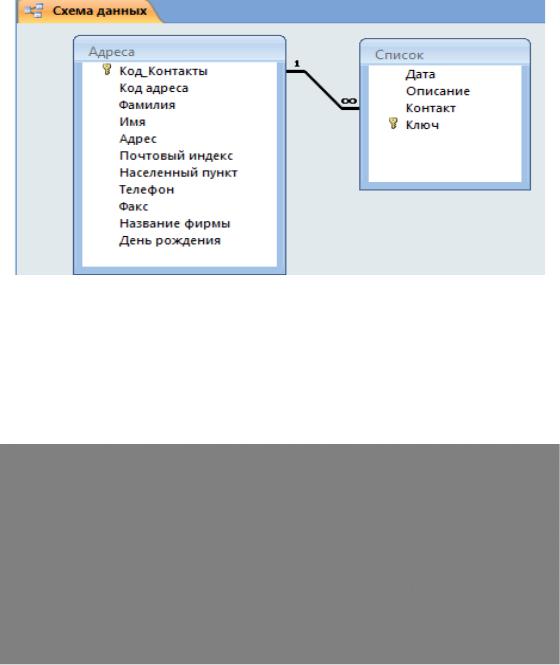
Рис. 38. Схема данных
■Закройте окно Схема данных.
■Дважды щелкните на значке таблицы Адреса. В открывшемся окне таблицы видны небольшие знаки «плюс», расположенные в левой части записей. Их присутствие говорит о наличии связи ключевого поля таблицы с другой таблицей.
Рис. 39. Выборка данных из связанной таблицы
■ Щелкните на знаке «плюс» записи для Остапа Бендера. Откроется вложенная таблица, содержащая те записи таблицы Список, значение поля Код_Контакты которых равно величине одноименного поля для Остапа Бендера (рис. 39).
Задание. Создайте в таблице Адреса новое текстовое поле Пол со списком значений: мужской, женский, после поля Имя, перед полем Адрес.
36

■Откройте таблицу Адреса, перейдите в режим конструирования таблицы.
■Установите курсор на поле Адрес, выберите на вкладке
Вставка команду Вставить строки (рис. 40).
Рис. 40. Вставка поля в таблицу
■Появившееся поле озаглавьте Пол, установите Тип дан-
ных данного поля Мастер подстановок.
■В первом окне создания подстановки (рис. 41) выберите положение переключателя Будет введен фиксированный набор значений и щелкните на кнопке Далее.
Рис. 41. Первый шаг мастера подстановок
37

■ Во втором окне создания подстановки (рис. 42) выберите число столбцов 1, заполните Столбец1: мужской, женский и щелкните на кнопке Далее.
Рис. 42. Второй шаг мастера подстановок
■ В последнем окне мастера задайте название столбца подстановки – Пол (рис. 43) и щелкните по кнопке Готово.
Рис. 43. Третий шаг мастера подстановок
■Переключитесь в режим ввода данных  .
.
38

■В появившемся окне диалога щелчком по кнопке Да подтвердите необходимость сохранения построенной структуры.
■Заполните поле Пол у всех введенных записей.
3. ЗАПРОСЫ
Создание запроса 3.1. Конструктор запросов
С помощью запросов вы можете выбрать из таблицы необходимые данные и представить их на экране. При подготовке запроса реализуется специальный фильтр, пропускающий только нужную пользователю часть данных.
Используя базу данных адресов, подготовьте простой запрос, который позволит выбрать из каждой записи только фамилию и номер телефона.
Для этого необходимо выполнить следующее:
■В окне базы данных Контакты выберите на вкладке Соз-
дание объект Конструктор Запросов |
. |
■На экране появится диалоговое окно построения нового запроса Запрос1.
■Откроется диалоговое окно спецификации запроса Запрос на выборку и диалоговое окно выбора таблиц Добавление табли-
цы (рис. 44).
Рис. 44. Выбор таблицы, для которой создается запрос
39

Вэтомокнеприсутствуюттристраницы, которыеорганизуют показ данных, предлагаемый для проектирования запроса по трем категориям: Таблицы, Запросы, Таблицы и Запросы вместе.
■Откройте раздел Таблицы и выберите элемент Адреса, щелкните на кнопке Добавить, затем на кнопке Закрыть.
■В окне спецификации запроса в списке полей Адреса выполните двойной щелчок на элементе Фамилия. Поле Фамилия будет занесено в число используемых запросом и поместится в строку Поле.
■В строке Поле щелкните по второй колонке и занесите в нее элемент Имя из списка, выполнив на нем двойной щелчок.
■В строке Поле щелкните по третьей колонке и занесите в нее элемент Телефон из списка, выполнив на нем двойной щелчок.
Рис. 45. Окно запроса в режиме проектирования
■В строке Сортировка щелкните в первой колонке и откройте список опций.
■Активизируйте опцию По возрастанию.
■Выполните аналогично сортировку и для второго столбца Имя (рис. 45). Тем самым в запросе будет выполнена сортировка по нескольким полям (первоначально сортировка по полю Фамилия, затем, еслифамилиисовпадают, тосортировкапополюИмя).
■Перейдите в режим просмотра запроса, щелкнув по кнопке Режим таблицы . Запрос будет отформа-
тирован в виде таблицы, состоящей из трех столбцов (Фамилия,
Имя, Телефон).
40
