
- •Вопрос 1. Форма записи вещественного числа, плавающая и фиксированная точка.
- •Вопрос 2. Основы работы с пк. (все что нашла)
- •Вопрос 3. Измерение объема информации, единицы измерения.
- •Вопрос 4. Системное программное обеспечение.
- •Вопрос 5. Операционная система Windows.
- •Вопрос 6. Создание текстовых и графический документов mWord.
- •Вопрос 7. Компьютерные сети. Интернет.
- •Тема 1. Компьютерные сети и принципы их организации
- •Вопрос 8. Услуги Интернета. Электронная почта.
- •Тема 2. Услуги интернет
- •Вопрос 9. Табличные процессор m. Excel.
- •Вопрос 10. MathCad.
Вопрос 1. Форма записи вещественного числа, плавающая и фиксированная точка.
Вещественные числа могут записываться двумя способами — в общепринятой и экспоненциальной форме. Общепринятая форма предполагает запись по обычным правилам арифметики. Целая часть от дробной отделяется десятичной точкой, а не запятой, как в математике. Если точка отсутствует, число считается целым.
Запись вещественного числа в экспоненциальной форме (в форме с мантиссой и порядком) использует степень десяти (на пример:25*e-3) и удобна для записи очень больших и очень маленьких чисел. При этом число изображается так: пишется мантисса, знак умножения опускается, вместо основания 10 пишется буква е, а следом указывается порядок (показатель степени). Буква е, предшествующая порядку, читается как "умножить на 10 в степени".
Например, 123,456 или -11,9 — общепринятая форма, а 5.18е+02 (518) или 10е-03 (0,01) — экспоненциальная.
Примеры неправильной записи вещественных чисел:
123 — отсутствует десятичная точка;
1,23 — запятая вместо точки; в Excel ставиться запятая!
0.123-03 — отсутствует обозначение порядка е;
12.34е1.2 — порядок числа должен быть целым.
Любое вещественное число хранится в памяти компьютера в экспоненциальной форме: отдельно — мантисса и отдельно — порядок. При этом под мантиссу и порядок отводится строго определенное количество двоичных разрядов.
В Excel вместо точки ставиться запятая. В целой части только одно чисто отличное от нуля. 25*e-3 – представление числа с плавающей точкой. 0,000001 или 1,14 – представление числа с фиксированной точкой.
Формат – формат ячейки- числовой формат (одинаковое число знаков после запятой)
Вопрос 2. Основы работы с пк. (все что нашла)
Компьютерные термины
Операционная система — набор программ, обеспечивающих функционирование компьютера.
Пользовательский интерфейс операционной системы — совокупность доступных пользователю средств управления операционной системой.
Загрузка операционной системы — процесс считывания в память компьютера всех необходимых для его работы компонентов операционной системы, по окончании которого компьютер, как правило, переходит в режим ожидания действий пользователя. Для переустановки операционной системы вам необходимо записать образ на диск, затем установить ОС.
Учетная запись пользователя — набор данных, идентифицирующих пользователя в операционной системе, определяющий права доступа к ресурсам компьютера. Имя учетной записи — набор символов, идентифицирующих учетную запись пользователя.
Раскладка клавиатуры — таблица соответствия между символами русского или латинского алфавита, отображаемыми на экране компьютера, и клавишами клавиатуры. Рабочий стол — основное рабочее пространство пользователя Windows, отображаемое на экране непосредственно по окончании загрузки компьютера.
Панель задач — расположенная на Рабочем столе функциональная панель, содержащая кнопку Пуск, Языковую панель и Область уведомлений.
Главное меню — меню, открывающее доступ к ресурсам компьютера и отображающееся по щелчку мышью на кнопке Пуск. Область уведомлений — область, расположенная в правой части Панели задач, содержит системные часы. В ней могут отображаться значки различных программ, а также сообщения операционной системы.
Языковая панель (панель раскладки клавиатуры) — значок, расположенный в правой части Панели задач, при щелчке мышью на котором можно изменить текущую раскладку клавиатуры.
Значок — графический элемент интерфейса операционной системы, запускающий или разворачивающий при щелчке на нем мышью какую-либо программу или инициирующий открытие файла.
Ярлык — ссылка на программу, обычно представленная значком, при щелчке на котором мышью операционная система выполняет команду запуска соответствующей программы.
Элементы управления — объекты, воздействие на которые со стороны пользователя приводит к каким-либо событиям в операционной системе. К элементам управления относятся кнопки, меню, переключатели, флажки и регуляторы.
Пользователь выполняет несложное действие — двойной щелчок мышью, но при этом компьютеру сообщается множество разнообразных данных: на какой именно объект было осуществлено нажатие, каков тип этого объекта, где именно он хранится, что с ним следует сделать для того, чтобы на экране открылось содержащее требуемую информацию окно, и т. д. Все эти сведения обрабатываются машиной автоматически, пользователь лишь получает на экране готовый результат. Отвечает за обработку подобных данных операционная система (ОС). В настоящее время наиболее распространенными операционными системами являются ОС семейства Microsoft Windows. Можно смело сказать, что базовые принципы взаимодействия с операционными системами последних поколений фактически одинаковы вне зависимости от их версий, поскольку все ОС данного класса имеют сходный пользовательский интерфейс. Пользовательский интерфейс операционной системы — это все, что вы видите на экране монитора, загрузив компьютер: значки, кнопки, меню, окна, панели, курсоры и т. д., другими словами, пользовательский интерфейс — это совокупность доступных пользователю средств управления операционной системой компьютера. Далее в этой главе мы по порядку рассмотрим основные принципы работы с пользовательским интерфейсом операционной системы Microsoft Windows.
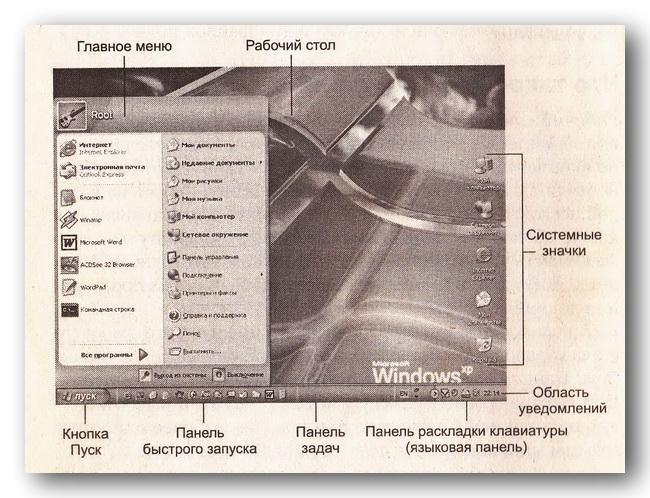
Панель быстрого запуска отображается в панели задач по умолчанию. Она может содержать ярлыки некоторых установленных программ, а также системных команд, на пример команды «свернуть все окна». При щелчке мышью на каком-либо ярлыке запускается соответствующее приложение.
Как правило, на рабочем столе отображаются следующие системные значки, обратиться к функциям которых можно двойным щелчком мыши.
 Мой
компьютер— открывает доступ к дискам,
папкам и некоторым периферийным устройствам
на данном компьютере.
Мой
компьютер— открывает доступ к дискам,
папкам и некоторым периферийным устройствам
на данном компьютере.
 Сетевое
окружение — открывает доступ к
ресурсам локальной сети (если компьютер
к ней подключен).
Сетевое
окружение — открывает доступ к
ресурсам локальной сети (если компьютер
к ней подключен).
Мои документы — открывает доступ к папке Мои документы, предназначенной для хранения файлов пользователя.
 Internet
Explorer — открывает программу Microsoft
Internet Explorer, предназначенную для просмотра
веб-страниц в сети Интернет.
Internet
Explorer — открывает программу Microsoft
Internet Explorer, предназначенную для просмотра
веб-страниц в сети Интернет.
 Корзина —
значок на
рабочем столе,
который открывает системную папку
Корзина, в которую временно помещаются
все удаленные вами во время работы с
компьютером файлы.
Корзина —
значок на
рабочем столе,
который открывает системную папку
Корзина, в которую временно помещаются
все удаленные вами во время работы с
компьютером файлы.
Главное менюоткрывается по щелчку мышью на кнопке Пуск, расположенной в панели задач Windows.
В верхней части Главного меню операционной системы Windows ХР содержится имя учетной записи текущего сеанса работы с Windows. Оно определяется той учетной записью, которую вы выбрали при входе в систему. Остальное пространство Главного меню разделено на два функциональных поля: в левом отображаются ярлыки браузера Microsoft Internet Explorer и почтового клиента Outlook Express, а также ярлыки пяти приложений, которыми вы часто пользуетесь. Для того чтобы запустить любую из этих программ, достаточно одного щелчка мышью на соответствующем значке.
В самой нижней части Главного меню расположены две кнопки: Завершение сеанса… (или Выход из системы), нажатием на которую вы можете завершить текущий сеанс работы с Windows, и Выключить компьютер… (или Выключение), позволяющая выйти из системы и выключить компьютер.
Для того чтобы получить доступ к ярлыкам установленных приложений и системных программ, необходимо подвести курсор мыши к значку Все программы (Программы), расположенной в нижней части Главного меню, и задержать его на несколько секунд.
В случае если в используемой вами версии операционной системы Главное меню имеет классическое визуальное представление, доступ к списку программ осуществляется щелчком мыши на пункте Программы, расположенном в верхней части меню. На экране появится дополнительное меню, содержащее собственно значки программ и программных групп; последние отображаются на экране с использованием характерного символа папки, отмеченного справа черной стрелкой. Поместив курсор мыши на значок программной группы, вы получаете доступ к подменю, в котором содержатся ярлыки данной программной группы — подгрупп более низкого порядка либо собственно программ. Для запуска какого-либо приложения из Главного меню необходимо однократно щелкнуть на соответствующем значке мышью.
![]()
Что такое значок? Значком принято называть графический элемент интерфейса операционной системы, запускающий или разворачивающий при щелчке на нем мышью какую-либо программу или инициирующий открытие файла. В частности, значки содержатся в панелях инструментов, интегрированных в панель задач Windows, в главном меню системы; запущенные приложения сворачиваются при выборе соответствующей команды в панель задач в виде значка. Другими словами, все элементы, которые вы можете увидеть в рабочем окне проводника Windows, отображаются в форме значков.
Что такое ярлык? Ярлык является графическим элементом интерфейса Windows, связанным с какой-либо программой или файловым объектом посредством динамической ссылки. Фактически ярлык представляет собой пусковой элемент программы, при щелчке на котором мышью операционная система выполняет команду запуска соответствующего приложения. Например, в случае если программа физически расположена в какой-либо папке на одном из дисков вашего компьютера, вы можете запустить ее на исполнение из любой другой папки, поместив в ней ярлык этой программы. Самый распространенный вариант использования пусковых ярлыков программ — это размещение их на Рабочем столе Windows. Основное отличие ярлыка от значка заключается прежде всего в том, что значок хранится в самом запускаемом файле приложения, ярлык же представляет собой отдельный файл, содержащий системную команду. Ярлыки отображаются в Microsoft Windows в форме небольшого графического элемента с изображением стрелки в левом нижнем углу.

Значок и ярлык
Упрощая, можно сказать, что в виде значка в интерфейсе Windows отображается сама программа или документ, в то время как ярлык — это просто системная команда, для наглядности представленная на экране в виде небольшого графического изображения. При двойном щелчке мышью на значке система запускает обозначаемую данным значком программу, при двойном щелчке на ярлыке Windows обращается к «спрятанной» под ярлыком команде, ищет программу, на которую ссылается эта команда, и запускает ее.
Кнопки
Кнопки — это самый распространенный и, наверное, самый простой элемент. Щелчок мышью на кнопке приводит к какому-либо системному событию, на пример сохранению файла, открытию или закрытию окна. Назначение каждой кнопки раскрывается либо при помощи надписи, либо посредством условного рисунка, расположенного на самой кнопке. Если кнопка содержит некое изображение и ее назначение неочевидно, наведите на кнопку курсор мыши и задержите его на несколько секунд — на экране появится всплывающая подсказка, поясняющая принцип действия этой кнопки.
Меню
Другим распространенным элементом управления в Microsoft Windows является меню — элемент управления, содержащий список каких-либо команд, который разворачивается при щелчке на нем левой кнопкой мыши. Любой из пунктов меню может включать набор дополнительных функций, отображающихся при щелчке мышью на его заголовке: подобные «дочерние» группы команд основного меню принято называть термином подменю. Выбор пункта меню осуществляется однократным щелчком мыши.
В свою очередь, контекстное меню — это меню, появляющееся на экране при щелчке правой кнопкой мыши на каком-либо компоненте операционной системы или экранном объекте. Как правило, контекстные меню позволяют управлять свойствами и настройками выбранного объекта.
Переключатель
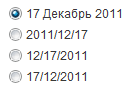
Переключатель
Еще один часто встречающийся элемент управления Microsoft Windows — это переключатель: он представляет собой набор из нескольких возможных настроек, позволяющий выбрать одну из них.
Флажок
В отличие от переключателя, в наборе элементов настройки, называемых флажками,

Флажок
можно выбрать сразу несколько пунктов . Флажок может принимать одно из двух устойчивых состояний: установлен (данный пункт настройки отмечен символом «галочка») или сброшен (данный пункт настройки не отмечен).
Регулятор
Регулятор — еще один элемент настройки, позволяющий гибко управлять каким-либо показателем в диапазоне между его минимальным и максимальным значениями.
Для того чтобы настроить регулятор, необходимо подвести курсор мыши к его «ползунку», нажать левую кнопку мыши и, не отпуская ее, перемещать «ползунок» в требуемом направлении до тех пор, пока он не достигнет необходимого положения. (например, регулировать звук)
Индикатор
Индикатор представляет собой специальную экранную форму, демонстрирующую процент выполнения какой-либо операции или процедуры. Область заполненного пространства в поле индикатора показывает объем уже выполненной работы. Завершение операции символизируется окончательным заполнением поля индикатора.
