
- •Вопрос 1. Форма записи вещественного числа, плавающая и фиксированная точка.
- •Вопрос 2. Основы работы с пк. (все что нашла)
- •Вопрос 3. Измерение объема информации, единицы измерения.
- •Вопрос 4. Системное программное обеспечение.
- •Вопрос 5. Операционная система Windows.
- •Вопрос 6. Создание текстовых и графический документов mWord.
- •Вопрос 7. Компьютерные сети. Интернет.
- •Тема 1. Компьютерные сети и принципы их организации
- •Вопрос 8. Услуги Интернета. Электронная почта.
- •Тема 2. Услуги интернет
- •Вопрос 9. Табличные процессор m. Excel.
- •Вопрос 10. MathCad.
Вопрос 5. Операционная система Windows.
Microsoft Windows (МФА: [ˈmaɪkɹəˌsɔft ˈwɪn.doʊz], произносится [ма́йкрософт ви́ндоус]) — семействопроприетарныхоперационных системкорпорацииMicrosoft, ориентированных на примененииграфического интерфейсапри управлении. Изначально Windows была всего лишь графической надстройкой дляMS-DOS.
По состоянию на май 2013 годапод управлением операционных систем семейства Windows по данным ресурса Netmarketshare (Net Applications) работает около 91 %персональных компьютеров[1].
Операционные системы Windows работают на платформах x86,x86_64,IA-64,ARM. Существовали также версии дляDEC Alpha,MIPS,PowerPCиSPARC[2].
Вопрос 6. Создание текстовых и графический документов mWord.
Текстовый редактор — программа, предназначенная для редактирования текстов.
Документ — текстовый файл, содержащий форматирование, либо другие элементы (таблицы, иллюстрации), обрабатываемый редактором Microsoft Word.
Гарнитура шрифта — внешний вид символов, с помощью которых в окне редактора Word отображается введенный вами текст
Маркированный список — список, в котором каждая новая строка обозначается специальным значком, расположенном в ее левой части (маркером).
Межстрочный интервал — вертикальное расстояние между строками в документе.

Аналогичным образом можно вставить рисунок в документ, выбрав в командном меню Вставка пункт Рисунок, а в появившемся подменю — пункт из файла и указав в открывшемся окне место расположения файла, содержащего требуемое изображение.
Для того чтобы изменить параметры помещенного в документ рисунка, такие как его яркость, или контрастность, щелкните на рисунке правой кнопкой мыши и в появившемся меню выберите пункт Отобразить панель настройки изображения. На экране появится дополнительная инструментальная панель, содержащая несколько кнопок, смысл и назначение которых описаны далее.
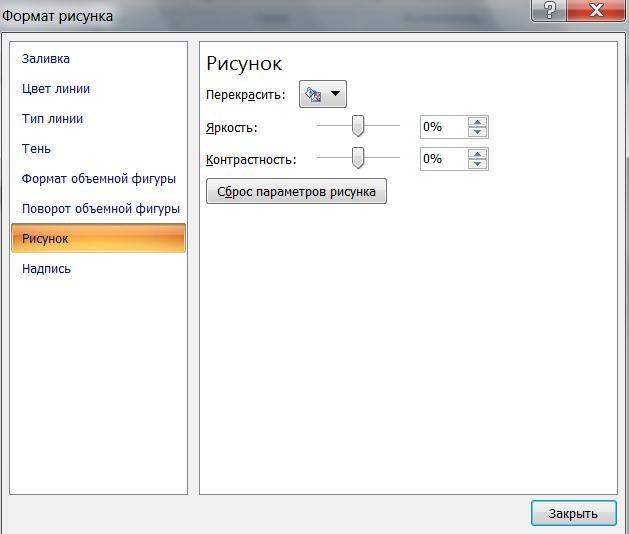
Для
того чтобы соддать в документе Microsoft
Word таблицу, поместите курсор мыши в тот
участок документа, где вы хотели бы
разместить таблицу, затем щелкните
мышью на кнопке Добавить таблицу,
расположенной в инструментальной панели
редактора. На экране появится специальное
поле, разделенное на квадраты — будущие
столбцы и строки таблицы. Перемещая
курсор мыши в пределах этого поля, вы
сможете задать число ячеек таблицы.
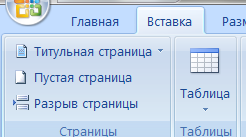
Существует также альтернативный, в некоторых случаях гораздо более удобный способ как нарисовать таблицу в документе Word. Для того чтобы создать новую таблицу с заранее известным количеством строк и столбцов, откройте меню Таблица, выберите пункт Вставить, а в открывшемся подменю — пункт Таблица. На экране появится диалоговое окно Вставка таблиц, в котором вам следует выбрать требуемые параметры таблицы
1. Введите в поле Число столбцов количество столбцов таблицы.
2. Введите в поле Число строк количество строк таблицы.
3. Установите переключатель Автоподбор ширины столбцов в одну из предлагаемых позиций:
□ Постоянная — ширина ячеек столбцов будет фиксированной, если текст не уместится в ячейку по ширине, он будет автоматически перенесен на новую строку.
□ По содержимому — размер ячеек таблицы будет изменяться по ширине пропорционально объему помещенного внутри ячейки текста.
а По ширине окна — размер ячеек будет рассчитываться автоматически пропорционально ширине отображающегося на экране компьютера документа.
4. Щелкните мышью на кнопке ОК.
Для того чтобы перемещаться между ячейками таблицы, щелчком мыши поместите курсор в одну из ячеек и последовательно нажимайте клавишу Tab — с каждым нажатием курсор будет перемещаться на одну ячейку вправо. Если курсор оказался в последней (нижней правой) ячейке таблицы, нажатие клавиши Tab приведет к созданию новой строки.
Для того чтобы объединить несколько ячеек таблицы по вертикали или по горизонтали, выполните следующие действия:
1. Выделите те ячейки таблицы, которые вы хотите объединить. Для этого щелчком мыши поместите текстовый курсор в одну из объединяемых ячеек, нажмите и удерживайте клавишу Shift, после чего щелкните мышью на одной из соседних ячеек, которую вы желаете объединить с предыдущей. Выделенные ячейки закрасятся черным цветом. Отпустите клавишу Shift.
2. Щелкните внутри выделенной области правой кнопкой мыши и в появившемся меню выберите пункт Объединить ячейки.
Для того чтобы выделить одну ячейку таблицы, наведите указатель мыши на левый нижний угол этой ячейки (курсор примет форму диагональной черной стрелки) и щелкните левой кнопкой мыши. Чтобы выделить целый столбец таблицы, наведите указатель мыши на верхнюю границу столбца (курсор примет форму черной стрелки, направленной вниз) и щелкните левой кнопкой мыши.
Как удалить столбцы или ячейки в таблице? Щелкните внутри выделенной области правой кнопкой мыши и в появившемся меню выберите пункт Удалить ячейки или Удалить столбцы.
Если вы удаляете одну ячейку таблицы, на экране появится диалоговое окно, в котором вам будет предложено выбрать режим форматирования окружающих ячеек после удаления выделенной. Установите переключатель в одну из предложенных позиций и щелкните мышью на кнопке ОК:
■ Со сдвигом влево — содержимое ячеек, располагающихся справа от выделенной, при ее удалении сдвинется влево;
■ Со сдвигом вверх — содержимое ячеек, располагающихся снизу от выделенной, при ее удалении сдвинется вверх;
а Удалить всю строку — будет удалена вся строка таблицы, в которой располагается выделенная ячейка;
■ Удалить весь столбец — будет удален весь столбец таблицы, в котором располагается выделенная ячейка.
Если вы хотите добавить в таблицу новую ячейку, поместите щелчком мыши текстовый курсор в самую последнюю (нижнюю правую) ячейку и нажмите клавишу Tab.
Для того чтобы добавить в таблицу новый столбец выделите один из столбцов таблицы (о том, как это сделать, было подробно рассказано в предыдущем параграфе), щелкните правой кнопкой мыши в зоне выделения и в появившемся меню выберите пункт Добавить столбцы.
Чтобы разбить ячейку на несколько дополнительных ячеек по горизонтали или вертикали, щелчком мыши поместите текстовый курсор внутрь ячейки, щелкните правой кнопкой мыши и в появившемся меню выберите пункт Разбить ячейки. В появившемся диалоговом окне введите требуемые значения в поля Число столбцов и Число строк, после чего нажмите на кнопку ОК.
Для того чтобы отформатировать текст в ячейке таблицы, его необходимо выделить, поместив текстовый курсор в конец строки, нажав левую кнопку мыши и переместив ее указатель в начало строки. После этого можно изменять расположение текста относительно границ ячейки нажатием кнопок По левому краю, По правому краю, По центру или По ширине в панели форматирования Word, изменять размер, цвет или начертание шрифта, выделять его полужирным начертанием или наклонным теми же способами, что и обычный текст (см. предыдущую главу).
Можно выполнять операции форматирования с целыми строками или столбцами таблицы, для чего их предварительно следует выделить. Например, если вы хотите, чтобы в первой строке таблицы, где располагаются заголовки колонок, текст располагался в центре ячеек и был отформатирован полужирным шрифтом, выделите строку таблицы (для этого поместите текстовый курсор в первую ячейку строки, нажмите клавишу Shift и щелкните мышью по последней ячейке строки), после чего нажмите кнопки Полужирный и По центру в панели форматирования Word.
Как отформатировать текст в таблице? Если у вас возникла необходимость настроить форматирование текста в ячейке более точно, например выровнять текст по нижней границы ячейку, щелкните внутри ячейки правой клавишей мыши, в появившемся меню выберите пункт Выравнивание в ячейке, после чего щелкните мышью на одном из пунктов предложенного списка.
Как изменить направление текста в таблице? В некоторых случаях возникает необходимостх сориентировать текст в ячейках таблицы не горизонтально, а вертикально. Для этого щелкните внутри ячейки правой кнопкой мыши, в появившемся меню выберите пункт Направление текста, после чего в левой части открывшегося диалогового окна выберите мышью требуемое расположение текста.
Выделяете только те ячейки таблицы, где текст должен располагаться вертикально, а не горизонтально. В пакете Microsoft Office для этого достаточно в контекстном меню (его можно вызвать нажатием правой кнопки мыши на выделенных ячейках таблицы) выбрать пункт Направление текста, затем выбать нужное направление из предложенных.
В Open Office все немного по другому. Сперва выделяете нужные вам ячейки таблицы, затем вызываете контекстное меню, но в нем теперь уже находите пункт «Символы». В окне, которое откроется, выбирайте Символы на вкладке Положение в разделе Вращение/ масштабирование нужно выбрать 90 градусов.
Чтобы изменить обрамление одной ячейки или всей таблицы в целом, то есть настроить толщину и начертание рамок таблицы, щелкните внутри таблицы или внутри ячейки, обрамление которой вы хотите изменить, правой кнопкой мыши и в появившемся меню выберите пункт Границы и заливка, подробней можете прочитать в интернете. В левой части открывшегося диалогового окна вы сможете выбрать требуемый тип обрамления, в расположенном справа списке Тип — тип линии, в меню Цвет — цвет линий обрамления, а в меню Ширина — толщину линий. В правом нижнем углу окна располагается меню Применить к, в котором вы можете указать объект, к которому следует применить заданные вами параметры оформления: ко всей таблице в целом или только к выбранной ячейке.
Как выбрать заливку ячейки таблицы? Выделите строку, столбец или ячейку таблицы, которые вы хотели бы залить каким-либо цветом. Щелкните внутри выделенной области правой кнопкой мыши и в появившемся меню выберите пункт Границы и заливка. Щелчком мыши перейдите на вкладку Заливка.
В левой части окна отобразится палитра цветов — укажите требуемый цвет заливки. В правом нижнем углу окна располагается меню Применить к, в котором вы можете указать объект, к которому следует применить заданные вами параметры оформления. Для того чтобы новые настройки вступили в силу, щелкните мышью на кнопке ОК. Таким образом можно выбрать заливку ячейки таблицы.
В составе текстового редактора Microsoft Word имеется несколько стандартных шаблонов таблиц с различным оформлением. Как выбрать стиль таблицы? Вы можете использовать любой из этих шаблонов для того, чтобы придать вашей таблице оригинальный внешний вид. Для этого:
1. Нарисуйте таблицу.
2. В меню Таблица выберите пункт Автоформат таблицы. На экране появится одноименное диалоговое окно. Если вы работаете с телефона и есть неисправности, то их быстро исправят на http://www.best-console.ru/remont_htc.html
3. В меню Категория выберите пункт Все стили таблиц.
4. Выделите в списке Стили таблиц любой из предложенных стилей таблицы — внешний вид таблицы, оформленной с использованием выбранного стиля, отобразится в нижней части окна.
5. Чтобы выбрать стиль таблицы, внизу окна, в разделе Изменить оформление, установите или сбросьте флажки для тех элементов таблицы, оформление которых должно отличаться от оформления основных ячеек. Например, если вы установите флажок Строк заголовка, содержимое первой (верхней) строки таблицы будет выделено шрифтом, если вы установите флажок Первого столбца, шрифтовое выделение будет применено для столбца, расположенного в левой части таблицы.
6. Щелкните мышью на кнопке Применить.
Если в инструментальной панели Microsoft Word не хватает кнопок, вы можете добавить их одним из предложенных ниже способов.
1. В меню Вид выберите пункт Панели инструментов и установите в предложенном списке флажки напротив названий тех инструментальных панелей, которые вам необходимы в работе.
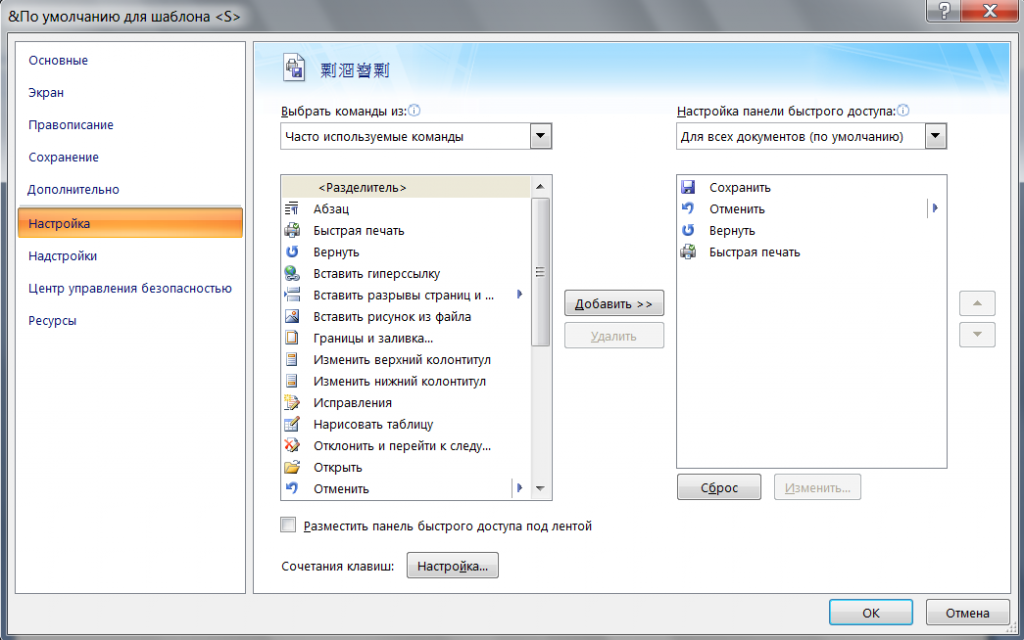
Если в панели инструментов не хватает кнопок
2. В меню Сервис выберите пункт Настройка. На экране появится одноименное диалоговое окно. В верхней части данного окна щелчком мыши перейдите на вкладку Команды.
Если в панели инструментов не хватает кнопок,то в списке Категория выберите одну из категорий команд редактора, например для кнопок, связанных с форматированием текста, предусмотрена категория Форматирование, для кнопок управления таблицами — категория Таблица и т. д. Пролистывая список Команды, найдите изображение требуемой кнопки, затем «схватите» ее мышью и, удерживая в нажатом положении левую кнопку мыши, перетащите кнопку в любую точку панели инструментов Word, например в пространство между любыми двумя другими кнопками. Когда рядом с перетаскиваемой кнопкой появится значок « + », отпустите левую кнопку мыши. Чтобы закрыть диалоговое окно Настройка, щелкните мышью на кнопке Закрыть.
+ ВСЕ ЧТО НАПИСАНО В ТЕТРАДИ
