
Выполнение расчетов в MS Excel
.pdf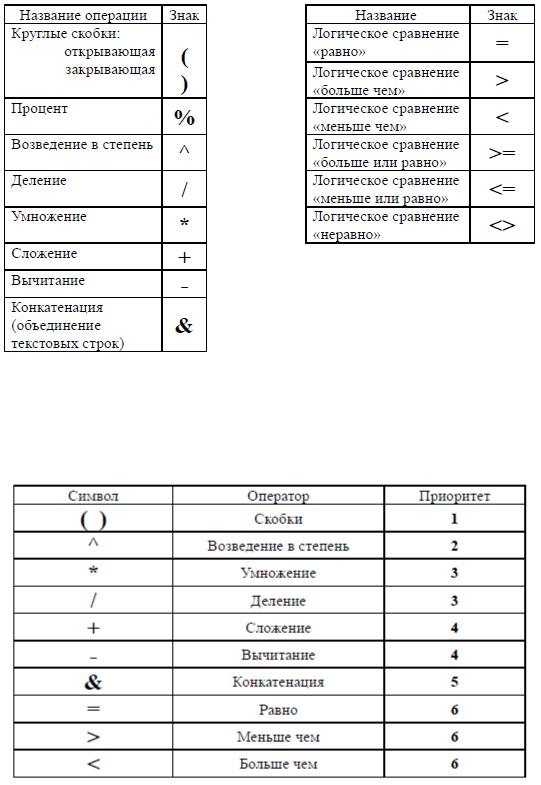
Рис. 18. Знаки арифметических и логических операций в Excel
Из курса математики известно, что если в математическом выражении есть операции сложения и умножения, то операция умножения выполняется первой. Последовательность выполнения операций называется приоритет. Приоритет выполнения операций в MS Excel показан на рисунке 19.
Рис. 19. Приоритет арифметических и логических операций в Excel
Простые формулы набираются в строке формул последовательно, с соблюдением всех математических знаков. В качестве аргументов формулы можно использовать значение ячеек с этого же либо другого листа Excel. Вместо содержимого ячеек в формулу подставляется ссылка на ячейку, т.е. записывается ее адрес. Такая формула называется формулой со ссылкой. Установите курсор в ячейку А1. Наберите в ячейке цифру 1. Заполните с помощью автозаполнения нижестоящие ячейки цифрами до 10. Установите курсор в ячейку В1. Наберите формулу в строке формул: =А1+А2… и т.д. до последней ячейки с цифрами. Нажмите клавишу Enter. В ячейке В1 должна получится сумма числе в ячейка в столбце А. Проверьте результат счета. Пример показан на рисунке 20.
11
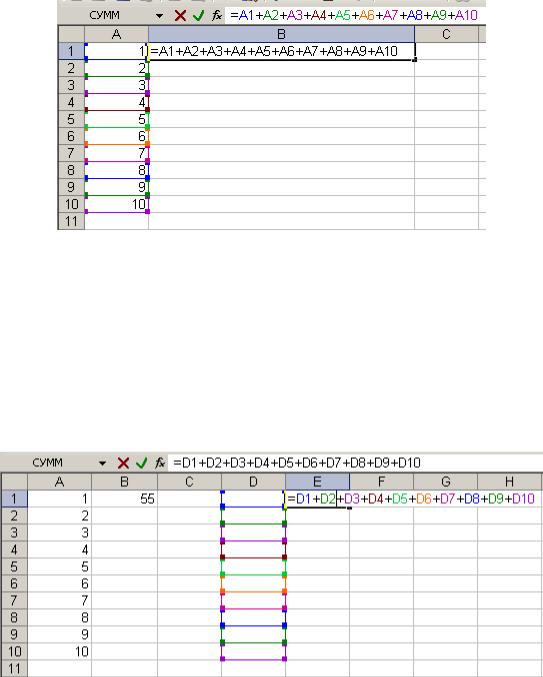
Рис. 20. Формула со ссылками
Ссылки в Excel бывают относительными и абсолютными. Относительная ссылка указывает расстояние до искомой ячейки от ячейки, в которой ссылка используется. Если ячейка, в которой испоьлзуется ссылка, изменит свое положение на листе, то изменится и ячейка, на которую дана ссылка. Абсолютная ссылка указывает точный адрес ячейки. Поясним это на примере. Выделите ячейку В1. Скопируйте ее содержимое в буфер обмена. Установите курсор в ячейку Е1. Вставьте в нее содержимое буфера обмена. Результат в ячейке равен нулю. Щелкните по ячейке Е1 два раза, чтобы отобразилась формула. Как видно на экране, в новой ячейке суммируются пустые ячейки. Это произошло из-за того, что ссылка в ячейке В1 была относительной. Т.е. ячейки, содержимое которых суммируется, определяются относительно ячейки с результатом. Пример показан на рисунке 21.
Рис. 21. Пример относительной ссылки
Чтобы скопировать формулу суммирования в другую часть листа или на другой лист книги, необходимо изменить тип ссылки на абсолютный. Изменения типа ссылки происходит, если перед названием строки и столбца поставить знак $. Поставить такой знак можно двумя способами: набрав с клавиатуры или с помощью клавиши F4. Выделите ячейку В1. Установите курсор в строку формул в адрес первой ячейки суммирования. Последовательным нажатием клавиши F4 сделайте так, чтобы значок $ стоял и перед названием строки, и перед названием столбца. Проделайте такую операцию со всеми адресами ячеек в строке формул. Повторите копирование ячейки В1 в ячейку Е1. Теперь результат суммирования в ячейке В1 и Е1 совпадают. Щелкните по ячейке Е1 два раза, чтобы отобразилась формула. Как видно на рисунке 22, формула в ячейке Е1 содержит ссылки на столбец с числами, а не на пустые ячейки, как на рисунке 21.
12
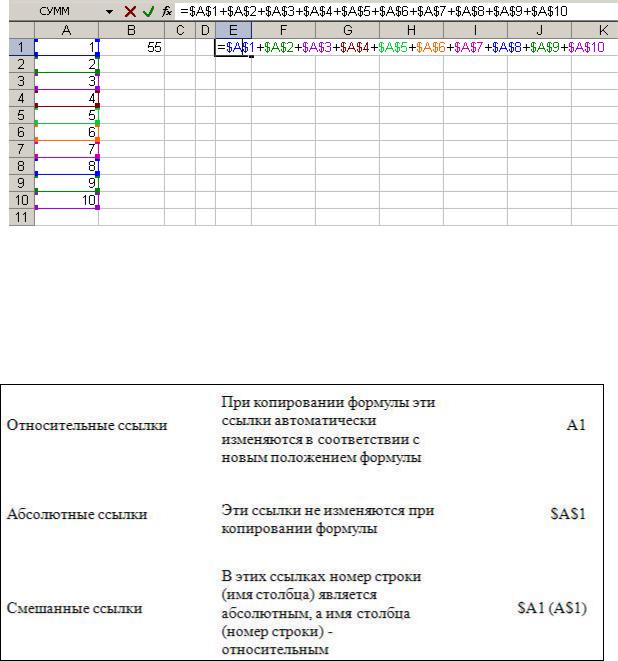
Рис. 22. Пример абсолютной ссылки
Существуют также смешанные ссылки. Типы ссылок показаны на рисунке 23.
Рис. 23. Типы ссылок
Суммировать большое количество ячеек путем перечисления, как в предыдущем примере, неудобно. В большинстве задач, решаемых с помощью Excel, необходимо суммировать диапазон ячеек. В таких случаях применяется функция СУММ(диапазон ячеек).Функция записывается в строку формул вручную либо выбирается из выпадающего списка слева от строки формул. Диапазон ячеек можно задать вручную, записав в строке формул функцию СУММ и указав начальную и конечную ячейку через двоеточие. Можно задавать диапазон выделением ячеек мышью. Для суммирования одной функцией нескольких диапазонов ячейки выделяются при зажатой клавише Ctrl, либо диапазоны указываются в Мастере функций. Примеры показаны на рисунках 24-27 ниже. Повторите эти примеры. Результат суммирования во всех примерах должен совпадать.
13

Рис. 24. Суммирование ячеек в строке формул
Рис. 25. Выбор диапазона суммирования мышью и клавишей Ctrl
Рис. 26. Вызов Мастера функций
14
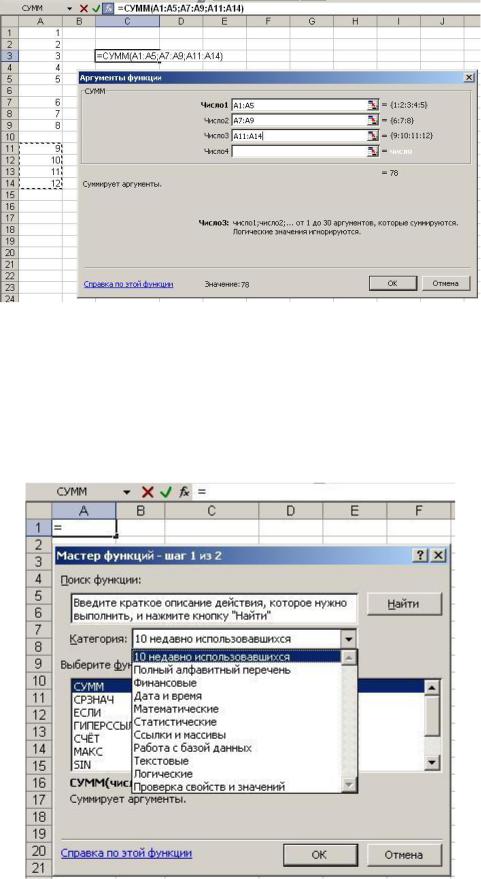
Рис. 27. Выбор диапазона суммирования в Мастере функций
Мастер функций – основной инструмент для сложных вычислений в Excel. Он позволяет выбрать нужную арифметическую, тригонометрическую, логическую функцию и задать их аргументы. В окне мастера функций описывается синтаксис (правила записи) выбранной функции и аргументов. Поставьте курсор в пустую ячейку, и вызовите Мастер функций иконкой fx. С помощью выпадающего меню Категория просмотрите, какие функции может использовать Excel. Обратите внимание, что знак равенства «=» при этом подставляется автоматически. Пример показан на рисунке 28.
Рис. 28. Категории функций в Мастере функций
15
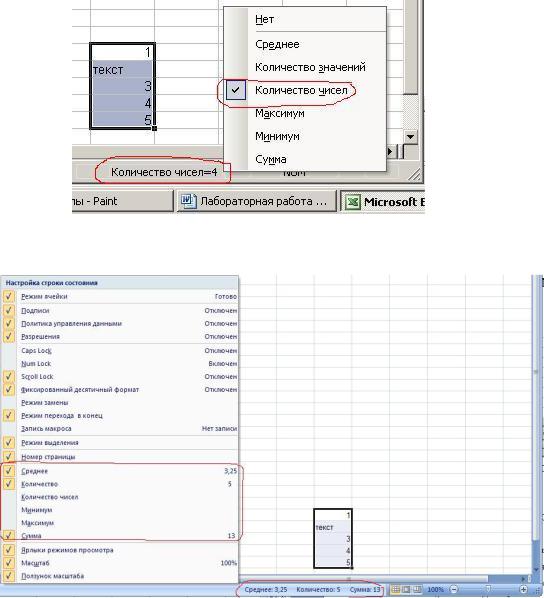
При работе с данными в таблице Excel возникает необходимость проверить промежуточные результаты. Получить сумму (среднее значение, количество) ячеек, для которых формула суммирования не создана, можно в нижней части экрана. Для этого необходимо выделить нужные ячейки любым способом и посмотреть в нижнюю часть таблицы. Щелчком правой кнопки мышки по Строке состояний можно выбрать параметры счета. Строка состояния для Excel 2003 показана на рисунке 29, для Excel 2007 на рисунке 30.
Рис. 29. Строка состояния Excel 2003
Рис. 30. Строка состояния Excel 2007
16
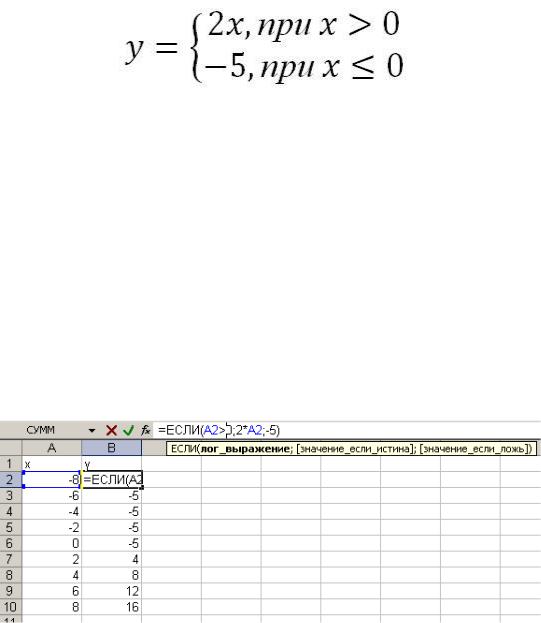
3. СОЗДАНИЕ ФОРМУЛ С ИСПОЛЬЗОВАНИЕМ ЛОГИЧЕСКИХ ФУНКЦИЙ
Логические выражения широко применяются при выполнении математических расчетов. В этом разделе рассмотрим логические функции ЕСЛИ, И, ИЛИ. Например, выражение на рисунке 31 можно описать с помощью логической функции ЕСЛИ.
Рис. 31. Уравнение, решаемое с помощью функции ЕСЛИ
Синтаксис функции ЕСЛИ:
=ЕСЛИ(логическое _выражение;значение_если_истина;значение_если_ложь)
где:
логическое_выражение – условие, которое требуется проверить;
значение_если_истина – значение, которое принимает сама функция, если условие истинно;
значение_если_ложь - значение, которое принимает сама функция, если условие ложно.
Пускай в ячейке А2 будет значение x. Тогда в ячейке, содержащей значение y, будет такое выражение: =ЕСЛИ(А2>0;2*A2;-5). Пример выполнения этой команды показан на рисунке 32.
Рис. 32. Решение уравнения с помощью функции ЕСЛИ
Совместно с функцией ЕСЛИ применяются функции И и ИЛИ.
Функция И – логическое умножение, означает одновременное выполнение нескольких условий. Синтаксис функции И: =И(условие_1;условие_2…)
Функция ИЛИ – логическое сложение, означает выполнение хотя бы одного из условий. Синтаксис функции ИЛИ: =ИЛИ(условие_1;условие_2….)
Теперь решим уравнение на рисунке 33 с помощью функций ЕСЛИ и И. Для этого в качестве логического выражения функции ЕСЛИ будем использовать функцию И. Пример решения показан на рисунке
34.
17
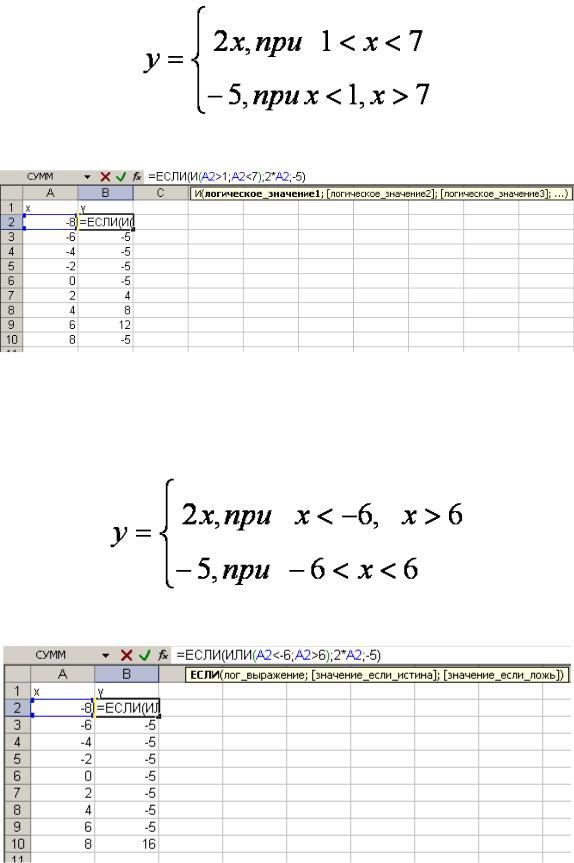
Рис. 33. Уравнение, решаемое с помощью функций ЕСЛИ и И
Рис. 34. Решение уравнения с помощью функций ЕСЛИ и И
Решим уравнение на рисунке 35 с помощью функций ЕСЛИ и ИЛИ. Для этого в качестве логического выражения функции ЕСЛИ будем использовать функцию ИЛИ. Пример решения показан на рисунке
36.
Рис. 35. Уравнение, решаемое с помощью функций ЕСЛИ и ИЛИ
Рис. 36. Решение уравнения с помощью функций ЕСЛИ и ИЛИ
18
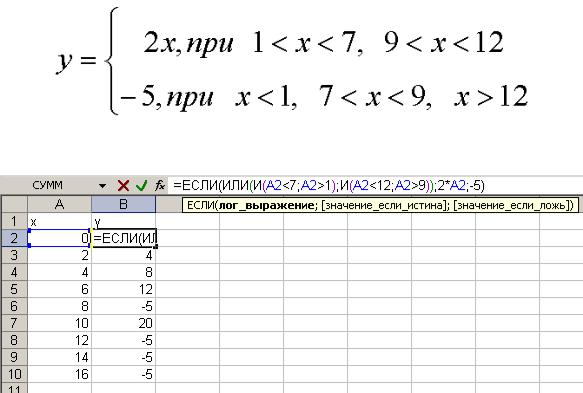
Теперь решим уравнение с помощью всех трех рассмотренных функций. Уравнение показано на рисунке 37. Для этого в качестве логического выражения функции ЕСЛИ используйте функции И и ИЛИ. решение показано на рисунке 38.
Рис. 37. Уравнение, решаемое с помощью функции ЕСЛИ, И и ИЛИ
Рис. 38. Решение уравнения с помощью функции ЕСЛИ, И и ИЛИ
19
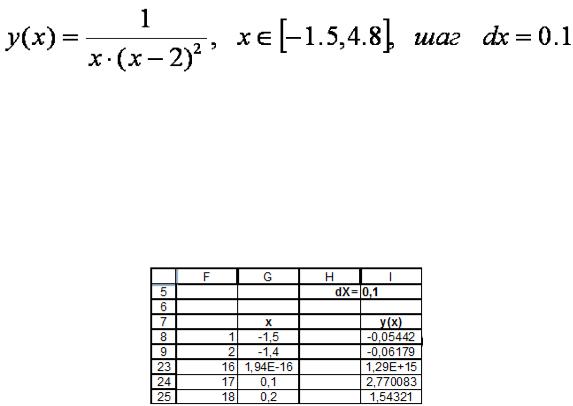
4. СОЗДАНИЕ ГРАФИКОВ ФУНКЦИЙ
Графики функций в MS Excel строятся в два этапа.
Этап 1. Табулирование функции.
Этап 2. Создание и редактирование графика функции.
Табулирование функции – это вычисление значений функции при изменении аргумента от некоторого начального значения до некоторого конечного значения с определѐнным шагом.
Будем строить график функции, показанный на рисунке 39.
Рис. 39. Функция для построения графика
Табулирование функции. Задайте на листе шаг dX. Определите столбец, где будут располагаться значения переменной х. Задайте первое значение из диапазона. В ячейке под первым значением задайте второе значение в виде x=x+dX. С помощью клавиши F4 и автозаполнения задайте все значения х из диапазона. В соседнем столбце в ячейке напротив первого значения х запишите формулу для первого значения функции y(x). С помощью автозаполнения определите все значения функции. В столбце слева от переменной пронумеруйте ячейки по порядку. Эти номера пригодятся при форматировании рисунка. Фрагмент примера показан на рисунке 2.
Рис. 40. Табулирование функции. Фрагмент
Создание графика. Установите курсор справа от ячеек с табулированной функцией. Выполните Вставка\Диаграмма\График\График_с_маркерами. Получите пустой график. Зададим диапазон ячеек для построения графика. Рассматриваем Excel 2007. Щелкните правой кнопкой мыши по графику и выберите меню Выбрать_данные. Появится окно Выбора источника данных. Данные в понимании программы – это то, что должно быть на графике, т.е. значения самой функции. Выбираем с помощью выделения ячейки в столбце y(x). Пример показан на рисунке 41.
20
