
Выполнение расчетов в MS Excel
.pdfМинистерство образования и науки Российской Федерации
Федеральное государственное бюджетное образовательное учреждение
высшего профессионального образования
Национальный минерально-сырьевой университет «Горный»
Кафедра информатики и компьютерных технологий
ИНФОРМАТИКА
ВЫПОЛНЕНИЕ РАСЧЕТОВ MS EXCEL
Методические указания к самостоятельной работе по информатике для студентов направления 230301 «Технология транспортных процессов»
САНКТ-ПЕТЕРБУРГ
2015

УДК 004.4
ИНФОРМАТИКА. ВЫПОЛНЕНИЕ РАСЧЕТОВ В MS EXCEL: Методические указания к само-
стоятельной работе / Национальный минерально-сырьевой университет «Горный». Сост.: Косарев О.В.,
СПб.: 2015, 35 с.
Приведен материал для самостоятельного изучения редактора таблиц Microsoft Excel версий 2003 и 2007. Студенты познакомятся с основными приемами работы в редакторе.
Методические указания предназначены для студентов направления 230301 «Технология транспортных процессов»
.
Научный редактор: доцент кафедры ИиКТ Катунцов Е.В.
Ил. 55, Библиогр. 2 назв.
Горный университет, 2015
2
ВВЕДЕНИЕ
Работа с большим количеством данных требует их систематизации. Простейший способ систематизировать данные – свести их в таблицу. Таблицы могут содержать как текстовую, так числовую информацию. Для обработки данных в таблицах используются редакторы таблиц. Текстовую информацию в редакторе можно подвергать сортировке и фильтрации. Над числовыми данными можно выполнять расчеты. В пособии рассмотрены основные приемы для выполнения расчетов в редакторе таблиц Microsoft Excel версий 2003 и 2007. Приведены примеры сортировки и фильтрации текстовой информации.
3

1. СОЗДАНИЕ РАБОЧЕЙ КНИГИ. СПОСОБЫ ЗАПОЛНЕНИЯ ЯЧЕЕК
Программный продукт MS Excel – это средство для работы с электронными таблицами. В ячейках таблицы можно делать простые и сложные вычисления. Файл электронной таблицы называется «Книга». Книга состоит из листов. По умолчанию в книге 3 листа, максимум – 255 листов. На листе расположены ячейки. Совокупность ячеек по горизонтали называется строка, по вертикали – столбец. Ячейка – это место пересечения строки и столбца. Каждая ячейка имеет свое название. Оно состоит из названия строки и столбца, на пересечении которых находится ячейка. Как в игре «Морской бой». Каждая строка имеет заголовок, который является числом в интервале от 1 до 1 048 576. Каждый столбец рабочего листа имеет заголовок в виде букв латинского алфавита от A до XFD (всего 16 384). Такие диапазоны строк и столбцов верны для версии 2007. Для версии 2003 количество столбцов и строк меньше: 65 536 строк и 256 столбцов. Ячейки могут иметь названия вида «R1C1». В этом случае R1 обозначает «Строку 1», а «С1» обозначает «Столбец 1». Такое обозначение ячеек удобно использовать, когда число столбцов больше 26. В этом случае в названии столбца не будут повторяться буквы латинского алфавита.
Новая книга создается автоматически при запуске программы. Если требуется создать еще одну книгу, тогда в Excel 2003 необходимо нажать иконку с изображением пустого листа. Либо выполнить команду «Файл\Создать». Расположение иконки показано на рисунке 1, а выполнение команды на рисунке 2.
Рис. 1. Создание книги в Excel 2003 с помощью иконки
Рис. 2. Выполнение команды «Файл\Создать» в Excel 2003
Для создания новой книги в Excel 2007 необходимо выполнить команду «Офис\Создать». Пример выполнения команды показан на рисунке 3.
Рис. 3. Выполнение команды «Офис\Создать» в Excel 2007
После создания книги необходимо проверить, как называются столбцы в книге. Если названия столбцов имеет вид «R1C1», то названия можно привести к виду «А1». Для этого в Excel 2003 выполните команду: Сервис\Параметры\Общие\Стиль_ссылок_R1C1. В этой же вкладке можно настроить тип и размер шрифта, применяемого по умолчанию. Для Excel 2007 выполните команду: Офис (круглая кнопка, в
4
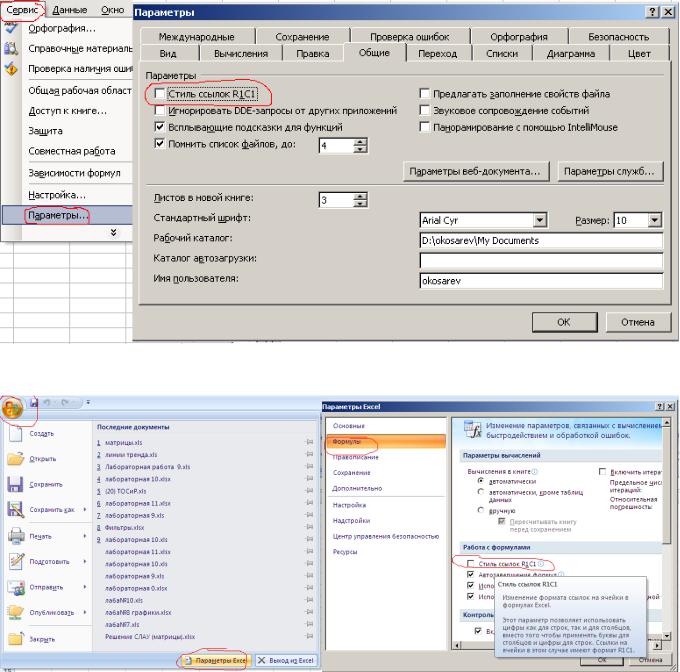
левом верхнем углу)\Параметры_Excel\Формулы\ Стиль_ссылок_R1C1. Примеры выполнения команд показаны на рисунках 4 и 5. Оба обозначения ячеек равнозначны.
Рис. 4. Изменение стиля ссылок в Excel 2003
Рис. 5. Изменение стиля ссылок в Excel 2007
Теперь посмотрим, как вводятся данные в ячейки. Установите курсор в ячейку А2 и наберите число 100. Для завершения набора нажмите Enter. В ячейку С2 введите слова «Ввод данных в ячейку». Должно получиться как на рисунке 6. На рисунке видно, что текст визуально занял несколько ячеек. Если в соседних ячейках будут данные, то их не будет видно. Нужно сделать так, чтобы весь текст был в одной ячейке. Для этого выделите ячейки А2 и С2, используя клавишу Ctrl. Правой кнопкой мыши выполните команду Формат_ячеек\Выравнивание\переносить по словам. Получится как на рисунке 7. На этой же вкладке можно выбрать автоподбор ширины ячейки. В этом случае ширина ячейки будет автоматически изменяться так, чтобы в нее поместился весь текст. Здесь же можно выбрать выравнивание содержимого внутри ячейки по вертикали и по горизонтали..
5

Рис. 6. Ввод данных в ячейку
Рис. 7. Перенос в ячейке по словам
У каждой ячейки есть свои границы. На экране монитора границы ячейки отображаются бледносерым цветом. При печати документа на бумаге границы ячейки будут не видны. Видимость границ ячейки зависит от настроек. Настройки ячейки доступны в меню «Формат ячейки». Это меню в Excel 2003 можно вызвать командой «Формат\Ячейки», либо правой кнопкой мыши выбрать меню «Формат ячеек». Правой кнопкой мыши меню вызывается и в Excel 2007. На рисунке 8 показана закладка «Граница» меню «Формат ячеек».
Рис. 8. Закладка «Граница» меню «Формат ячеек»
6

На этой закладке можно настроить видимость границ ячейки. Каждая граница ячейки настраивается отдельно. На рисунке 9 показано, как выглядят границы ячеек. Тип и цвет линии, обозначающей границу ячеек, можно менять.
Рис. 9. Границы ячеек
В ячейку можно вводить несколько типов информации. Это постоянные величины или константы (Числа, Дата и время, Текст, Логические значения, Ошибочные значения), либо Формулы. Рассмотрим работу с константами числа, датой, текстом.
Изменение формата числа в ячейке доступно на закладке «Число» меню «Формат ячеек». Выделите ячейку А2. Правой кнопкой мыши выполните команду «Формат ячеек\Число». На рисунке 10 показано это меню. Обратите внимание, если к числу в ячейке применить формат «Текстовый», то число в ячейке буте восприниматься программой как текст. Над этим «числом» нельзя будет выполнять арифметические операции. Меняя числовой формат, посмотрите, как будет меняться отображение числа 100 в ячейке. Примените формат Дата и Время. Создайте три ячейки с числом 100. Примените к одной ячейке формат Общий, к другой Денежный, к третьей Дата. На рисунке 11 показаны три такие ячейки. Как видно из рисунка, к числу 100 во втором случае добавилась единица измерения. В третьем случае число 100 превратилось в дату и стало совсем не похоже на число 100.
Рис. 10. Изменение формата числа в ячейке
7

Рис. 11. Применение разных форматов к числу 100
Теперь рассмотрим способы ввода данных в ячейки. Самый простой способ – это запись вручную непосредственно в ячейку. Но когда требуется заполнить много ячеек одинаковыми данными, можно использовать специальные способы. Рассмотрим их. Начнем с дублирования. Дублирование позволяет заполнить нужные ячейки одинаковой информацией в два шага. Очистите лист от записей. Зажав клавишу Ctrl, выделите ячейки в форме буквы Н, начиная с ячейки А1. Поставьте курсор в строку формул. Ячейки при этом должны оставаться выделенными. В строке формул наберите свою фамилию. Зажмите клавишу Ctrl и нажмите клавишу Enter. Ваша фамилия должна появиться во всех выделенных ячейках. Порядок заполнения ячеек дублированием показан на рисунке 12.
Рис. 12. Ввод данных дублированием
Второй способ ввода информации в ячейки – это автозаполнение. Автозаполнение позволяет копировать (дублировать) информацию, а также продолжать заданную последовательность. Автозаполнение работает следующим образом. Очистите лист от записей. В ячейке А1 напишите число 100. Выделите ячейку и потяните выделение за правый нижний угол вниз на 3 ячейки. Во всех выделенных ячейках должно появится число 100. В правом нижнем углу выделенных ячеек появится значок параметров автозаполнения. Раскройте его и выберите пункт «Заполнить» как показано на рисунке 13. Содержимое ячеек изменится с шагом 1. Пример показан на рисунке 14. Шаг автозаполнения можно изменить на любой. С помощью автозаполнения можно заполнять ячейки текстовой информацией. Напишите в ячейке В1 число 100, а в ячейке В2 число 102. Выделите две ячейки и потяните выделение до ячейки В4. Раскройте значок параметров автозаполнения и выберите пункт «Заполнить». В ячейке С1 напишите слово «май». Выделите ячейку и потяните выделение до ячейки С4. Раскройте значок параметров автозаполнения и выберите пункт Заполнить. Пример показан на рисунке 15.
8

Рис. 13. Ввод данных с помощью автозаполнения
Рис. 14. Ввод данных с помощью автозаполнения
Рис. 15. Автозаполнение ячеек с произвольным шагом
9
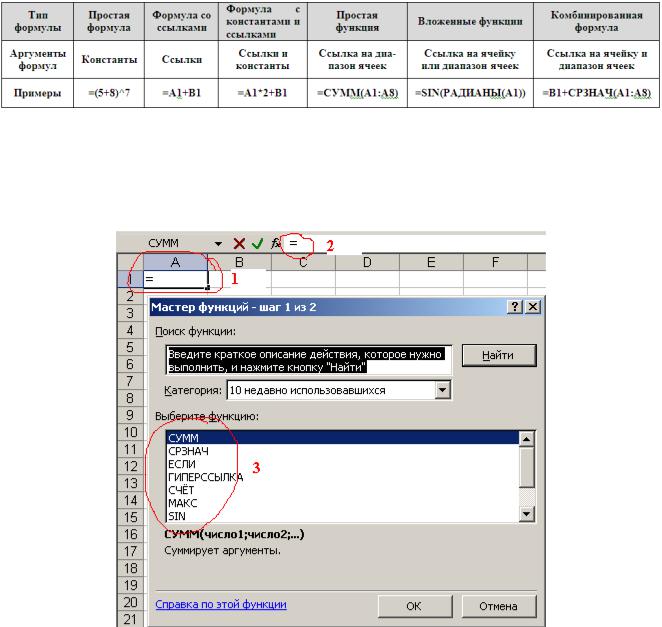
2. СОЗДАНИЕ ФОРМУЛ. АРИФМЕТИЧЕСКИЕ ВЫЧИСЛЕНИЯ
Программа MS Excel позволяет выполнять математические, статистические, финансовые и научные расчеты. Для этого используются формулы. Формула вводится в ячейку в текстовом представлении с помощью цифр, букв. Формула состоит из констант, ссылок на ячейки или диапазон ячеек, и вложенных функций. Функции записываются как на русском языке, так и на английском. Выбрать и вставить функцию можно через Мастер функций, либо набрав вручную. В Мастере функций кроме самой функции отображается формат ее записи. Любая формула начинается со знака равенства «=». Формула записывается непосредственно в ячейке или в строке формул. Пример записи формул показан на рисунке 16.
Рис. 16. Пример записи формул
Выбор функции через Мастер функций показан на рисунке 17. На рисунке цифрами обозначена последовательность действий. Цифрой 2 обозначена Строка формул в верхней части экрана. Цифрой 3 обозначено поле Мастера функций, в котором можно выбрать необходимую функцию.
Рис. 17. Запись формул с помощью мастера формул
В формулах используются арифметические и логические операции. Знаки, соответствующие этим операциям, показаны на рисунке 18.
10
