
Выполнение расчетов в MS Excel
.pdf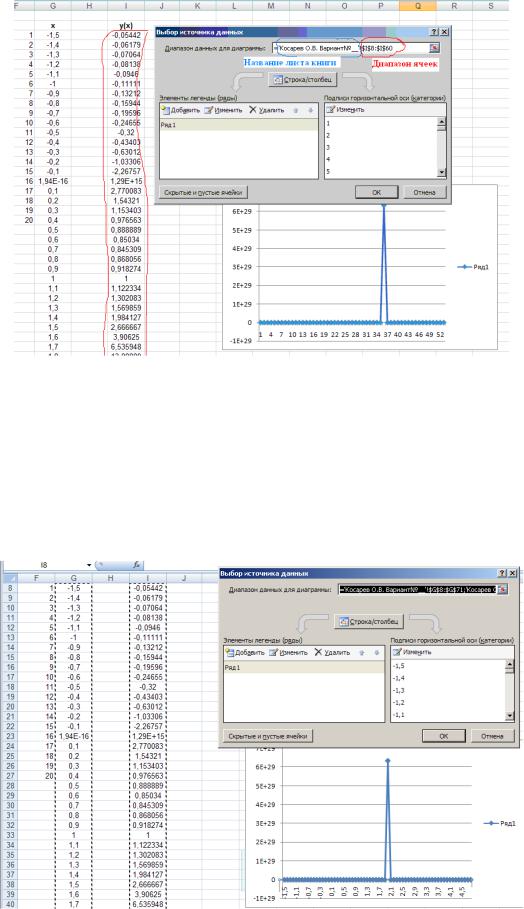
Рис. 41. Выбор данных для графика
Как видно на рисунке 41, после выбора данных сразу построился график. Но по горизонтальной оси отложены не значения переменной х, а порядковые номера ячеек в столбце функции. Теперь нужно отложить по горизонтальной оси значения переменной х. Для этого необходимо задать диапазон подписей оси, т.е. значения из столбца х. Пример показан на рисунке 42. В таблице со значениями переменной x и функции y(x) есть несколько точек с очень большими по модулю значениями. Эти значения находятся в строках 16 и 36 по порядку. Значение х=1,94Е-16 – это не что иное как ноль. Такое представление связано с особенностями вычислений программы Excel. Необходимо записать в эту ячейку ноль. В ячейках функции есть два очень больших значения: 1,29Е+15 и 6,34Е29.
Рис. 42. Задание диапазона подписи оси
21
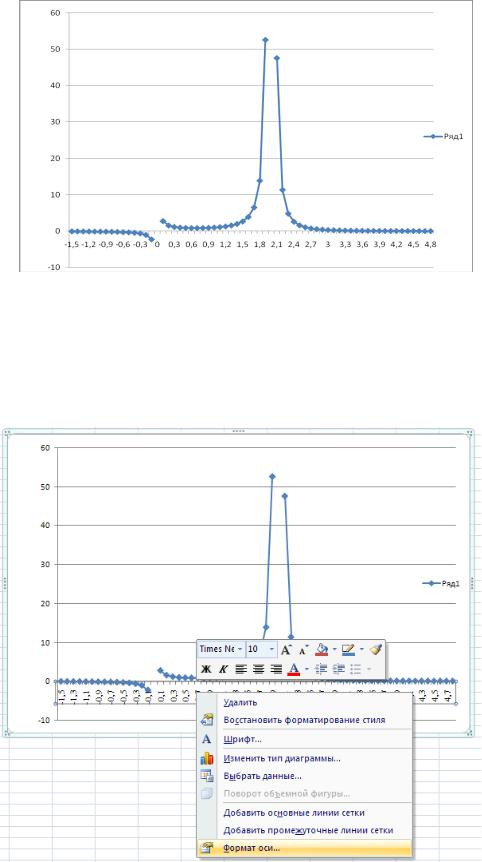
Эти значения – результат деления 1/0. То есть это неопределенность. В этих ячейках нужно удалить значения. Тогда график функции примет вид как на рисунке 43.
Рис. 43. График функции y(x)
Теперь получившийся график необходимо оформить. Дать название осям, задать место пересечения осей, построить сетку на графике. Эти настройки доступны в меню «Формат оси». Оно вызывается щелчком правой кнопкой мыши по соответствующей оси. Пример показан на рисунке 44. Там же настраивается отображение основных и промежуточных линий сетки. Линии сетки можно делать разного цвета, толщины, прозрачности.
Рис. 44. Форматирование оси графика
22
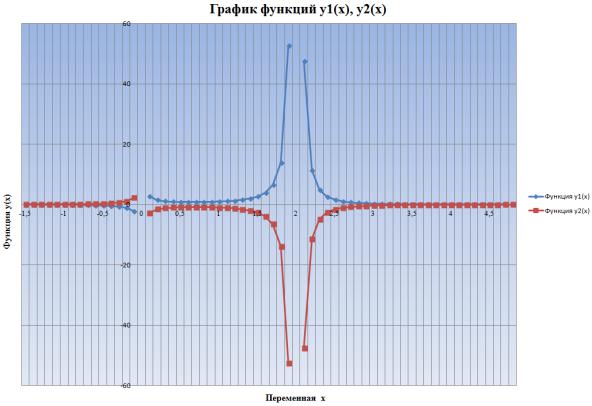
Если выделить весь график и щелкнуть правой кнопки мыши, то станет доступно меню «Формат области построения». В этом меню доступно изменение рамки графика и цветового решения подложки. Другие настройки для Excel 2007 доступны в меню «Работа с диаграммами\Макет», для Excel 2003 в меню Диаграмма. С помощью указанных выше настроек можноофрмить график так, как показано на рисунке 45. Второй график на рисунке – это инверсия первого исходного графика. Каждый график должен иметь название, оси на графике должны быть подписаны. На осях должны быть отложены значения. При необходимости должны быть включены дополнительные линии. Если на графике отложено несколько функций, то у графика должна быть легенда. Легенда – это описание, какой линией отображена на графике та или иная функция. Оси графиков как правило должны пересекаться в точке 0,0.
Рис. 45. Оформление графика
23
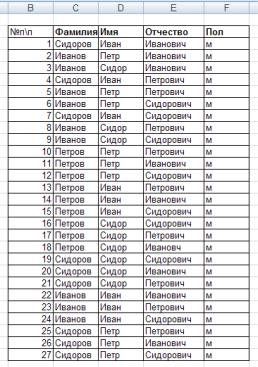
5. СОРТИРОВКА ЯЧЕЕК. СОЗДАНИЕ СПИСКОВ. ПРИМЕНЕНИЕ ФИЛЬТРОВ
Программа MS Excel часто используется для создания простых баз данных. Например, список студентов группы, таблица со сведениями текущей аттестации и др. Когда массив данных имеет большой размер, а содержимое ячеек повторяется в разных строчках, возникает потребность в упорядочении информации. Самый простой способ упорядочить список студентов группы – расположить фамилии студентов по алфавиту. Это называется сортировкой информации. Если требуется из общего списка сделать список только мальчиков или девочек, то такая процедура называется фильтрацией информации.
Для рассмотрения операций сортировки и фильтрации необходимо создать список. Создайте на листе таблицу, как на рисунке 46. Впишите сверху вниз поочередно себя, затем соседа слева, соседа справа, опять соседа слева и так далее, пока группа не закончится.
Выделите ячейки с фамилиями. Нажмите кнопку иконку «Сортировка от А до Я». Иконка находится в Excel 2007 на закладке «Данные», а в Excel 2003 на панели форматирования. Если ее там нет, то ее надо добавить перетаскиванием из «Сервис\Настройка\Команды\Таблица». Последовательность сортировки показана на рисунках 47 и 48. После сортировки фамилии должны расположиться в алфавитном порядке, а порядковые номера перемешаться.
Рис. 46. Образец таблицы для сортировки
24
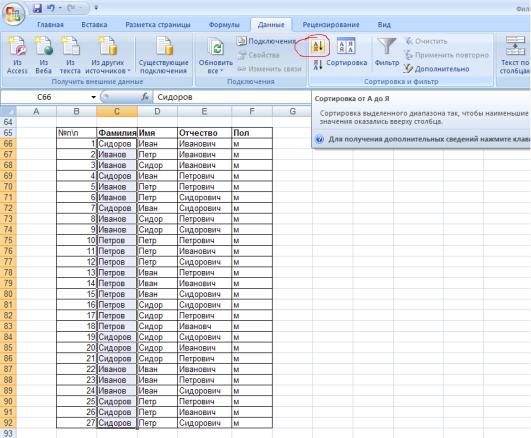
Рис. 47. Выделение ячеек для сортировки
25

Рис. 48. Результат сортировки
На рисунке 48 видно, что наш список отсортирован по фамилии в алфавитном порядке. Можно сделать сортировку по имени, по отчеству, и все то же самое, но в обратном порядке от Я до А. Список будет отсортирован соответствующим образом. В процессе сортировки важную роль играет расширение диапазона. Если диапазон не расширять, то будет отсортирован только выделенный столбец. В этом случае фамилии не будут совпадать с именем и отчеством. Содержимое таблицы перестанет соответствовать истине.
Теперь рассмотрим фильтрацию списка. Фильтрация – это выделение части списка, которая соответствует заданным условиям. Скопируйте на следующий лист получившуюся таблицу. Очистите ячейки с фамилиями, именами и отчествами. Заполните ячейки, используя для фамилии, имени и отчества три имени: Иван, Пѐтр, Сидор. Должно получиться 27 комбинаций вида «Иванов Пѐтр Сидорович». Теперь приступим к фильтрации. Для этого необходимо определить область рабочего листа, которая будет списком записей. К этому списку автоматически будут созданы фильтры. В нашем случае списком будет вся таблица, включая шапку таблицы. Порядок создания списка в Excel 2003: выделить область списка, по щелчку правой кнопки мышки выбрать в меню пункт «Создать список». Пример показан на рисунке 49.
26
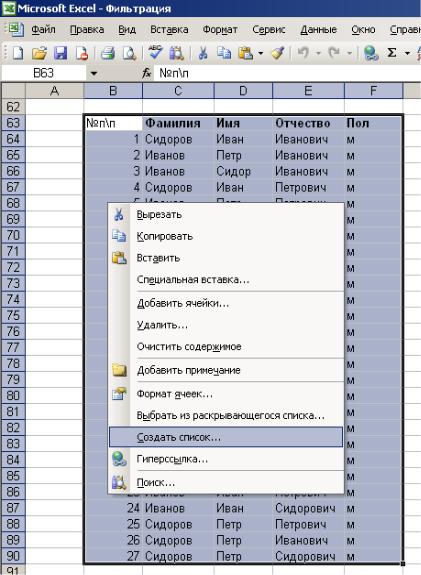
Рис. 49. Создание списка в Excel 2003
В Excel 2007 порядок создания списка такой: выделить область списка, перейти на вкладку «Данные», нажать кнопку «Фильтр». Пример показан на рисунке 50. Но можно и не выделять область списка, а просто поставить курсор в любую ячейку таблицы и нажать кнопку «Фильтр». В список автоматически будут включены все заполненные соседние ячейки.
27
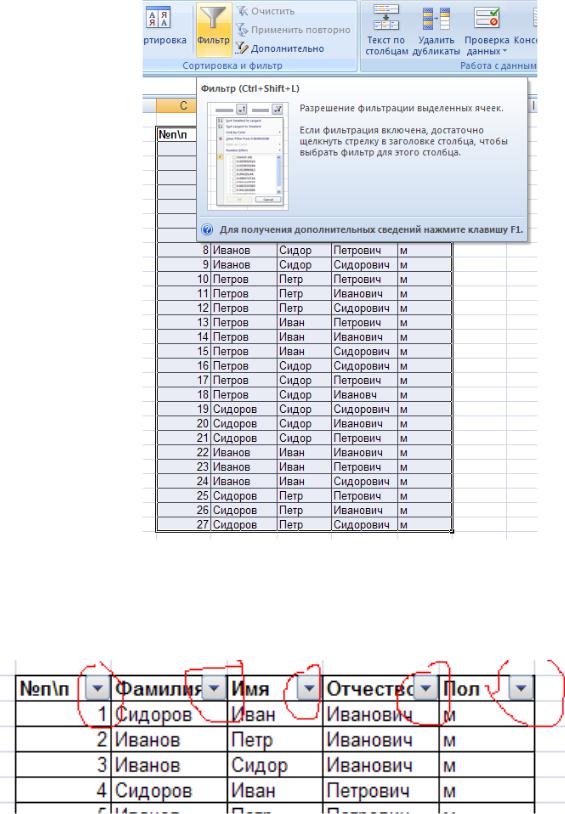
Рис. 50. Создание списка в Excel 2007
В результате этих операций в шапке таблицы появится выпадающее меню фильтра. В самом фильтре можно настроить, записи с какими полями будут отображаться на листе. Пример показан на рисунках 51 и 52. Можно применить один фильтр, два, три.
Рис. 51. Заголовок таблицы с фильтрами
28
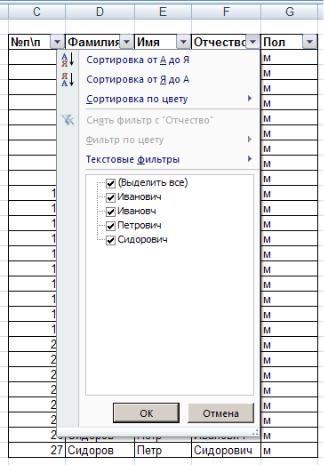
Рис. 52. Выпадающее меню фильтра
Рассмотрим, что нужно сделать, чтобы добавить запись в таблицу, и запись попала в список и фильтр. Для этого необходимо заполнить пустые ячейки в первой пустой строке после фильтра. Эта запись автоматически будет включена в список. Кроме того, в Excel 2003 доступен еще один способ. Можно щелкнуть мышкой по списку. Появится синяя рамка вокруг ячеек, включенных в список. В левом нижнем углу будет синяя звездочка. Она обозначает строку, в которой необходимо сделать новую запись. Пример показан на рисунке 53. Если таблица со списком и фильтрами была создана в Excel 2007, а затем открыта в Excel 2003, то синяя рамка вокруг списка отображаться не будет. Соответственно и такой способ добавления записей работать не будет.
29
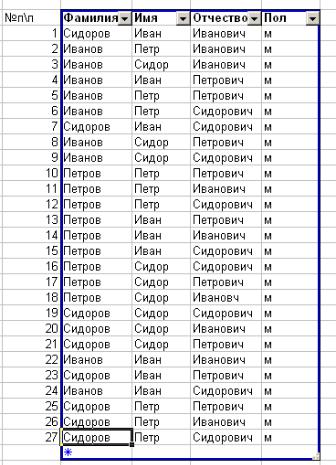
Рис. 53. Добавление в список записи в Excel 2003
Если наоборот, таблица со списком была создана в Excel 2003, а открыта в Excel 2007, то синяя рамка вокруг списка отображаться не будет. Вместо рамки в правом нижнем углу списка будет виден уголок синего цвета. Такой уголок показан на рисунке 54. Если потянуть за этот уголок, то можно изменить область списка. Пример показан на рисунке 55. В Excel 2007 изменение области списка происходит только через включение ячеек в список. Если какие-то ячейки не должны входить в список, то они должны быть выше списка. Либо их надо удалить. Удаление части ячеек в списке нужно делать через удаление всей строки или столбца. Если удалить содержимое ячеек, то эти ячейки все равно останутся в списке, но с пустым значением.
30
