
- •Лабораторная работа n 1 построение фигур в CorelDraw
- •Лабораторная работа n 2 построение линий в CorelDraw
- •Лабораторная работа n 3 построение сложных объектов
- •1. Построить изображение головы
- •2. Выполнить имитацию объема с использованием инструментов "Градиентная заливка" и "Интерактивное перетекание" на примере изображения "Сердце".
- •3. Выполнить имитацию объема на примере изображения "Сердце".
- •Лабораторная работа n5 фигурный текст
- •Расположение текста вдоль пути
- •Добавление текста вдоль пути
- •Изменение свойств слоя и порядка размещения
- •Перемещение и копирование объектов между слоями
- •Лабораторная работа n 7 обработка растровых изображений
- •1.Получить "летнюю" надпись.
- •Лабораторная работа n 8 интерактивный объем"
- •1. Получение изображения "Ломаный деревянный текст".
- •1.2. Подчеркнуть глубину и блеск надписи.
- •Лабораторная работа n 10
- •Приложения Приложение 1 Знакомство с набором инструментов
- •Приложение 2
- •Ф Файл анимации
- •Приложение 1
- •Знакомство с набором инструментов ……………………………………… 95
- •Приложение 2
- •Словарь терминов……………………………………………………………101
Расположение текста вдоль пути
Можно добавить фигурный текст вдоль пути открытого объекта (например, линии) или замкнутого объекта (например, квадрата). Кроме того, можно расположить существующий текст вдоль пути. Фигурный текст можно расположить вдоль открытого или замкнутого пути. Простой текст можно расположить только вдоль открытого пути.
После того, как текст будет размещен на пути, можно настроить расположение текста относительно этого пути. Например, можно отобразить текст по горизонтали, по вертикали или в обоих направлениях. Используя интервал между делениями, можно указать точное расстояние между текстом и путем.
Добавление текста вдоль пути
1. Выберите
путь с помощью инструмента Указатель
.
2. Выберите
Текст
Текст вдоль пути.
Курсор текста будет вставлен на путь. Если путь открытый, курсор текста будет вставлен в начале пути. Если путь замкнутый, курсор текста будет вставлен в центре пути.
3. Введите текст вдоль пути.
Если текст расположен вдоль замкнутого пути, текст будет расположен по центру пути. Если текст расположен вдоль открытого пути, он начнется в месте точки вставки.
Настройка расположения текста вдоль пути
1. С
помощью инструмента Указатель
выберите текст,
расположенный вдоль пути.
2. На панели свойств выберите параметр в любом из следующих списков.
• Ориентация текста – угол, под которым текст расположен на пути.
• Расстояние до пути – расстояние между текстом и путем
• Горизонтальное смещение – размещение текста в любом месте вдоль пути
Зеркальное отображения текста, расположенного вдоль пути
1. С
помощью инструмента Указатель
выберите текст,
расположенный вдоль пути.
2. На панели свойств в области Отразить текст нажмите одну из следующих кнопок.
• Отразить по горизонтали– переворот символов текста слева направо
• Отразить по вертикали– поворот символов текста сверху вниз.
Отделение текста от пути
1. Выберите
путь и текст, расположенный на нем, с
помощью инструмента Указатель.
.
2. Выберите
Упорядочить
Разъединить.
Выпрямление текста
1. С
помощью инструмента Указатель
выберите текст,
расположенный вдоль пути.
2. Выберите
Упорядочить
Разъединить.
3.
Выберите Текст
Выпрямить текст.
Разъединение текста
С помощью инструмента Указатель
выберите текст.
Преобразовать в кривую.
Упорядочить, разъединить.
Щелкнуть левой кнопкой мыши по полю. Перетащить символ на другое место.
Лабораторная работа N 6
СЛОИ
Все рисунки, созданные в CorelDRAW, состоят из наложенных друг на друга объектов. Порядок объектов по вертикали, то есть порядок размещения, оказывает влияние на вид рисунка. Можно организовать эти объекты с помощью невидимых плоскостей, называемых слоями.
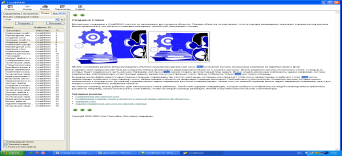
Рис.1. Рисунок выполненный по слоям
Можно составлять рисунки путем размещения объектов на различных уровнях или слоях (рис.1). Слои позволяют вносить независимые изменения на переднем плане и фоне.
Создание слоев предоставляет больше возможностей для организации и редактирования объектов в сложных рисунках. Можно разделить рисунок на несколько слоев, в каждом из которых будет содержаться часть рисунка. Например, используя слои, можно создать архитектурный план здания. Можно создать различные компоненты здания (например, систему водопровода, электропроводку и конструкцию здания), разместив их на отдельных слоях. Можно отобразить только слои или только страницы.
В каждом новом файле имеется одна главная страница, содержащая три слоя по умолчанию, которыми она управляет: слой сетки, направляющих и рабочего стола. Слои сетки, направляющих и рабочего стола содержат сетку, направляющие и объекты за пределами страницы рисования. Слой рабочего стола позволяет создавать рисунки, которые можно использовать в последствии. На главной странице можно задать параметры для сетки и направляющих. Кроме того, на главной странице можно задать параметры (например, цвет) для каждого слоя и отобразить выбранные объекты.
На главную страницу можно добавить один или несколько слоев-шаблонов. Такой слой содержит информацию, которую требуется отображать на каждой странице многостраничного документа. Например, можно использовать слой-шаблон, чтобы на каждой странице размещать нижний и верхний колонтитулы или статичный фон.
Создание слоя
Выберите
Инструменты
Диспетчер
объектов.
Нажмите кнопку меню и выберите Создать
слой.
Создание слоя-шаблона.
Выберите
Инструменты
Диспетчер объектов.
Нажмите кнопку меню и выберите Создать
слой-шаблон.
•Чтобы использовать слой в рисунке, необходимо сначала сделать его активным. В окне настройки Диспетчер объектов активный слой выделен красным цветом. Когда начинается рисование, слой, заданный по умолчанию (Слой 1) является активным слоем.
•При создании слоя-шаблона он перемещается на главную страницу.
•Кроме
того, можно добавить слой, если нажать
кнопку Создать
слой
в окне настройкиДиспетчер
объектов
.
•Любой слой можно сделать слоем-шаблоном, если щелкнуть правой кнопкой мыши имя слоя и выбрать Шаблон.
Отображение или скрытие слоя
1.
Выберите Инструменты
Диспетчер
объектов.
2.
Щелкните значок Показать
или скрыть
рядом с именем слоя.
Слой скрыт, если значок Показать или скрыть отображается серым.
•Объекты, расположенные на скрытом слое, будут отображены в рисунке для печати или экспорта, если для слоя не будут отключены свойства печати и экспорта.
•Можно отобразить или скрыть слой, если щелкнуть правой кнопкой мыши слой в окне настройки Диспетчер объектов и нажать кнопку Видимый.
Отображение страниц, слоев и объектов в окне настройки «Диспетчер объектов»
Отображение страниц
Выберите
Окно
Окна
настройки
Диспетчер
объектов.
Нажмите кнопку меню
и выберитеПоказать
страницы.
Отображение слоев
Выберите
Окно
Окна
настройки
Диспетчер
объектов.
Нажмите кнопку Вид
диспетчера слоев.
Отображение объектов
Выберите
Окно
Окна
настройки
Диспетчер
объектов(рис.2).
Нажмите кнопку меню и выберите Развернуть
для отображения выбранного.
