
- •45 Типы диаграмм
- •Связь диаграммы с таблицей
- •Удаление диаграммы
- •[Основные функции субд
- •[Править]Классификации субд [править]По модели данных
- •[Править]По степени распределённости
- •[Править]По способу доступа к бд
- •Глава I. Что такое база данных?
- •Поиск текста в записях
- •Поиск текста в текущем поле:
- •Поиск текста во всех полях:
- •Просмотр заданных записей с помощью фильтра
- •Создание сложных фильтров с помощью Конструктора фильтров
- •Создание и-фильтра:
- •Создание или-фильтра:
- •Сортировка данных (в режиме таблицы)
- •Фильтрация данных (в режиме таблицы)
- •Условие: имя: н* (сотрудники, имена которых начинаются на букву н)
- •1.7. Ключевые поля.
- •1.8. Определение в базе данных связей между таблицами.
- •1.9. Обеспечение целостности данных в Microsoft Access.
- •Импорт данных из другой базы данных Access или связывание с данными в ней
- •Общие представления об импорте и связывании данных из другой базы данных Access
- •Обычные сценарии импорта данных или объектов из базы данных Access
- •Обычные сценарии создания связи с таблицей базы данных Access
- •Импорт данных из базы данных Microsoft Access
- •Подготовка к импорту
- •Импорт данных
- •Сохранение спецификации импорта
- •Создание связи с данными другой базы данных Access
- •Подготовка к созданию связей с таблицами базы данных Access
- •Связь с данными
- •49 2.4.5. Проектирование форм и работа с ними
- •2.4.5.1. Создание формы с помощью Мастера
- •2.4.5.2. Создание формы с помощью Конструктора
- •50 7.4.3. Технология создания запросов на выборку
- •7.4.4. Технология создания запросов “с параметром”
- •7.4.5. Технология создания итогового запроса
- •Разработка запросов к базе данных
- •51 2.4.6. Создание отчета как объекта базы данных
- •2.4.6.1. Структура отчета в режиме Конструктора
- •2.4.6.2. Способы создания отчета
- •2.4.6.3. Создание отчета
2.4.5.2. Создание формы с помощью Конструктора
Для создания формы Студенты необходимо выполнить следующие действия: 1. Запустить программу Microsoft Access и открыть БД 2. В окне БД выбрать вкладку Формы. Выполнить щелчок по кнопке Создать. Появится диалоговое окно Новая форма. В этом окне необходимо выбрать из списка пункт Конструктор. Затем в списке "Выберите в качестве источника данных таблицу или запрос" выбрать имя таблицы (например, Студент). Выполнить щелчок по кнопке ОК. На экране появится окно Форма 1.

3. Если на экране отсутствует список полей выбранной для построения формы таблицы, выбрать пункт меню Вид / Список полей. 4. Поля из списка переместить на форму (по одному или предварительно выделив с использованием клавиши Shift и мыши, для выделения всех полей выполнить двойной щелчок мышью на заголовке окна Список полей) 5. Разместить поля на форме в нужных местах по разработанному образцу 6. Перемещение полей и их имен по форме производиться следующим образом:
Выделить объект (поле с именем) щелчком мыши. Вокруг него появятся маркеры перемещения и изменения размеров. Перемещать поле можно вместе с привязанным к нему именем или отдельно от него.
Для перемещения поместить указатель мыши на квадратик, находящийся в левом верхнем углу элемента. Указатель мыши в виде ладони позволяет перемещать объект вместе с привязанным к нему именем, в виде ладони с вытянутым указательным пальцем - перемещает один объект.
Нажать кнопку мыши и, удерживая ее, буксировать поле или его имя в нужное место в форме. Затем отпустить кнопку мыши.
Для изменения надписи, связанной с полем необходимо выполнить на ней двойной щелчок мышью. В открывшемся диалоговом окне Надпись выбрать вкладку Макет и выполнить необходимые изменения. Затем закрыть окно.
Для изменения размеров поместить курсор на размерные маркеры, при этом курсор примет вид двунаправленной стрелки. Нажать кнопку мыши, буксировать в нужном направлении, затем отпустить кнопку мыши.
Для удаления поля выделить его, нажать клавишу Delete или выбрать команду Правка / Удалить.
7.
Сохранить форму, выбрав из меню Файл
команду Сохранить как, и в открывшемся
окне выбрать режим сохранения «в текущей
базе данных», затем щелчок по кнопке
ОК.
8.
Просмотреть форму в режиме Конструктора,
выполнив щелчок по кнопке Открыть.
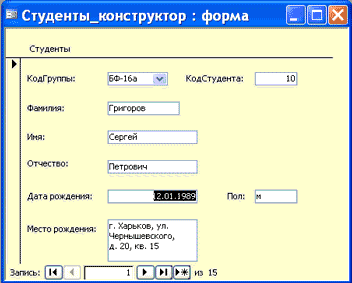 9.
Если вид формы не удовлетворяет, открыть
форму в режиме Конструктор и внести
необходимые изменения, затем сохранить
форму Файл — Сохранить или выполнить
щелчок по пиктограмме Сохранить.
9.
Если вид формы не удовлетворяет, открыть
форму в режиме Конструктор и внести
необходимые изменения, затем сохранить
форму Файл — Сохранить или выполнить
щелчок по пиктограмме Сохранить.
50 7.4.3. Технология создания запросов на выборку
Задание. Создать запрос на выборку жёстких дисков ёмкостью не менее 20 Гбайт по цене не более 75 условных единиц. Результирующая таблица должна содержать также адрес поставщика и номер его телефона.
Запустить программу Microsoft Access.
В окне Microsoft Access включить переключатель Открыть базу данных, выбрать ранее созданную базу Комплектующие и щёлкнуть по кнопке Ok.
В окне Комплектующие: базы данных открыть панель Запросы. Двойным щелчком мыши по ярлычку Создание запроса в режиме Конструктора. Откроется бланк запроса по образцу и диалоговое окно Добавление таблицы.
В окне Добавление таблицы выбрать таблицу Поставщики, щёлкнуть мышью по кнопке Добавить и закрыть окно Добавление таблицы.
Двойными щелчками мышью на именах полей в списке полей таблицы Поставщики выбрать поля, включаемые в результирующую таблицу: Компонент, Модель, Цена оптовая, Поставщик, Телефон.
Задать условие отбора для поля Компонент. Для этого в соответствующую строку ввести: Жёсткий диск.
Задать условие отбора для поля Цена оптовая. Для этого в соответствующую строку ввести: <=75.
Далее необходимо задать условие отбора по основному потребительскому параметру - ёмкость жёсткого диска. Однако в таблицеПоставщики такого поля нет, но есть поле Модель, которое однозначно определяет параметры изделия. Так как по полю Модельустановлена связь с таблицей Комплектующие, то имеется возможность ввести в запрос поле Основной параметр, взяв его из другой таблицы. Для этого нужно добавить список полей таблицы Комплектующие в верхнюю часть бланка запроса по образцу, щёлкнув правой кнопкой мыши в верхней области бланка. В открывшемся контекстном меню выбрать пункт Добавить таблицу. Откроется окноДобавление таблицы. В этом окне выбрать таблицу Комплектующие. Двойным щелчком мыши на поле Основной параметр в списке полей таблицы Комплектующие ввести это поле в бланк запроса по образцу.
В строке Условие отбора столбца Основной параметр ввести условие >=20 (ёмкость жёсткого диска).
Закрыть бланк запроса по образцу. При закрытии бланка ввести его имя - Выбор комплектующих.
В окне Комплектующие: база данных открыть только что созданный запрос и проанализировать результирующую таблицу. Если ни одно изделие не соответствует условию отбора и получившаяся результирующая таблица не имеет данных, то необходимо открыть базовые таблицы и откорректировать их содержание так, чтобы можно было проверить работу запроса.
По окончании исследований закрыть все открытые объекты и завершить работу с программой Microsoft Access.
Следует отметить, что этот способ запросов имеет существенный недостаток, а именно пользователь базы данных работает с запросами, которые подготовил ему разработчик. Поэтому пользователь не имеет возможности изменить критерий (условие) отбора.
