
- •45 Типы диаграмм
- •Связь диаграммы с таблицей
- •Удаление диаграммы
- •[Основные функции субд
- •[Править]Классификации субд [править]По модели данных
- •[Править]По степени распределённости
- •[Править]По способу доступа к бд
- •Глава I. Что такое база данных?
- •Поиск текста в записях
- •Поиск текста в текущем поле:
- •Поиск текста во всех полях:
- •Просмотр заданных записей с помощью фильтра
- •Создание сложных фильтров с помощью Конструктора фильтров
- •Создание и-фильтра:
- •Создание или-фильтра:
- •Сортировка данных (в режиме таблицы)
- •Фильтрация данных (в режиме таблицы)
- •Условие: имя: н* (сотрудники, имена которых начинаются на букву н)
- •1.7. Ключевые поля.
- •1.8. Определение в базе данных связей между таблицами.
- •1.9. Обеспечение целостности данных в Microsoft Access.
- •Импорт данных из другой базы данных Access или связывание с данными в ней
- •Общие представления об импорте и связывании данных из другой базы данных Access
- •Обычные сценарии импорта данных или объектов из базы данных Access
- •Обычные сценарии создания связи с таблицей базы данных Access
- •Импорт данных из базы данных Microsoft Access
- •Подготовка к импорту
- •Импорт данных
- •Сохранение спецификации импорта
- •Создание связи с данными другой базы данных Access
- •Подготовка к созданию связей с таблицами базы данных Access
- •Связь с данными
- •49 2.4.5. Проектирование форм и работа с ними
- •2.4.5.1. Создание формы с помощью Мастера
- •2.4.5.2. Создание формы с помощью Конструктора
- •50 7.4.3. Технология создания запросов на выборку
- •7.4.4. Технология создания запросов “с параметром”
- •7.4.5. Технология создания итогового запроса
- •Разработка запросов к базе данных
- •51 2.4.6. Создание отчета как объекта базы данных
- •2.4.6.1. Структура отчета в режиме Конструктора
- •2.4.6.2. Способы создания отчета
- •2.4.6.3. Создание отчета
Создание или-фильтра:
Отобразить таблицу в Режиме таблицы.
Щелкните кнопку Изменить фильтр на панели инструментов Таблица в режиме таблицы.
Если необходимо отказаться от установок предыдущего фильтра, щелкните кнопку Очистить бланк на панели инструментов Фильтр.
Щелкните пустую ячейку под заголовком поля, значения которого Вы хотите использовать для фильтрования.
Щелкните стрелку раскрывающегося списка и выберите значение поля.
Выполните аналогичные действия для каждого поля, заданного для фильтрования. Любое из них задает дополнительные критерии отбора записей.
Для задания дополнительных условий фильтрования щелкните вкладку Или внизу окна Конструктора.
Щелкните кнопку Применение фильтра на панели инструментов Фильтр.
Сортировка данных (в режиме таблицы)
Сначала следует выделить поле, по которому надо произвести сортировку данных (т.е. надо выделить весь столбец нашей таблицы), для чего достаточно щелкнуть на имени поля в заголовке таблицы. Затем нужно щелкнуть на одной из двух кнопок:
|
Я |
А |
С помощью первой из этих кнопок производится сортировка текстовых данных по алфавиту, а числовых - по возрастанию, с помощью второй данные сортируются в обратном порядке.
Фильтрация данных (в режиме таблицы)
Иногда бывает необходимо увидеть на экране не все записи базы данных (строки таблицы), а лишь те из них, которые отвечают определенным условиям. Этот процесс называется фильтрацией или выборкой данных.
Чтобы осуществить выборку необходимых данных, следует:
1. Выполнить команду Записи, Фильтр, Изменить фильтр.
2. Щелкнуть на имени требуемого поля в списке и ввести условие (маску) выбора.
3. Выполнить команду Фильтр, Применить фильтр.
На экране появится таблица, которая будет содержать строки, данные которых отвечают указанному условию. Чтобы вновь увидеть всю таблицу целиком, следует выполнить команду Записи, Удалить фильтр.
В условиях помимо математических равенств и неравенств можно использовать знак «*», который заменяет собой любую последовательность символов, или знак «?», заменяющий один символ.
Ниже приведены варианты условий выборки данных из нашей базы и результаты выборки.
Условие: зарплата: >=200 (сотрудники, у которых зарплата больше или равна 200)
|
код |
Фамилия |
Имя |
Телефон |
Зарплата |
|
1 |
Иванов |
Егор |
46-23-79 |
200 |
|
3 |
Ефимов |
Евгений |
23-45-86 |
210 |
Условие: имя: н* (сотрудники, имена которых начинаются на букву н)
|
код |
Фамилия |
Имя |
Телефон |
Зарплата |
|
2 |
Семенов |
Николай |
67-94-50 |
160 |
48 1.6. Свойства полей.
Значения свойств полей здаются:
для элементов управления - в окне свойств;
для полей - в окне свойств в режиме конструктора таблицы или в окне запроса (в окне свойств списка полей)
в макросе или в программе Visual Basic.
Для того, чтобы получить справку о каком-либо свойстве поля, поместите текстовый курсор в окошко для ввода значения этого свойства и нажмите клавишу F1.
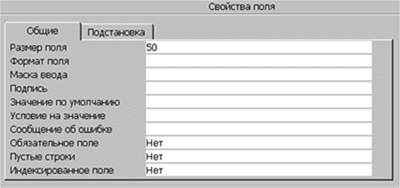
Рассмотрим подробнее некоторые свойства полей:
Свойство "Формат поля" позволяет указать форматы вывода текста, чисел, дат и значений времени на экран и на печать. Например, для поля "Цена" разумно указать в свойстве Формат поля (Format) формат "Денежный" и установить для его свойства Число десятичных знаков (DecimalPlaces) значение 2 или "Авто". В этом случае введенное в поле значение 4321,678 будет отображаться как 4 321,68р. Свойство Формат поля (Format) определяет только способ отображения данных. Оно не влияет на способ их сохранения.
В Microsoft Access определены стандартные форматы для полей с типами данных "Числовой", "Дата/время", "Логический", "Текстовый" и "Поле MEMO". В качестве стандартных используются национальные форматы, выбираемые в окне Язык и стандарты панели управления Windows. Набор форматов определяется настройками для конкретной страны. Например, если на вкладке Язык и стандарты указать Английский (США), то число 1234.56 в денежном формате будет выглядеть как $1,234.56. Но если указать на этой вкладке Русский, то это число будет выглядеть так: 1 234,56р.
Свойство "Маска ввода" (InputMask) задает маску ввода, облегчающую ввод данных в поле. Например, удобно создать следующую маску ввода для поля "Телефон", позволяющую вводить только цифры и автоматически добавляющую промежуточные символы: (___) ___-____. Значение данного свойства определяется автоматически при использовании мастера по созданию масок ввода.
Значение свойства Маска ввода (InputMask) может содержать до трех разделов, разделяемых точкой с запятой (;).
Представляет саму маску ввода (например, !(999) 000-0000).
Определяет режим занесения в таблицу строковых констант, добавляемых к символам, вводящимся пользователем. Введенный в данный компонент символ 0 указывает, что постоянные символы (например, скобки и дефисы в маске ввода телефонных номеров) сохраняются вместе с введенными пользователем символами; значение 1 или пустое значение данного компонента указывает, что сохраняются только символы, введенные пользователем.
Определяет символ, используемый для изображения пустых позиций в маске ввода, в которые помещаются вводящиеся пользователем символы. В этом компоненте можно указать любой символ ANSI; пробел необходимо заключить в кавычки (" ").
Значение "Пароль" свойства Маска ввода (InputMask) определяет элемент управления, предназначенный для ввода пароля. Любые символы, вводящиеся в этот элемент управления будут отображаться на экране звездочками (*). Подобная маска ввода используется для предотвращения вывода на экран печатаемых символов.
Если пользователь определяет маску ввода и одновременно задает для того же поля значение свойства Формат поля (Format), то при выводе данных приоритет имеет свойство Формат поля (Format). Это означает, что при форматировании данных сохраненная маска ввода игнорируется. Данные в базовой таблице при этом не изменяются; свойство Формат поля (Format) определяет только режим отображения данных.
Свойство "Индексированное поле" (Indexed) определяет индекс, создаваемый по одному полю. Индекс ускоряет выполнение запросов, в которых используются индексированные поля, и операции сортировки и группировки. Например, если часто выполняется поиск по полю "Фамилия" в таблице "Сотрудники", следует создать индекс для этого поля.
Значение
данного свойства можно задать только
в окне свойств в режиме конструктора
таблицы. Индекс по одному полю может
быть определен путем установки свойства
Индексированное поле (Indexed). Кроме того,
можно выбрать команду Индексы в
меню Вид или
нажать кнопку "Индексы" ![]() на
панели инструментов. Будет открыто окно
индексов.
на
панели инструментов. Будет открыто окно
индексов.
Вкладка Подстановка на бланке свойств поля используется для указания элемента управления, используемого по умолчанию для отображения поля. После выбора элемента управления на вкладке Подстановка выводятся все дополнительные свойства, необходимые для определения конфигурации элемента управления. Microsoft Access задает значения этих свойств автоматически, если в режиме конструктора таблицы для поля в столбце "Тип данных" выбирается "Мастер подстановок". Значения данного свойства и относящиеся к нему типы элементов управления влияют на отображение поля как в режиме таблицы, так и в режиме формы.
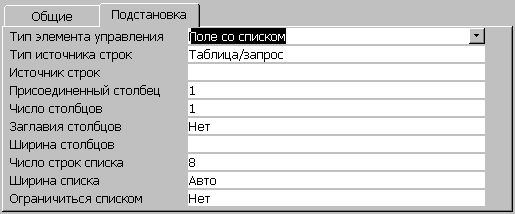
Рассмотрим некоторые из этих дополнительных свойств:
Свойство "Тип элемента управления" (DisplayControl) содержит раскрывающийся список типов элементов управления, доступных для выбранного поля. Для полей с типами "Текстовый" или "Числовой" для данного свойства возможен выбор поля, списка или поля со списком. Для логических полей возможен выбор поля, поля со списком или флажка.
Свойства "Тип источника строк" (RowSourceType), "Источник строк" (RowSource) определят источник данных для списка или поля со списком. Например, для того чтобы вывести в строках списка данные из запроса "Список клиентов", следует выбрать для свойства Тип источника строк значение "Таблица/запрос" и указать в свойстве Источник строк имя запроса "Список клиентов".
Если список должен содержать небольшое число значений, которые не должны изменяться, можно выбрать в свойстве Тип источника строк (RowSourceType) "Список значений" и ввести образующие список значения в ячейку свойства Источник строк (RowSource). Элементы списка отделяются друг от друга точкой с запятой.

 А
А Я
Я