
OHM 1.19
.1.pdf
Patterns
This page allows for pattern creation and editing, with the settings of the current pattern at the top half and the Pattern Editor at the bottom half.
Pattern Icons
1. New Pattern: With a blank pattern, clicking on New Pattern places a new blank pattern with the default number of
rows in the next available blank spot in the Order List. On an ID’d pattern, the same is done, but the number of rows is the same as the selected pattern (but no less than 32).
2.Play Pattern from Cursor: Starts playback from the active row, and sets the Loop Pattern checkbox (21).
3.Play Pattern from Start: Starts playback at the first row of the current pattern, and sets Loop Pattern (21).
4.Stop Playback: Same as the Stop icon in the Main Toolbar, it cuts all audio and stops audio processing from VSTs.
NOTE: There is currently a bug in which the audio buffers are not reset when stopping or pausing playback when using VSTs. This means that if you resume or begin playback, whatever’s in the audio buffer will be played as well.
5.Play Active Row: Processes all events in the active row only. Keep in mind that audio processing will not be stopped, even when envelope or VST volumes reach 0; you must manually stop playback to end the audio.
6.Record: Enables editing of the pattern, both by MIDI and computer keyboard entry. If this is not enabled, notes will
still be processed but will not be entered into the pattern. If disabled and you attempt to alter any settings in the pattern (paste, delete, dragging selections, etc), a reminder popup will allow you to enable recording.
7. Channel VU: Toggles the display of channel VUs in the channel headers, the colors of which are set in the Colors
page of the Setup Options. VUs only reflect audio from sample-based notes, not instrument-based VSTs or channelassigned VSTs. If a sample is played in a channel, and then its audio sent to a VST assigned to the channel, the VU will show the levels BEFORE being processed by the plugin.
8.Channel FX: Toggles the display of plugins assigned to each channel, which are shown in the channel headers.
9.Channel Manager: Opens the Channel Manager dialog, where you can control the mute status, record status, channel plugin assignment, and the order of multiple channels.
10.Macro Manager: Opens the Zxx Macro Manager dialog, where you can fix how Zxx commands control certain parameters. See this section for details on using Macros.
11.Chord Setup: Opens the Chord Editor, where you can design chords that can be played and recorded with one keystroke or MIDI note.
12.Undo: Executes the Undo command.
13.Pattern Attributes: Opens the Pattern Attributes dialog, where can you set the number of rows in the current
pattern. This button is disabled for MOD and S3M tracks, as they are limited to exactly 64 rows. XM and IT-type tracks can have from 1 to 1024 rows.
14. Expand Pattern: Expands the space in the current pattern by doubling the number of rows, then inserting an
empty row after each row. This is useful when you need to increase the amount of detail in the pattern so MPT can process more events between notes, but keep in mind that you will need to double the tempo to keep the same playback rate. This button is disabled for MOD and S3M tracks.
Page 71
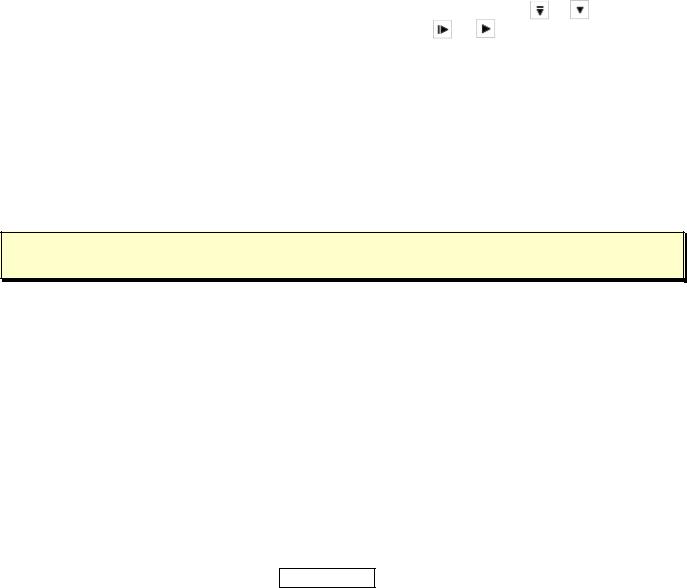
15.Shrink Pattern: Compresses the current pattern by deleting every 2nd row, in effect halving the number of rows in
the pattern. This is useful when you only need to use every other row in the current pattern and you need to optimize file size or show more rows in the window. This button is disabled for MOD and S3M tracks.
16.Channel Detail: Toggles the display of each channel to low, medium, or high. The default is “hi”, which shows
every column in each channel. Clicking on “med” hides the fourth column (channel FX), and clicking on “lo” hides the third column (note FX). Hiding columns allows for the display of more channels in the window.
17.Paste Overflow: Toggles the Overflow Mode for pasting data. See here for more info. You can also set this as the default in the General Options.
Misc. Pattern Settings
18. Instrument List: Shows the current “main” instrument that will be entered into the pattern editor when inputting
notes. Clicking on the field opens a popup menu showing all loaded instruments, where you can choose a new current instrument. (If the track is not using instruments, then the list will show the loaded samples. If there is a mix of samples and instruments, the samples will be preceded by an “s”.)
19.Plugin: If the instrument is assigned a plugin, clicking on this button will open MPT’s Plugin window.
20.Row Spacing: The number of rows that will be navigated after entering a note, to a maximum of 64. The value in
this field is the “jump” value. Rows are not jumped when entering values into any other column, or if Pattern Record is not enabled.
21. Loop Pattern: Checking this box causes the playback pointer to revert to the first row of the current pattern when
playback reaches its end. It is automatically set when clicking on a Play Pattern button — |
or |
— (or their |
||
keyboard equivalents), and unset when clicking on a Play Song button — |
or |
. |
|
|
22. Follow Song: Checking this box will shift the view of the pattern during playback so that it keeps up with the
playback pointer. This also relocates the cursor to wherever the playback pointer is, so inputting notes by any means during playback (when the Record Enable button is set) will enter those notes at the cursor. By default, Follow Song is enabled whenever you press a Song Play button or shortcut, but this can be changed in the General Options.
23.Sequence List: An editable text box (available only to MPTM tracks) which allows you to name the current
sequence. Click on the arrow keys to switch to the previous/next sequence. See here for more info on using sequences.
24.Pattern Name: An optional text field where you can enter a pattern label, which only shows up in the track’s
pattern list in the Folder Tree and otherwise has no bearing on any other aspect of the song. NOTE: Pattern naming is disabled in MOD and S3M tracks, as these are not saved in those formats.
TIP: This does not have to be a unique pattern name. You can also use this field to keep up with chord changes or macro values.
25. Pattern Order List: The Order List shows the sequence of patterns in the order they will be played. See here for
more info. In summary:
Left-click in Order: Select the pattern, display its contents in Pattern Editor, and set playback pointer to this Order. Shift-left-click another Order: Select all Orders between last 2 previously clicked Orders (inclusive), but do not move pattern cursor (or Order cursor).
Right-click in Order: Same as left-click, but also show Order List contextual menu.
Control-click or middle-click in Order: Set for playback jump when current pattern is finished playing.
There is a limit to the number of different patterns that can exist, depending on track type: |
|
|
MOD: 64 (128 for ProTracker MODs) |
XM: 256 |
|
S3M: 256 |
IT: 256 |
MPTM: 4000 |
26. Order List Margin: This field shows the number of Order patterns to use as a buffer between the selected Order
and the first/last Order. That is, when moving from one Order to the next, the List will scroll if the selected pattern is within this amount from the side of the List, up to the endmost pattern. The default is 2, meaning that, if there are more patterns than can be shown on the Order List display, there will always be a minimum of 2 showing in the
Page 72

List’s “margins.” Click on the arrows to increase/decrease the count. You can also set the default margins for MPT by amending the INI file.
Pattern Editor
The Pattern Editor is the spreadsheet where events are organized into channels. There is quite a bit of customization that can be made in the following ways:
The color scheme for almost all elements of the Pattern Editor can be made in the Colors page of the Setup Options. There you can also toggle the size of the font, which will show more rows and columns.
Rows can be grouped by beat, and beats can be grouped by measure, using MPT’s “time signature,” which is set in the Song Properties dialog. (Not all track formats can use this setting.) You can also set custom time signatures for each pattern if you’re using the MPTM format.
Some columns can be hidden by toggling the Channel Detail buttons (16).
During playback you can follow the playback pointer (20) as well as center the active row. You can even show the
patterns in a continuous roll by setting the “Show prev/next patterns” checkbox (as long as “Always center active row” is also enabled). The latter two can be set in General Options.
The channel headers at the top of each channel can be labeled (14 in the General page), can show the channel audio volume (7), and can indicate the channel’s assigned plugin (8).
To see more rows, you can slide the split bar up over the Pattern Attributes section. To see more channels, you can slide the Folder Tree window closed or hide its vertical separator completely (by unchecking the Tree toolbar in the View menu).
There are also options to display row numbers in hexadecimal, and group icons by function (“flat buttons”). These are found in the General Options page.
Page 73

Channel Headers
At the top of each channel is the “channel header,” which can hold a variety of settings, listed here.
The first line is the channel label. This can be set in the Channel section of the General page or, for IT tracks, you can right-click the name text and choose “Rename” from the contextual menu. (MOD and S3M tracks do not retain track names and therefore cannot be labeled.)
If the Channel VU icon is set, then the next line will show the channel VU display. These are activated when there is sample-based audio coming from that channel (audio from plugins is not shown).
If the Channel FX icon is set, then the bottom line will show which plugin is assigned for that channel. All audio from that channel, including instruments with plugin assignments, will pass thru the Channel plugin before going to the Master Audio. The label of this plugin is set in the General page, in the “Display Name” field of the Plugin section.
There are also some hidden functions when clicking in the Channel Header:
Left-clicking on the Channel Header will toggle the channel’s Mute status.
Shift-left-clicking will toggle the channel’s Record-Select with the main instrument (1).
Shift-right-clicking will toggle the channel’s Record-Select with the split instrument (2).
Control-left-clicking will toggle the channel’s “Mute on Transition” status.
Right-clicking on the TOP part of the channel header, you can choose various options in the Channel Header contextual menu. You can assign another loaded plugin by right-clicking on this BOTTOM line (if the Channel FX icon is set) and choosing one from the contextual menu.
Input
All input is directed to the field where the cursor is located, but is filtered by the context in each column. For example, the Note column expects only keypresses that will enter notes. (The keyboard input is set in the Keyboard section of the Options page.) Here are the 4 contexts and how the input is controlled.
Column |
Input Control |
Description |
|
# & Name |
|||
|
|
Enters note by the pitch label and the octave, according to the tuning that’s used. |
|
|
Keyboard shortcut |
Normally this is ModPlug’s default tuning (12-TET, using the “B chromatic” scale), |
|
|
(Pattern Editor - |
but if working in an MPTM file, you can apply other tunings that change the note |
|
1 Note name |
name. When new notes are entered by keyboard (computer or MIDI), the notes will |
||
Note col) or MIDI |
|||
|
input |
sound only if the “Play new notes while recording” flag is set in General Options. |
|
|
There is also more info on entering notes here. For input by MIDI, see here. See |
||
|
|
||
|
|
here for more details on applying Tunings. |
|
|
Keyboard shortcut |
Enters the sample slot ID or instrument slot ID, which can only be a decimal number |
|
2 Instrument |
(Pattern Editor - |
from 00 – 99. The ID can also accompany a note entry automatically if there is a |
|
designation |
Instrument col) or |
current instrument assigned (displayed in the Main Instrument field, or the Alternate |
|
|
note co-entry |
Instrument field if using a keyboard split). |
|
|
|
Enters the note FX command, which consists of a one-character prefix and a two- |
|
|
Keyboard shortcut |
digit decimal value (if digits are entered before the prefix is, the command is |
|
|
(Pattern Editor - |
assumed to be volume (v), but the prefix can be entered afterwards). Volume |
|
3 Note FX |
commands can be entered automatically with the note if: A.) using an alternate |
||
Volume col) or |
|||
|
instrument, B.) combining the volume command by a MIDI note’s key velocity, or C.) |
||
|
note co-entry |
||
|
recording a MIDI note’s velocity (the latter two can be set in the MIDI page of the |
||
|
|
||
|
|
Setup Options dialog). Note FX commands are found in Appendix B. |
|
|
|
Enters the prefix and value of a channel FX command; these two are more |
|
|
|
independent than the note FX column. Normally you must be in the prefix field to |
|
|
Keyboard shortcut |
enter the prefix, but there is a feature where you can enter the prefix from the value |
|
|
field if the prefix letter is “greater” than F (which means this does not apply to MOD |
||
|
(Pattern Editor - |
tracks). The value is always a two-digit hexadecimal number. If you assign macros |
|
4 Channel FX |
FX col/FX param |
||
to MIDI controller messages, you can use an external MIDI device to set values in |
|||
|
col), MIDI input, |
||
|
the channel FX column. When using plugins, you can record values from their GUI |
||
|
or plugin input |
||
|
elements by using the Record Param feature. For more info on using MIDI to set |
||
|
|
||
|
|
channel FX, see here. For info on using plugins to set channel FX, see here. A |
|
|
|
complete list of channel FX, separated by track format, is in Appendix A. |
Page 74

There is also a special type of event that is available only in ModPlug’s exclusive format MPTM. It replaces the standard tracking note event and instead uses all four columns to control plugin parameters. See the section on Parameter Control events for more info.
When entering notes by MIDI (step input) or keypress, the cursor will not go beyond the current pattern UNLESS the Continuous Scroll option (in the General Options page of the Setup dialog) is enabled. When entering notes using paste, no data will be entered into the next pattern unless Overflow is enabled (in the same options dialog or by clicking the “Overflow” icon at the top of the Pattern page). Dragging selected blocks of data can be done only if the “Drag-and-drop” checkbox is set (in the General Options).
Navigation/Scrolling
Navigation within the Pattern Editor means moving the cursor, while scrolling is moving the view. Navigation is mostly done by pressing the keyboard shortcuts, but scrolling is engaged by mouse actions. Here are the possible methods of navigation:
By Row (vertical navigation): |
Means: |
Move to next/previous row |
Keypress |
Move to row of next/previous beat (“snap”) |
Keypress |
Move to first row of next/previous measure (“snap”) |
Keypress |
Move to first/last row of pattern |
Keypress |
Move up/down set number of rows (“jump”) |
Keypress, note entry |
By Channel (horizontal navigation): |
|
Move to next/previous column |
Keypress |
Move to next/previous channel |
Keypress, note entry in Selected Recording |
Move to first/last channel |
Keypress |
By Pattern: |
|
Move to next/previous pattern |
Keypress, Order List click + keypress |
Move to given pattern |
No keypress, Order List click + Pattern Editor click |
Scrolling is done when the cursor is moved to a field outside of the current view, a region is selected outside of the current view, the scrollbars are used, or when the mousewheel is rolled or pressed. There are no keyboard shortcuts for scrolling the view, except via navigation.
Navigation Options
Normally you can only move the cursor as if the Pattern Editor were a box, and you could not navigate past the boundaries, but there are a couple of options that can be set to change this behavior.
If you wish to navigate the cursor to the first row (or column) of the same pattern when moving past the last row (or column), set the “Cursor Wrap” checkbox.
If you wish to be able to navigate the cursor PAST the last row (or BEFORE the first row) to the next (or previous) non-null pattern, set the checkbox for “Continuous Scroll” (in the General tab of the Setup Options dialog). However, using this option disables Cursor Wrap.
Selecting Data
You can click on any field in the Pattern Editor and the field is selected. If you hold the mouse down and drag the cursor, those fields shall all be selected. If you, while you’re dragging the mouse, move past the screen, the whole editor will scroll to accommodate the extended selection.
You can also select entire rows by clicking (and dragging if you wish) the row headers, the left side where the rows are numbered.
If you want to select a channel, you either have click-and-drag every field in the channel, or click a field in the channel and use the Select Channel shortcut, or RIGHT-click a field in the channel and choose the first item in the contextual menu (“Select Column”).
If you want to select all fields, either click-and-drag every field in the pattern, or click any field and press the “Select All” shortcut (Ctrl-A by default), or RIGHT-click in any field and select the second menu item (“Select Pattern”) from the contextual menu. Alternatively, you can also use the keyboard shortcuts to move the cursor to the first field in the pattern, then press SHIFT with the keypress that moves the cursor to the LAST field in the pattern (Ctrl-End by default).
You can also select by pressing SHIFT while you navigate the input cursor with the Navigation shortcuts described above. There are also many keyboard shortcuts to extend the selection from the cursor. See Appendix D for more info.
Page 75

It should be noted that just because you click the cursor in a field, this does not mean the cursor is relocated to that spot, even though the field is highlighted. It some cases, especially after moving a block of data, the field must be clicked TWICE to move the cursor to that spot. The location of the input cursor is noted in the lower right of the Status Bar.
Even when you select a block of data, the cursor will exist in the last field where the mouse button was released. All keyboard input can only be entered where the cursor is located, and some keypresses may be filtered according to what the field may expect, or what the track type can do. For example, you cannot enter values above 40 in a channel FX column when the command is Mxx. Likewise, MOD tracks cannot except command letters higher than Fxx.
Status Bar
The Status Bar in the Patterns page displays helpful info. However, the display size is static, so the rightmost data will not be visible using a window smaller than 864 pixels wide. From left to right, here is what is shown:
1.Help tips: meanings of certain menu items when you highlight one in a menu
2.Channel settings: the current settings of the channel where the cursor is located. The parameters are: Chan: the cursor’s channel (which the following values apply to)
Vol: the last given channel volume
Mac: the current SFx assignment, from 0 to F (which Zxx commands will be applied to)
Cut: the current cutoff setting (activated by SF0/Zxx commands). If a channel is currently in Hi-Pass mode, an
indicator will read “= HP” next to the cutoff value.
Res: the current resonance setting (activated by SF0/Zxx commands) Pan: the channel’s pan position in the stereo spectrum
3.Cursor settings: when only one field is selected, this is the interpretation of the field’s value, based on which field the
cursor is highlighting:
Instrument: shows the sample/instrument assigned and its label Note FX: shows the prefix and the command description Channel FX: shows the command description
PCEs: (MPTM tracks only) shows the plugin, parameter, or setting depending on the field
4.Cursor location: The Row and Channel where the cursor is located; input will occur here.
5.Playback timer: Shows the current playback time. Because it accounts for all Tempo changes and pattern Loops and Delays, this is the accurate time for the current pattern. When inputting notes, however, the only way to stop the counter is to click on a Stop or Pause icon (or use its keyboard shortcut). The only way to RESET the timer (without playback) is to click the Song Stop icon.
6.Playback data: only visible during playback, this shows the pattern ID being played, as well as the number of patterns being processed.
Page 76

Samples
Each sample for the track can be loaded in this page, and its settings can be edited (altho there are few means of editing the actual sample data). The top part of the page allows for editing the sample settings, and the window at the bottom part of the page is the Sample Display.
1.New Sample Slot: Creates a new slot (at the end of the current list) with no assigned sample. Pressing Shift at the same time appends a duplicate of this sample slot (including the data and the sample) at the end of the slot list.
2.Open Sample: Opens the Load File dialog, so you can find a sample file to load into the current slot, replacing the current sample if present. At the same time the file name is put into the Sample Name field (22), without the extension, and the File Name field (23) with the extension, and the other sample attributes are also updated. The sample you load can be up to 256 MB. However, MOD FX commands (such as 9xx) will not be able to set the play cursor beyond the 65536th sample point.
3.Save Sample: Saves the current sample (with the attributes you’ve assigned it) into a location of your choice. You can save samples only as .wav files or raw data files (.raw). Shift-clicking this icon will save all the Samples at once.
4.Sample Slot: Shows the current sample number within the Sample List. Clicking on the field opens a popup menu
that lists the samples that occupy each slot, where you can choose a new sample. Doing so will adjust this page to reflect its attributes.
5.Zoom Level: Shows the current magnification of the Sample Display. To change the Zoom Level, you can click in this
field to choose a different Zoom Level, click on the Zoom icons in the Sample Display window, or use the equivalent keyboard shortcuts. “Auto” Zoom Level shows the entire waveform in the window.
6.Sample Info: Displays the Bit Depth and number of channels of the sample, as well as the length in bytes.
7.Preview Sample: Plays the current sample (with the attributes applied) at C-5. Click on it again to stop playback.
Keep in mind, this only plays the sample — if it is assigned to an instrument, the instrument attributes (such as envelopes, filter settings, etc.) are not applied. You can preview the sample with other notes if you have the keyboard shortcuts assigned to play those notes (make sure no text field has input focus). If the sample preview is too loud, check the “No loud samples” box in General Options.
8.Normalize: Amplifies the selection just enough so that the highest volume peak in the waveform is at the maximum.
The effect is that quieter samples are made louder, but loud samples are not. See the section on Normalizing Audio for more info. Shift-click this icon to normalize all samples in the track.
9.Amplify: Opens the Amplify dialog, which allows you to not only decrease/increase the amplitude of the selection by
percentage, but also apply a fade-in or fade-out to the selection (starting/ending at volume 0). If you use a negative value, the amplitude is applied and the signal is inverted.
10.Remove DC Offset: Shifts the waveform so that its true center is at 0 amplitude.
11.Upsample: Doubles the playback frequency (20). Changes an 8-bit sample to a 16-bit sample.
12.Downsample: Halves the playback frequency (20). Does NOT convert a 16-bit sample to an 8-bit sample.
13.Reverse: Reverses the selection’s sequence of values of sample data points, in effect reversing the waveform.
14.Silence: Sets the selected values of the sample data points to 0, effectively rendering the selection as silence. BUG:
There is currently a bug in which the values in the selection are interpolated between the beginning data point and the final end point, instead of setting them all to 0.
Page 77

15.Invert Phase: Multiplies the value of each sample point by -1, inverting their waveform value. See the Audio Reference on Waveforms for more info.
16.Convert Sample Sign: Subtracts from each sample point, which shifts the waveform to the opposite phase, but without inverting it, which is necessary for .raw samples. See the Audio Reference on Waveforms for more info.
17.Crossfade Loop: Applies a fade-in (to the first half) and fade-out (to the last half) of the sample data within the Sample Loop. This is useful for creating seamless waveform loops.
18.Default Volume: Shows the default note volume (from 0 – 64) that will be played when no volume is assigned to this sample’s note. See the section on Volume for more info on how MPT handles volume at different levels.
19.Global Volume: Shows the total volume (in 64ths) that this sample will play in all circumstances. This means if you
set it to 32 (50%), the sample can never be played at a volume higher than 50% of the real volume. See the section on Volume for more info on how MPT handles volume at different levels. Note that there are no FX commands to change a SAMPLE’S volume; instead the note or channel volume can be altered.
20.Pan Settings: Checking this box allows you set the Pan value between 0 (left) and 64 (right). This setting shifts the
entire stereo position this far, even for 2-channel (stereo) samples with a wide stereo modulation. See the section on Stereo Pan for more details. NOTE: This setting is unavailable in XM tracks.
21.Frequency: Shows the playback frequency in hertz of the current sample when played at C-5. Clicking on the arrow
keys will increase/decrease the frequency (the detail of which can be set in the INI file). Note that this may not be the same as the actual pitch of the sample, but is instead a value given in the sample data that tells MPT which frequency to process it as. For example, if the sample rate (part of the sample data) is 22050 kHz, but the playback frequency (in this field) is 11025 kHz, and the sample is the audio waveform of a piano note at D-5, playing the sample at C-5 will process it at half of its frequency, which reduces the pitch by an octave, making it sound like it’s a piano note at D-4. The actual playback frequency is calculated differently based on the played note for the sample.
22.Transpose: The same as the Frequency field (20), except the frequency is adjusted by pitch value. Clicking in this
field opens a popup menu where you can choose the playback note (this will adjust the Frequency field). NOTE: This function is disabled for MOD tracks.
23.Sample Name: An optional text field where you can assign a label to this sample. When importing or dragging a file in, the name of the sample is put into this field (without its extension).
24.Source File: An optional text field where you store the original file name. This is automatically filled in when importing or dragging a file in, using the DOS version of the file name with its extension.
Loop Setup
There are 2 types of repeating loops that can be set up for samples: Sample Loops and Sustain Loops. See this section for more details on using Loops. Note that Sustain Loops have no application in MOD and S3M tracks.
25.Sample Loop Type: Sets the repeat mode for looping the sample. The default is , which restarts the cycle at the
Loop Start when sample playback reaches the Loop End. You can also choose “Bidi” (short for bi-directional) which will play the sample forwards until it reaches the End point, then play the waveform backwards to the Start point, and continue in that way, back and forth between the Start and End points. If the Loop is set to none, the Start and End points will be retained but the loop will not be active.
26.Sample Loop Start: Sets the first sample point that starts the Sample Loop.
27.Sample Loop End: Sets the last sample point that ends the Sample Loop.
28.Sustain Loop Type: Sets the repeat mode for looping during the Sustain phase of the envelope. The default is ,
which restarts the cycle at the Loop Start when sample playback reaches the Loop End. You can also choose “Bidi” (short for bi-directional) which will play the sample forwards until it reaches the End point, then play the waveform backwards to the Start point, and continue in that way, back and forth between the Start and End points. If the Loop is set to none, the Start and End points will be retained but the loop will not be active. See here for more info on using Sustain Loops.
29.Sustain Loop Start: Sets the first sample point that starts the Sustain Loop.
30.Sustain Loop End: Sets the last sample point that ends the Sustain Loop.
Page 78

Auto Vibrato
Modplug’s sample player has an internal oscillator which can be applied to volume, creating an automatic vibrato effect. Each sample can have its own Auto Vibrato settings. While you can make various settings here to use it, Auto Vibrato cannot be changed or affected by FX commands. If you want to use a sample with this vibrato and one without, the only workaround is to have two different sample slots, each with different auto-vibrato settings.
31.Vibrato Waveform: Shows the waveform for this sample’s Auto Vibrato. Clicking in the field will open a popup where you can choose a different waveform.
32.Vibrato Depth: Shows the auto-vibrato depth for this sample. The range can be from 0 (no effect) to 32 (one semitone).
33.Vibrato Sweep: Shows the “sweep” of the auto vibrato oscillation, which is sort of a fade-in between a depth of 0 to the auto-vibrato depth. The behavior, however, is different between the XM and IT track formats:
XM: The range is from 1 (no delay) to 255 (the longest fade-in), but a sweep value of 0 means that the sweep will not be applied.
IT (Compatibility Mode disabled): The range is from 1 (longest fade-in) to 255 (Auto Vibrato starts immediately), but a sweep value of 0 means that the sweep will not be applied.
IT (Compatibility Mode enabled): The range is from 1 (longest fade-in) to 255 (Auto Vibrato starts immediately), but a sweep value of 0 disables Vibrato altogether. Also, AutoVibrato is always retriggered when an instrument is called (even without a note).
(Compatibility Mode is enabled by setting the first of the “Miscellaneous” checkboxes in the Song Properties.)
34.Vibrato Rate: The rate at which the vibrato will be played. The rate is always synced to the Note On event, then oscillates at x cycles per row, where x = Speed / Vibrato Rate.
Pitch/Time Functions
You can use these functions to alter the pitch (while keeping the same sample length) or alter the sample length (but keep the same pitch). If you don’t like how the function altered the sample, use Undo to revert to the previous version.
35.Pitch Transposition: Clicking on this field opens a popup menu where you can choose the transposition amount in semitones.
36.Shift Quality: Shows the resampling detail that will be applied to the pitch-shifting function, from 4 to 128. Clicking
in this field opens a popup menu where you can choose the resampling quality. Higher values will increase the quality of the pitch transposition.
37.FFT: Shows the algorithm amount that will be applied to the pitch shift, with a Fast Fourier Transform. Clicking in this
field will give you a list of values to choose from. Higher values will not necessarily increase the quality, but will increase the amount of time for applying the algorithm, especially for long waveforms. Generally you want to use a mid-level FFT algorithm (1024 is good), but when pitch shifting by large amounts or with harmonically rich timbres, you may want to experiment with different FFT settings.
Time Stretch: To apply time-stretching instead of Pitch-Shifting, click on this checkbox; different interface elements will be displayed. When Time Stretch is enabled, the function’s display will change to that shown in the graphic on the right. There are two fields associated with this function, the Parameters and the Stretch Amount.
Parameters: Time Stretch needs 4 parameters to calculate and interpolate the sample point values. Hold the mouse cursor over the field to see a description of the parameters, as shown on the right.
You can further customize the Time Stretch function by clicking on the Browse button on the far right, which opens the Time Stretch dialog.
Page 79

38.Stretch Amount: Enabled only when Time Stretch is toggled, showing the percent of change in the length of the
sample when executing the function. You can enter a percentage value here to modify the sample length by a given amount using the given Parameters.
39.Execute Function: Shows the function that will be carried out when clicking on this button. After doing so, the
appearance of the button will change, first showing a progress bar as the sample is recalculated, then, if Preview Mode is on, it changes into two buttons — “Keep” or “Restore” — which will allow you to play the sample before committing the function’s modification. NOTE: 8-bit samples will be automatically converted to 16-bit when using Pitch Shift or Time Stretch.
Sample Display
In this window you can see the sample waveform at the magnification indicated in the Zoom Level field (5). If necessary,
the channels are divided between upper and lower halves of the display; so if the sample is a 2-channel stereo file, the left channel will be at the top half, and the right channel at the bottom. MPT cannot alter these settings, so changes to the channels must be done by a third-party audio waveform editor.
You can, however, change the color of the sample data in the Colors page of the Setup Options dialog.
To zoom in (+) or out (–) in magnification, click on the appropriate icon in the upper-left corner of the window. This also changes the setting in the Zoom Level field. If you’re using a mouse with a wheel, you can also zoom in or out by pressing Ctrl while you move the mousewheel.
Click on the Pencil icon to draw sample values into the waveform (only works for mono samples of any bit rate).
You can also append silence of a given length (in sample points) before or after the waveform, or resize the waveform altogether, by clicking on the Magic icon. Resizing will cut off the end of the sample (if less than the total sample size), or add silence at the end (if more).
You can also quantize the sample waveform into blocks by clicking on the Sample Grid icon. This will open a small dialog where you can enter the number of sections to block off the sample. This is especially useful for repeating or rhythm loops. Now when you select a section of the waveform, the selection will be quantized into even blocks of multiple sample points.
You can right-click within the window to display a contextual menu, the details of which are here.
Status Bar
At the bottom of the window is the Status Bar, shown above; in the Samples page this will display 4 bits of information from left to right:
Page 80
