
2 семестр / vba_2002
.pdf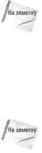
Код предыдущего примера отображает текущее значение свойства Value для конкретной ячейки — А1 рабочего листа Лист1 активной рабочей книги. Обратите внимание, что если в активной книге отсутствует лист с названием Лист1, то макрос выдаст ошибку.
A |
MsgBox— полезная функция, часто используемая для отображения результатов |
выполнения операторов VBA. В этой книге она применяется очень часто. |
Что необходимо сделать, чтобы изменить свойство Value? Ниже приведена процедура по изменению значения ячейки А1 путем определения значения свойства Value.
Sub ChangeValue(1 Worksheets("Лист1н).Range("Al").Value = 123
End Sub
После выполнения этой процедуры ячейка А1 листа Лист1 получает значение 123. Вы можете ввести описанные процедуры в модуль и протестировать их.
АМногие объекты имеют свойство по умолчанию. Для объекта Range свойством по
ммеку |
умолчанию является Value. Следовательно, выражение .value в приведенном |
|
выше коде можно опустить, и ничего не изменится. Однако лучше включать |
Методы |
ссылку на свойство, даже если оно используется по умолчанию. |
объектов |
Кроме свойств, объекты характеризуются методами. Метод — это действие, которое выполняется над объектом. Ниже приведен простой пример использования метода c l e a r по отношению к диапазону ячеек. После выполнения этой процедуры ячейки А1: СЗ листа Лисг1 станут пустыми, и дополнительное форматирование ячеек будет удалено.
Sub ZapRange()
W o r k s h e e t s ( " Л и с т 1 " ) . R a n g e i " A l : C 3 " ) . C l e a r End Sub
Если необходимо удалить значения в диапазоне, но оставить форматирование, используйте метод C l e a r C o n t e n t s объекта Range.
Многие методы получают аргументы, определяющие выполняемые над объектом действия более детально. Далее приводится пример, в котором ячейка А1 копируется в ячейку В] с помощью метода Сору объекта Range- В данном примере метод Сору получает один аргумент (адрес ячейки, в которую следует скопировать данные). Обратите внимание* что в примере используется символ продолжения строки (пробел и подчеркивание). Вы можете не применять этого символа, а ввести оператор в одну строку.
Sub CopyOne()
Worksheets("Лист1").Range("Al").Copy _
Worksheets("Лист1").Range("Bl")
End Sub
Определение аргументов методов и свойств
В среде программистов VBA определение аргументов методов и свойств часто вызывает определенные трудности. Некоторые методы используют аргументы для дальнейшего уточнения действия; отдельные свойства используют аргументы для дальнейшего определения значения свойства. Иногда один или несколько аргументов вообще применять не обязательно, Если метод использует аргументы, они указываются после названия метода и разделяются
запятыми. Если метод использует необязательные аргументы, то можете пропустить иге, оставив
Часть III. Visual Basic for Applications |
159 |
пустые места. Рассмотрим метод protect объекта рабочей книги. В справочной системе дается информация о том, что метод Protect имеет три аргумента: пароль, структура, окна. Эти аргументы соответствуют параметрам в диалоговом окне Защита книги.
К примеру, если требуется защитить рабочую книгу под названием MyBook.xls, используйте такой оператор:
Workbooks("MyBook.xls").Protect "xyzzy", True, False
В данном случае рабочая книга защищена паролем (аргумент 1). Также защищена структура рабочей книги {аргумент 2), но не ее окна (аргумент 3).
Если вы не хотите присваивать пароль, можно применить такой оператор: Workbooks{"MyBook.xls").Protect , True, False
Обратите внимание, что первый аргумент пропущен, а его место обозначено с помощью запятой. Существует и другой подход (причем в этом случае программу удобнее будет читать) — использование именованных аргументов. Применим именованные аргументы для предыдущего примера.
Workbooks{"MyBook.xls").Protect Structure:=True, Windows:=False Использование именованных аргументов — хорошая идея, особенно в методах с большим количеством необязательных аргументов, когда следует использовать только некоторые из них. При использовании именованных аргументов не требуется оставлять место для пропущенных аргументов.
Для свойств, использующих аргументы, аргументы указываются в скобках. Например, свойство Address объекта Range имеет пять аргументов— все необязательные. Показанный ниже оператор некорректен, так как пропущены скобки:
MsgBox |
Range("Al").Address False |
' некорректно |
Правильный синтаксис для этого оператора выглядит так: |
||
MsgBox |
Range("Al").Address(False) |
|
Кроме того, оператор может записываться с использованием именованного аргумента.
MsgBox Range("Al").Address(rowAbsolute:=False)
Подобные тонкости применения методов и свойств вскоре станут для вас привычным делом, вы даже не будете задумываться, почему это так.
Объект Comment: пример использования
Чтобы лучше разобраться со свойствами и методами объекта, сосредоточимся на изучении конкретного объекта— Comment. Объект Comment создается с помощью команды Excel Вставка^Примечание и предназначается для вставки комментария в ячейки. В следующих разделах вы получите более детальное представление об управлении этим объектом. Не волнуйтесь, если материал этого раздела покажется вам слишком обширным. Представленные концелции со временем станут значительно понятнее.
Справочные сведения по объекту Comment
Единственный способ получить информацию о конкретном объекте — найти соответствующие разделы в электронной справочной системе. На рис. 7.15 показано главное окно справочной системы для объекта Comment.
Обратите внимание, что подчеркнугые или выделенные другим цветом слова— это гиперссылки, отображающие дополнительную информацию. Например, можно щелкнуть на гиперссылке Properties, чтобы отобразить список всех свойств объекта Comment, или на ссылке Methods, чтобы представить список всех методов объекта.
160 |
Глава 7. Введение в Visual Basic for Applications |
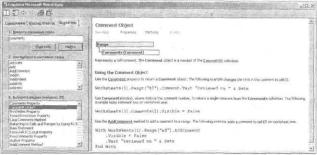
Рис. 7.15. ОкносправочнойсистемыдляобъектаComment
Использование электронной справочной системы
Самый простой способ получить справку о конкретном объекте, свойстве или методе — ввести ключевое слово в окне кода и нажать <F1>. Если это ключевое слово трактуется неоднозначно, появляется диалоговое окно выбора темы, как показана на рис. 7.15.
К сожалению, элементы, перечисленные в этом диалоговом окне, не всегда понятны, поэтому, чтобы найти нужный раздел, часто приходится обращаться к методу проб и ошибок. Диалоговое окно на рисунке появляется для случая введения Comment и нажатия <F1>. В рассматриваемом примере comment является объектом, однако он может также вести себя как свойство. При щелчке на первой теме отображается раздел, посвященный объекту Comment; если вы щелкнете на второй теме, то увидите раздел для свойства Comment,
Свойства объекта Comment
Объект Comment обладает шестью свойствами. В табл. 7.1 вы найдете полный их список и краткое описание каждого свойства. Если свойство доступно только для чтения, это значит, что программа VBA может только получать свойство, но не изменять его.
Таблица 7.1. Свойства объекта Comment |
|
||
Свойство |
Только для |
Описание |
|
|
чтения |
|
|
A p p l i c a t i o n |
Да |
Возвращает объект, представляющий приложение, в котором создава- |
|
|
|
лось примечание (т.е. Excel) |
|
Author |
Да |
Возвращает имя человека, создавшего примечание |
|
creator |
Да |
Возвращает число, указывающее приложение, в котором создавался обь- |
|
|
|
ект. Не используется в Excel для Windows (применяется только в Excel для |
|
|
|
Macintosh) |
|
p a r e n t |
Да |
Возвращает родительский объект для примечания (это всегда объект |
|
|
|
Range) |
|
Часть ///. Visual Basic for Applications |
161 |
||

|
|
Окончаниетабл.У.1 |
Свойство |
Только для |
Описание |
|
чтения |
|
shape |
Да |
Возвращает объект shape, который представляет форму, присоединен- |
|
|
ную к примечанию |
visible |
Нет |
Если это свойство имеет значение T r u e , то примечание отображается |
|
|
на экране |
Методы объекта Comment
В табл. 7.2 приведены методы, которые можно использовать в объекте Comment. Все они выполняют обычные операции, которые производятся над примечанием вручную... Однако вы никогда прежде не рассматривали эти действия как методы.
Таблица7.2.МетодыобъектаComment
Метод |
Описание |
|
D e l e t e |
Удаляет комментарий |
|
N e x t |
Возвращает объект comment, представляющий следующий комментарий |
|
P r e v i o u s |
Возвращает объект comment, представляющий предыдущий комментарий |
|
T e x t |
|
Возвращает или определяет текст в комментарии (метод имеет три аргумента) |
Возможно, вас удивило, что T e x t — это метод, а не свойство. Этот формат приводит нас к важному умозаключению: различия между свойствами и методами не всегда четкие, а объектная модель не является идеально последовательной. На самом деле неважно, насколько точно вы будете различать свойства и методы. Пока используется правильный синтаксис, не имеет значения, какую роль в коде выполняет ключевое слово — свойства или метода.
Коллекция Comments
Как вы помните, коллекция — это группа одинаковых объектов. Каждый рабочий лист имеет коллекцию Comments, состоящую из всех объектов Comment рабочего листа. Если на рабочем листе отсутствуют примечания, эта коллекция пуста.
Например, приведенный далее код ссылается на первое примечание листа Лист1 активной рабочей книги
Worksheets{"Лист1").Comments(1)
Следующий оператор отображает текст, который содержится в первом примечании листа Лисг1:
MsgBox Worksheets("Лист1"} . Comments(1) . Text
В отличие or большинства объектов, объект Comment не имеет свойства Name. Следовательно, чтобы сослаться на конкретный комментарий, используйте номер, а для получения необходимого комментария обратитесь к свойству Comment объекта Range (см. далее).
Коллекция Comments — тоже объект, имеющий собственный набор свойств и методов. Например, следующий пример определяет общее количество комментариев:
MsgBox ActiveSheet . Comments . Count
162 |
Глава 7. Введение в Visual Basic for Applications |

В данном случае используется свойство Count коллекции Comments, в котором хранится количество объектов Comment на активном рабочем листе. В следующем примере показан адрес ячейки, содержащей первое примечание:
MsgBox ActiveSheet.Comments(1).Parent-Address
В этом примере Comments (1) возвращает первый объект Comment коллекции Comments. Свойство P a r e n t объекта Comment возвращает его контейнер, представленный объектом Range. В окне сообщений отображается свойство A d d r e s s объекта Range. В итоге оператор показывает адрес ячейки, содержащей первое примечание.
Кроме того, вы можете циклически просмотреть все примечания на листе, используя конструкцию For Each-Next (о ней речь пойдет в главе 8). Ниже приведен пример использования отдельных окон для раздельного отображения каждого примечания активного рабочего листа:
For Each cmt in ActiveSheet.Comments MsgBox cmt.Text
Next cmt
Если вы не хотите, чтобы на экране находилось большое количество диалоговых окон с сообщениями, то используйте следующую процедуру для вывода всех примечаний в одном окне Intermediate:
For Each cmt in ActiveSheet.Comments Debug.Print cmt.Text
Next cmt
Освойстве Comment
Вэтом разделе речь идет об объекте Comment. В справочной системе указано, что объект Range обладает свойством Comment. Если ячейка содержит примечание, свойство Comment возвращает объект— объект Comment. Например, следующий оператор ссылается на объект Comment ячейки Al:
Range("Al").Comment
Если это первое примечание на листе, то на данный объект Comment можно сослаться следующим образом:
Comments(1)
Чтобы отобразить примечание ячейки Al в окне сообщения, используйте оператор MsgBox Range("Al") . Comment . Text
Если в ячейке Al нет примечания, то оператор выдаст ошибку.
Тот факт, что свойство может возвращать объект, довольно важен (возможно, это сложно понять, но данная концепция имеет решающее значение в программировании на VBA).
Объекты, вложенные в Comment
Управление свойствами сначала кажется сложной задачей, потому что некоторые свойства возвращают объекты. Предположим, необходимо определить цвет фона конкретного примечания на листе Лист 1. Просмотрев список свойств объекта Comment, вы не найдете ничего, что относится к определению цвета. Вместо этого выполните следующие действия.
Часть ///. VisualBasic forApplications |
163 |
1.Используйте свойство Shape объекта Comment, возвращающее объект Shape, который содержится в примечании.
2.Используйте свойство F i l l объекта Shape, возвращающее объект FillFormat.
3.Используйте свойство ForeColor объекта FillFormat, возвращающее объект ColorFormat,
4.Используйте свойство RGB (или свойство SchemeColor) объекта ColorFormat, чтобы задать цвет.
Иначе говоря, получение цвета фона объекта Comment связано с доступом к другим объектам, которые в нем содержатся. Ниже опигаша иерархия задействованных объектов.
Application (Excel)
Workbook Worksheet
Comment Shape
FillFormat ColorFormat
Следует предупредить, что в этом можно легко запутаться! Но в качестве примера "элегантности" VBA посмотрите, как код для изменения цвета примечания можно записать с помощью одного оператора:
Worksheets("Лист1").Comments(I).Shape.Fill.ForeColor _
.RGB = RGB(0, 2 55, 0)
Вы вправе использовать также свойство SchemeColor (задаваемое в диапазоне от 0 до 80):
W o r k s h e e t s ( " Л и с т 1 " ) . C o m m e n t s ( 1 ) . S h a p e . F i l l . F o r e C o l o r _
.SchemeColor = 12
В данном типе ссылки сразу трудно разобраться, но впоследствии вам несложно будет ориентироваться в иерархии объектов. Вы быстро изучите ее особенности, прежде всего, потому, что в Excel при записи последовательности действий практически всегда вопрос иерархии задействованных объектов ставится на первом месте.
Смущают цвета?
Когда вы получите определенный опыт в использовании VBA и приступите к указанию цветов для различных объектов, то почти наверняка столкнетесь с трудностями. Помните: Excel использует 56-цветную палитру цветов, и применяемые цвета сохраняются в каждой рабочей книге. Это те цвета, которые отображаются при использовании кнопки Цвет заливки на панели инструментов Форматирование (данные цвета отображаются на вкладке Цвет диалогового окна Параметры, вызываемого из меню Сервис). Что это означает для программиста VBA? Цвет, который вы задаете в коде VBA, не всегда соответствует тому, который появляется на экране.
Ситуация всегда может усложниться еще больше. В зависимости от объекта, с которым вы работаете, для задания цвета используются различные объекты и свойства.
Цвет объекта Shape можно задать с помощью свойства RGB ИЛИ свойства SchemeColor. Свойство RGB позволяет определить цвет в виде значений красного, зеленого и синего компонентов. Это свойство аналогично функции RGB, имеющей три аргумента, каждый из которых задается в диапазоне от 0 до 255. Функция RGB возвращает значение в диапазоне от 0 до 16777215. Но Excel, как уже упоминалось, может обрабатывать только 56 цветов. Поэтому фактический цвет, полученный при использовании функции RGB, будет самым точным соответствием заданному цвету из 56-цветовой палитры рабочей книги. Свойство SchemeColor принимает значения от о до 80. В справочной системе вы не найдете ничего о том,
764 |
Глава 7. Введение в Visual Basic for Applications |
что в действительности представляют собой эти цвета. Однако они ограничены образцами цветов на палитре рабочей книги.
При работе с цветами в объекте Range вам придется обратиться к его вложенному объекту i n t e r i o r . Вы можете задать цвет с помощью одного из свойств последнего: Color или Color Index. Корректные значения свойства colorindex находятся в диапазоне от 0 до 56 (О означает отсутствие заливки). Эти значения соответствуют палитре цветов рабочей книги. К сожалению, порядок, в котором отображаются цвета, совершенно не связан с системой нумерации значений свойства colorindex, поэтому для определения с помощью ColorIndex конкретного цвета лучше записать макрос, Однако даже в этом случае не будет гарантии, что пользователь не изменил цветовую палитру рабочей книги. В последнем случае свойство Colorindex выдаст далеко не тот результат, который вы ожидали.
При использовании свойства Color можно определить значение цвета с помощью функции RGB. Однако помните, что фактически отображаемый цвет будет всего лишь ближайшим цветом на палитре рабочей книги, который соответствует заданному вами значению.
Кстати, чтобы изменить цвет текста в примечании, обратитесь к объекту TextFrame объекта Comment, который содержит объект Characters, включающий, в свою очередь, объект Font. Далее обратитесь к свойствам Color или Colorindex объекта Font. Ниже приведен пример, устанавливающий свойство Colorindex в значение 5:
Worksheets ("Лист1") . Comments (1) _
.Shape.TextFrame.Characters.Font.Colorindex = 5
Содержит ли ячейка примечание
Следующий оператор отображает примечание ячейки А1 активного листа:
MsgBox Range("Al").Comment.Text
Если в ячейке А1 примечание отсутствует, при выполнении этого оператора возникнет непонятное сообщение об ошибке: Object v a r i a b l e or With b l o c k v a r i a b l e n o t s e t .
Чтобы определить, содержит ли конкретная ячейка примечание, напишите код, проверяющий, не пустой ли объект Comment,— т.е. равен ли он N o t h i n g (это корректное ключевое слово VBA). Следующий оператор отображает True, если в ячейке А1 примечание отсутствует: MsgBox Range("Al").Comment Is Nothing
Обратите внимание, что в этом примере используется ключевое слово I s , а не знак равенства.
Добавление нового объекта Comment
Возможно, вы заметили, что в списке методов объекта Comment не существует метода для добавления нового примечания. Это объясняется тем, что метод AddComment принадлежит объекту Range. Следующий оператор добавляет примечание (пустое) в ячейку А1 активного рабочего листа:
Range("Al").AddComment
Обратившись в справочную систему, вы обнаружите, что метод AddComment имеет аргумент, представляющий текст примечания. Следовательно, можно добавить примечание и текст в нем с помощью всего одного оператора:
Range{"Al").AddComment "Формула разработана JW"
А |
Метод AddComment генерирует ошибку, если ячейка уже содержит примечание. |
|
|
зимтсу |
|
Часть III. VisualBasicforApplications |
165 |
|

Есливыхотите увидеть рассмотренныесвойства и методы объекта comment в действии, посмотрите пример на Web-уэле. Рабочая книга в соответствующем файле содержит несколько примеров управления объектами Comment с помощью кода V8A. Скорее всего, вы не поймете весь код, но на данном этапе осознаете, какможно использовать VBAдля работы с объектом.
Полезные свойства объекта Application
Как вы знаете, при работе в Excel активной одновременно может быть только одна рабочая книга. И если вы управляете рабочий листом, то активна на нем только одна ячейка (даже если выделен диапазон).
VBA это известно, поэтому вы можете ссылаться на активные объекты более простым методом. Это удобно, так как вы не всегда знаете, с какой именно рабочей книгой, рабочим листом или ячейкой будете работать. VBA представляет свойства объекта Application для определения этого. Например, объект Application обладает свойством ActiveCell, возвращающим ссылку на активную ячейку. Следующая инструкция присваивает значение 1 активной ячейке:
ActiveCell-Value = 1
Обратите внимание, что в этом примере пропущена ссылка на объект Application , так как это само собой разумеется. Важно понять, что такая инструкция может выдать ошибку, если активный лист не является рабочим. Например, если VBA выполняет этот оператор, когда активен лист диаграммы, то процедура прекращает выполняться, а на экране отображается сообщение об ошибке.
Если на рабочем листе выделен диапазон ячеек, то активная ячейка будет находиться в выделенном диапазоне. Другими словами, активная ячейка всегда одна (их никогда не бывает несколько).
Объект A p p l i c a t i o n также обладает свойством S e l e c t i o n , возвращающим ссылку на выделенный объект, т.е. отдельную ячейку (активную), диапазон ячеек или объект типа ChartObject, TextBox или Shape.
В табл. 7.3 перечислены свойства объекта A p p l i c a t i o n , которые станут вам полезны при работе с ячейками и диапазонами ячеек.
Таблица 7.3. Некоторые полезные свойства объекта Application .
Свойство |
Возвращаемый объект |
A c t i v e C e l l |
Активная ячейка |
ActiveChart |
Активный лист диаграммы или объект диаграммы на рабочем листе. Если диа- |
|
грамма не активна, то свойство равно Nothing |
Activesheet |
Активный лист {рабочий лист или лист диаграммы) |
Activewindow |
Активное окно |
ActiveWorkbook Активная рабочая книга |
|
RangeSeiection Выделенные ячейки нарабочемлистевзаданномокне,дажеесли выделенгра- |
|
|
фический объект (на самом деле это свойство объектаwindow) |
Selectio n |
Выделенный обща (объект Range, Shape, ChartObject И Т.Д.) |
Thisworkbook |
Рабочая книга, содержащая выполняемую процедуру |
Преимущество использования этих свойств для получения объекта заключается в том, что |
|
совершенно не обязательно знать, какая ячейка, рабочий лист или книга являются активными |
|
166 |
Глава 7. Введение в Visual Basic for Applications |
и вводить конкретную ссылку на этот объект. Данный факт позволяет создавать код VBA, который не ограничивается конкретной книгой, листом или ячейкой. Например, следующая инструкция удаляет содержимое активной ячейки, даже если адрес активной ячейки не известен:
ActiveCell.ClearContents
В следующем примере отображается сообщение, указывающее имя активного листа: MsgBox ActiveSheet.Narae
Если требуется узнать название активной рабочей книги, используйте такой оператор: MsgBox ActiveBook.Name
Если на рабочем листе выделен диапазон, то заполните этот диапазон одним значением, выполнив единственный оператор. В следующем примере свойство Selection объекта Application возвращает объект Range, соответствующий выделенным ячейкам. Оператор изменяет свойство Value этого объекта Range, и в результате получается диапазон, заполненныйоднимзначением.
Selection.Value = 12
Обратите внимание: если выделен не диапазон ячеек (например, объект ChartObject или Shape), то этот оператор выдаст ошибку, так как объекты ChartObject и Snaps не обладают свойством Value.
Однако приведенный ниже оператор, присваивает объекту Range, который выделялся перед выделением другого объекта (отличного от диапазона ячеек), значение 12. В справочной системе указано, что свойство RangeSelection относится только к объекту Window:
ActiveWindow.RangeSelection.Value = 12
Чтобы узнать, сколько ячеек выделено на рабочем листе, применяется свойство Count: MsgBox ActiveWindow.RangeSelection.Count
Работа с объектами Range
В основном, работа, которая выполняется в VBA, связана с управлением ячейками и диапазонами на рабочих листах, что и является основным предназначением электронных таблиц. Вопрос управления ячейками в VBA рассматривался ранее при обсуждении относительного и абсолютного способов записи макросов, однако вам необходимо знать его как можно глубже.
Объект Range содержится в объекте Worksheet и состоит из одной ячейки или диапазона ячеек на отдельном рабочем листе. В следующих разделах будут рассмотрены три способа задания ссылки на объекты Range в программе VBА.
•Свойство Range объекта класса Worksheet или Range.
•Свойство Cells объекта Worksheet.
•Свойство Offset объекта Range.
Свойство Range
Свойство Range возвращает объект Range. Из справочных сведений по свойству Range вы узнаете, что к данному свойству обращаются с помощью нескольких вариантов синтаксиса:
объект.Range(ячейка!); объект.Range(ячейка!, ячейка2).
Свойство Range относится к одному из двух типов объектов: объекту Worksheet или объекту Range. В данном случае ячейка! и ячейка2 указывают параметры, которые Excel будет
Часть III. VisualBasic forApplications |
167 |
воспринимать как идентифицирующие диапазон (в первом случае) или очерчивающие диапазон (во втором случае). Ниже следует несколько примеров использования метода Range.
В данной главе уже рассматривались примеры, подобные представленным ниже. Далее приведена инструкция, которая вводит значение в указанную ячейку: значение 1 вводится в ячейку А1 на листе Лист1 активной рабочей книги:
Worksheets("Лист!") . Range("Al") . Value = 1
Свойство Range также поддерживает имена, определенные в рабочих книгах. Поэтому если ячейка называется Ввод, то для введения значения в эту ячейку может использоваться оператор Worksheets("Лист1").Range("Ввод").Value = 1
В следующем примере в диапазон из 20-ш ячеек на активном листе вводится одинаковое значение. Если активный лист не является рабочим листом, то отображается сообщение об ошибке: ActiveSheet.Range("A1:B1O").Value = 2
Приведенный ниже пример приведет к тому же результату, что и предыдущий. Range("Al", "BIO") = 2
Отличие заключается лишь в том, что опушена ссылка на лист, поэтому предполагается активный рабочий лист. Кроме того, пропущено свойство, поэтому используется свойство по умолчанию (для объекта Range это свойство Value). В этом примере используется второй синтаксис ссылки на свойство Range. В данном случае первый аргумент — это левая верхняя ячейка диапазона, а второй аргумент— эго ячейка в правом нижнем углу диапазона.
В следующем примере для получения пересечения двух диапазонов применяется оператор пересечения Excel (пробел). Пересечением является одна ячейка— Сб. Следовательно, данный оператор вводит значение 3 в ячейку Сб:
Range("С1:С10 Аб:Еб") я 3
Наконец, в следующем примере значение 4 вводится в пять ячеек, т.е. в независимые диапазоны. Запятая выполняет роль оператора объединения:
Range("Al,A3,А5,А7,А9") = 4
До настоящего момента во всех рассмотренных примерах использовалось свойство Range объекта Worksheet. Вы также можете использовать свойство Range объекта Range. Сначала будет непросто, однако постарайтесь разобраться.
Ниже показан пример использования свойства Range объекта Range (в данном случае объектом Range является активная ячейка). В этом примере объект Range рассматривается как левая верхняя ячейка на рабочем листе, а затем в ячейку, которая в таком случае была бы В2, вводится значение 5. Другими словами, полученная ссылка является относительной для верхнего левого угла объекта Range. Следовательно, следующий оператор вводит значение 5 в ячейку, расположенную справа внизу от акт йеной ячейки:
ActiveCell.RangeCB21 1 ) = 5
Существует также намного более понятный способ обратиться к ячейке по отношению к диапазону— это свойство Offset (см. далее в этой главе).
Свойство Cells
Другим способом сослаться на диапазон является использование свойства Cells. Как и Range, вы можете использовать свойство Cells в объектах Worksheet и Range. СправочнаясистемауказываетнатривариантаеиягшеенсасвойстваCells:
168 |
Глава 7. Введение в Visual Basic for Applications |
