
2 семестр / vba_2002
.pdf
Visual Basic for
Applications
Даннаячасть является основной частью книги. В ней предлагается обзор VBA, рассмотрены ключевые те-- мы, которые помогут вам приступить к разработке профес-
сиональных приложений. Вы изучите процедуры VBA (процедуры и функции) и овладеете основными концепциями программирования. Кроме того, в этой части приведено много практических примеров, которые вам пригодятся при работе в собственных программах.

I Введение в Visual Basic for Applications
рограммирование в Excel, в основном, сводится к управлению объектами. Эта задача выполняется с помощью инструкций, введенных на языке, понятном Excel. Настоящая глава ознакомит вас с таким языком, а также с объек-
тами, включенными в Excel.
История языка BASIC
Многие опытные программисты не воспринимают идею программирования на BASIC всерьез. Само название (аббревиатура от Beginner's All-purpose Symbolic Instruction Code — универсальный символический язык инструкций для начинающих) предполагает, что это не профессиональный язык. Действительно, BASIC был разработан в начале 1960-х годов и задумывался как наглядное средство преподавания методов программирования студентам колледжей. BASIC довольно быстро приобрел большую популярность, и сейчас поддерживается во многих типах компьютеров.
С годами BASIC развивался и улучшался. Например, во многих ранних версиях он был интерпретируемым языком. Каждая строка перед выполнением интерпретировалась, чем и была обусловлена медленная скорость обработки кода. В большинстве современных вариантов языка BASIC программа компилируется, и в результате выполнение программы значительно ускорилось, а перемещаемость программы улучшилась.
BASIC стал намного популярнее в 1991 году, когда компания Microsoft выпустила Visual Basic для Windows (на данный момент сушествуюший в версии 6.0). Этот продукт облегчил массовую разработку самостоятельных приложений для Windows. У Visual Basic мало общего с ранними версиями BASIC, но последний представляет собой основу, на которой построен VBA-
.
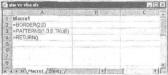
Обзор VBA
Excel 5 — это первое приложение на рынке, в котором появился Visual Basic for Applications (VBA). VBA считается стандартным языком написания сценариев для приложений Microsoft, и в настоящее время входит в состав всех приложений Office 2002 и даже приложений других компаний. Следовательно, овладев VBA для Excel, вы сможете сразу перейти к созданию макросов для других программных продуктов Microsoft (равно, как и приложений других компаний). Более того, вы сможете создавать полноценные программные продукты, одновременно использующие функции самых разных приложений.
Объектные модели
Секрет использования VBA заключается в правильном понимании объектной модели в каждом отдельном приложении. Следует отметить, VBA всего лишь управляет объектами, а у каждого программного продукта (Excel, Word, Access, PowerPoint и т.п.) своя объектная модель. Приложением можно управлять программным образом только с помощью объектов, которые представлены в этом приложении.
Например, в объектной модели Excel представлено несколько мощных объектов анализа данных, например, рабочие листы, диаграммы, сводные таблицы, сценарии, а также многочисленные математические, финансовые, инженерные и общие функции. С помощью VBA вы можете работать с этими объектами и разрабатывать автоматизированные процедуры. По мере изучения VBA в Excel вы постепенно получите полное представление об объектной модели. Сначала она покажется вам невероятно сложной. Однако со временем разрозненные фрагменты будут собраны в единую картину, и вы поймете, что овладели очень сложной темой!
Сравнение VBA и XLM
До появления Excel 5 разработчиками использовался мощный (но сложный для понимания) язык макросов под названием XLM. Более поздние версии Excel все еще выполняют макросы XLM, но, начиная с Excel 97, пользователи не имеют возможности записывать макросы на языке XLM. Как разработчик вы должны знать о существовании XLM (на случай, если столкнетесь с макросами, написанными на этом языке), но для собственных разработок используйте исключительно VBA.
На рис. 7.1 и 7.2 показана простая процедура, написанная на XLM и на VBA. Рассматриваемый макрос управляет выделенными ячейками. Он изменяет цвет фона ячеек и добавляет к ним границы. Вероятно, вы уже сейчас видите, что код VBA понимать намного легче. Кроме того (и что более важно), программу VBA проше изменить в случае необходимости.
Рис. 7.1. Простой макрос, написанный на языке XLMExcel,сохраненныйналистемакросов
Часть Ш. Visual Basic for Applications |
131 |
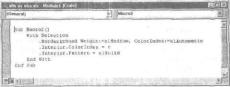
Рис. 7.2.Простоймакрос,написанныйнаязыкеVBAExcel,сохраненный вмодуле VBA
Сравнение макросов VBA и Lotus
В процессоре электронных таблиц Lotus I-2-3 (версия для DOS) впервые появилась поддержка макросов. Для своего времени эта поддержка была реализована просто великолепно, однако по сегодняшним стандартам она уже маюзффективна. Изначально макросы в Lotus 1-2-3 для DOS основывались на регистрировании повторяющихся действий, что позволяло автоматически выполнять подобные операции. Например, макрос Lotus 1-2-3 для DOS, именующий диапазон ячеек, мог выглядеть следующим образом:
/RWC-
Далее представлена последовательность команд Lotus 1-2-3: /Range Name C r e a t e (Enter)
Впоследствии язык макросов, базирующийся на регистрации выполняемых команд, был заменен в Lotus I-2-3 на командно-ориентированный язык. Современные версии Lotus 1-2-3 включают язык написания сценариев, похожий на VBA (см. следующий раздел).
Сравнение VBA и LotusScript
Начиная с версии Lotus 1-2-3 97, появляется LotusScript— процедурный язык, имеющий много общего с VBA. Если вы будете работать с LotusScript, то вскоре поймете, что VBA имеет ряд преимуществ.
Неоспоримый факт — VBA стал "стандартом" в разработке сценариев для приложений. Пользователи, которые только начинают с ним работать, получают доступ к обширной базе наработанных другими разработчиками приложений. Можно только удивиться, зачем для Lotus потребовалось разрабатывать собственный (несовместимый) язык, ведь можно было (да и дешевле) приобрести лицензию на использование VBA у Microsoft.
Основы VBA
Прежде, чем непосредственно перейти к рассмотрению методов программирования, ознакомьтесь с материалом этого раздела, представляющим краткий обзор следующих разделов главы. Ниже указаны темы, которые будут рассмотрены в оставшейся части главы.
Остановимся на предназначении VBA.
•Действия в VBA осуществляются в результате выполнения кода VBA.
•Вы создаете (или записываете) профамму VBA, которая сохраняется в модуле VBA.
132 |
Глава 7. Введение в Visual Basic for Applications |
•Модуль VBA состоит из процедур.
Процедура, по существу, представляет собой элемент компьютерной программы, выполняющей определенное действие. Ниже приведен пример простой процедуры под названием Test: она вычисляет сумму, а затем отображает результат в окне сообщений:
Sub |
T e s t ( ) |
Sum = 1 + 1 |
|
MsgBox "Ответ: " & Sum |
|
End |
Sub |
•Кроме процедур Sub, в модуле VBA может использоваться второй тип процедур — функции.
Процедура функции возвращает одно значение (или массив). Функция может быть вызвана из другой процедуры VBA или использоваться в формуле рабочего листа. Далее приведен пример функции с названием AddTwo:
F u n c t i o n AddTwo(argl, arg2}
AddTwo = argl + arg2 End Function
•VBA управляет объектами, которые представлены запускающим приложением (в .данном случае Excel).
Excel позволяет управлять более, чем ста классами объектов, включая рабочую книгу, рабочий лист, диапазон ячеек рабочего листа, диаграмму и нарисованный прямоугольник. В вашем распоряжении находятся и другие объекты, с которыми можно работать в VBA.
•Классы объектов организованы в иерархическую структуру.
Объекты могут быть контейнерами для других объектов. Например, Excel — это объект под названием A p p l i c a t i o n , он содержит другие объекты, например, Workbook (Рабочая книга). Объект Workbook может состоять из других объектов, например, Worksheet (Рабочий лист) и C h a r t (Диаграмма). Объект Worksheet также содержит объекты, например. Range (Диапазон), P i v o t T a b l e (Сводная таблица) и т.д. Организацию таких объектов называют объектной моделью Excel.
•Одинаковые объекты формируют коллекцию.
Например, коллекция W o r k s h e e t s состоит из всех рабочих листов конкретной рабочей книги, а коллекция CommandBars — из всех объектов CommandBar. Коллекции — это объекты в себе.
•При ссылке на объект, вложенный в другой объект, положение в иерархической структуре объектной модели задается с помощью точки-разделителя.
Например, на рабочую книгу с названием Книга1 . х1в можно сослаться следующим образом:
Application.Workbooks("KHMral.xls")
Это ссылка на рабочую книгу KHMral . xls в коллекции Workbooks. Коллекция Workbooks находится в объекте A p p l i c a t i o n . Переходя на следующий уровень, вы можете сослаться на лист Лист1 в книге Книга1 . x l s :
A p p l i c a t i o n . W o r k b o o k s ( " К н и г а 1 . x l s " ) . W o r k s h e e t s ("Jbtcrl")
Перейдите на один уровень ниже, после чего необходимо сослаться на отдельную ячейку: Application.Workbooks!"KHMral.xls").Worksheets("Лист1").Range("Al")
•При опущенной ссылке на объект Excel по умолчанию используются активные объекты. Если книга Лист1 — активная рабочая книга, то предыдущую ссылку можно упростить: Worksheets{"Лист!") . Range("Al" )
ЧастьIII. VisualBasic forApplications |
133 |
Если вы знаете, что лист Лист 1 — активный, то ссылку можно упростить еще больше: Range("А1")
Объекты имеют свойства.
Свойство можно считать параметром или настройкой объекта. Например, объект диапазона имеет такие свойства, как V a l u e (Значение) и Name (Имя), Объект диаграммы обладает такими свойствами, как H a s T i t l e (Заголовок) и Туре (Тип). Вы вправе использовать VBA, чтобы задать свойства объектов и их изменить.
Свойства в программном коде отделяются от названия объекта точкой.
Например, вы можете сослаться на значение в ячейке А1 листа Лист1 следующим образом: W o r k s h e e t s ( " Л и с т ! " ) . R a n g e ( " A l " ) . V a l u e
Если вы любите аналогии, то это примечание для вас. Возможно, оно поможет понять отношения между объектами, свойствами и методами в VBA. В этой аналогии Excel сравнивается с сетью ресторанов быстрого питания.
Основной элемент Excel — объект workbook (Рабочая книга). В сети ресторанов быстрого питания основным элементом является отдельный ресторан. В Excel вы можете добавлять рабочие книги и закрывать их, и все открытые рабочие книги называют workbook (коллекция объектов Workbooks). Аналогичным образом руководство сети ресторанов может открывать новые рестораны и закрывать старые — и все они в сети могут рассматриваться как коллекция объектов Restaurant.
Рабочая книга Excel является объектом, но она также содержит другие объекты, например, рабочие листы, диаграммы, модули VBA и т.д. Более того, каждый объект в рабочей книге может содержать собственные объекты. Например, объект worksheet (Рабочий лист) включает объекты Range (Диапазон), pivottrable (Сводная таблица), Shape (Форма) и т.д. Продолжим нашу аналогию; ресторан быстрого питания (как и рабочая книга) содержит свои объекты, например, кухню Kitchen, столовое помещение DiningArea и Tables (Коллекция столов). Кроме того, руководство вправе добавлять или удалять объекты из объекта Restaurant. Например, в коллекцию Tables можно добавить дополнительные столы. Каждый такой объект может содержать другие объекты. Например, объекта Kitchen включает объект stove (Плита), VentilationFan (Вентилятор), chef (Шеф-повар), sink (Раковина) и т.д.
Пока все удачно — аналогия работает. Посмотрим, можно ли продолжить сравнение. Объекты Excel обладают свойствами. Например, объект Range имеет свойства значения value и имени Name, а объект shape— СЕЮЙСТВЭ ширины Width, высоты Height и т.д. Объекты в ресторане быстрого питания тоже обладают свойствами. К примеру, объект stove имеет такие свойства, как температуру Temperature и количество конфорок NumberofBurners. У объекта VentilationFan есть собственный набор свойств (TurnedOn (Включен), RPM (Частота вращения) и т.д.).
Помимо свойств, объекты Excel также располагают методами, выполняющими операции над объектом. Например, метод ciearContents; удаляет содержимое объекта Range. Объекты ресторана быстрого питания тоже обладают методами, Можно легко представить себе метод changeThermostat (Изменить температуру) объекта stove или метод switchOn (Включить) для объекта VentilationFan.
ВExcel методы иногда используются для изменения свойств объекта. Метод clearContents объекта Range изменяет свойство Value объекта Range, Аналогично, метод ChangeThermostat объекта stove изменяет его свойство Temperature.
ВVBA существует возможность писать процедуры для управления объектами Excel. В ресторане быстрого питания руководство может давать указания по работе с объектами в ресторанах ("Включить плиту и переключить вентилятор на максимальный режим").
134 |
Глава 7. Введение в Visual Basic for Applications |

•Вы вправе присваивать значения переменным VBA. Перел(енную можно считать константой, которая используется для хранения конкретного значения.
Чтобы присвоить значение ячейки Al листа Лист1 переменной с названием Interest, используйте следующий оператор VBA:
Interest = Worksheets("Лист1").Range("Al").Value
•У объектов есть методы.
Метод — это действие, которое выполняется над объектом. Например, один из методов объекта Range — C l e a r C o n t e n t s . Этот метод удаляет содержимое диапазона ячеек.
• Методы вводятся после названия объекта с методом, в роли разделителя выступает точка.
Например, для удаления содержимого ячейки Al активного рабочего листа используется следующая команда:
R a n g e ( " A l " ) . C l e a r C o n t e n t s
•VBA также включает конструкции современных языков программирования (в том числе массивы, циклы и т.д.).
Следует отметить, что в этом разделе VBA описан достаточно полно. Теперь вам осталось изучить представленные возможности более подробно, чему и посвящена остальная часть главы.
Знакомство с редактором Visual Basic
В Excel 5 и Excel 95 модуль VBA записывался на отдельном листе рабочей книги. Начиная с версии Excel 97, модули VBA уже не представляются в виде листов рабочей КНИГИ, Вместо этого для работы и просмотра модулей VBA используется редактор Visual Basic (VBE— Visual Basic Editor).
Модули VBA все еще сохраняются вместе с файлами рабочей книги; просто они не видны до тех пор. пока не запущен редактор VBE.
VBE — это отдельное приложение, запускающееся в Excel. Программа сама выполняет всю операцию по запуску VBE, когда это необходимо. VBE не может запускаться отдельно от Excel; для запуска VBE используется только Excel.
Запуск VBE
Во время работы в Excel вы можете перейти к окну VBE с помощью одного из следующих способов.
•Нажать <Alt+Fll>.
•Выбрать команду Сервис^Макрос^Редактор Visual Basic.
•Щелкнуть на кнопке Редактор Visual Basic, расположенной на панели инструментов Visual Basic.
Не путайте редактор Visual Basic Editor с редактором сценариев Microsoft Script Editor. Это две разные вещи. Редактор сценариев используется для редактирования сценариев HTML, написанных на VBScript или JavaScript. Редактор сценариев в этой книге не рассматривается.
Часть ///. Visual Basic for Applications |
135 |
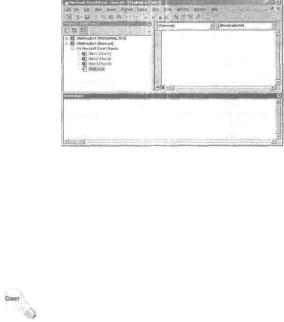
На рис. 7.3 показано окно редактора Visual Basic. Вполне вероятно, что окно VBE в вашем компьютере будет выглядеть не так, как на рисунке. Его настройки легко изменить: существует возможность скрывать панели, изменять их размеры, закреплять, изменять расположение и т.д.
Рис. 7.3. ОкноMicrosoftVisualBasic
Окна VBE
VBE состоит из ряда элементов. В следующий разделах кратко описаны ключевые компоненты редактора Visual Basic.
Строка меню
Строка меню VBE, естественно, работает, как и строка меню любого другого приложения. Она содержит команды, используемые для управления различными компонентами VBE. Кроме того, для выполнения многих команд меню используются комбинации клавиш. Например, для команды View^Immediate Window (Вид^Окно отладки) применяется комбинация клавиш <Ctrl+G>.
|
В VBE также представлены контекстные меню. Щелкнув правой кнопкой мыши |
^атг |
практически на любых элементах окна VBE, вы увидите меню, предлагающие ряд |
|
команд. |
Панели инструментов
Стандартная панель инструментов Standard, которая по умолчанию находится под строкой меню, — это одна из шести панелей инструментов, используемых в VBE (строка меню тоже считается панелью инструментов). Панели инструментов VBE работают, как и в Excel: вы можете задавать специальные настройки для панелей инструментов, перемещать их, отображать другие панели инструментов и т.д. Для управления панелями инструментов VBE используется команда View^Toolbars^Customize (ВидОПанели инструментов1^Настройка).
Окно Project Explorer
В окне Project Explorer отображается диаграмма-дерево, состоящая из всех открытых в данный момент в Excel рабочих книг (включая дополнительные элементы и скрытые рабочие книги). Каждая рабочая книга известна как проект.
136 |
Глава 7. Введение в Visual Basic for Applications |
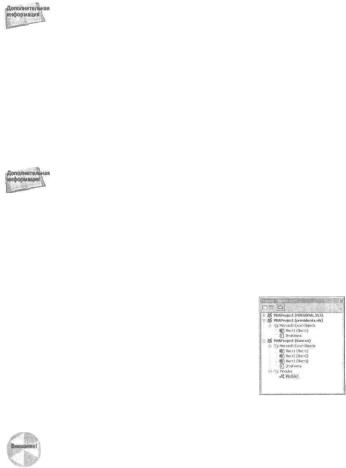
Окно Project Explorer более подробно рассмотрено в следующем разделе ("Работа с Project Explorer").
Если в редакторе Visual Basic окно Project Explorer не отображено, нажмите <Ctrl+R>. Чтобы скрыть его, щелкните на кнопке закрытия строки заголовка (или щелкните правой кнопкой мыши в любом месте окна и выберите Hide из контекстного меню).
Окно кода
Окно кода (которое иногда называют Module) содержит код VBA. Для каждого элемента проекта представлено собственное окно кода. Чтобы просмотреть код объекта, дважды щелкните мышью на этом объекте в окне Project Explorer. Например, чтобы просмотреть код объекта Лист1, дважды щелкните на элементе Лист1 в окне Project Explorer. Если вы не создавали для него VB А-код, это открывшееся окно будет пустым.
Существует еще один способ просмотреть код объекта — выделите этот объект в окне Project Explorer, а затем щелкните на кнопке View Code (Просмотр кода) на панели инструментов вверху окна Project Explorer.
Окна кода рассмотрены далее в этой главе в разделе "Работа с окнами кода'.
Окно Immediate
Окно Immediate предназначено для непосредственного выполнения операторов VBA, тестирования операторов и отладки кода. Это окно может отображаться и скрываться. Если окно Immediate в данный момент не отображается на экране, нажмите <Ctrl+G>. Чтобы закрыть окно Immediate, щелкните на кнопке закрытия в его строке заголовка (или щелкните правой кнопкой мыши в любом месте окна и выберите Hide из контекстного меню).
Работа с Project Explorer
При работе в редакторе Visual Basic каждая рабочая книга Excel и открытые в данный момент надстройки рассматриваются как проекты. Проект можно считать коллекцией объектов, организованных в виде иерархической структуры. Вы раскроете проект, если щелкнете на знаке "плюс" слева от названия проекта в окне Project Explorer. Проект сворачивается при щелчке на знаке "минус" слева от названия проекта. Кроме того, для разворачивания и сворачивания проекта можно использовать кнопку Toggle Folders (Показать папки) на панели инструментов окна Project Explorer. При попытке развернуть проект, защищенный паролем, отображается окно ввода пароля.
На рис. 7.4 показано окно Project Explorer с несколькими проектами (среди них только одна рабочая книга).
Рис.7.4.ОкноProjectExplorerснесколькимипроектами
При запуске VBE отображаемый программный модуль не всегда соответствует объекту, который выделен в окне Project Explorer. Чтобы убедиться, что вы работаете в нужном программном модуле, дважды щелкните на объекте в окне Project Explorer.
Если в Excel загружено много рабочих книг и надстроек, окно Project Explorer будет загромождено. К сожалению, скрыть проекты в окне Project Explorer невозможно. Но ее-
Часть Ш. Visual Basic for Applications |
137 |
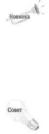
ли вы детально не рассматриваете отдельные проекты, то последние можно отображать в свернутом виде.
Дерево каждого проекта в развернутом виде имеет как минимум один узел под названием M i c r o s o f t Excel Objects . В этом узле содержатся элементы каждого рабочего листа и лист диаграмм рабочей книги (рабочий лист считается объектом), а также объект под названием ЭтаКнига, представляющий объект ActiveWorkbook. Если в проекте используются модули VBA, то в дереве отображается также узел Modules, в котором перечислены модули. Проект может также содержать узел Forms, содержащий объекты UserForm (пользовательские формы, известные как пользовательские диалоговые окна). Если в проекте находятся модули классов, то в дереве отображается узел под названием C l a s s Modules.
В Excel 2002 при добавлении ссылки на проект {с помощью команды Tools^References) в дереве проекта появляется еще один узел: References. Каждая ссылка является отдельным объектом. Объекты, перечисленные в этом узле, не имеют окна кода,
Добавление нового модуля VBA
Чтобы добавить в проект новый модуль VBA, выделите название проекта в окне Project Explorer и выберите команду Insert^Module (Вставка^Модуль). Также можно щелкнут* правой кнопкой мыши на названии проекта и выбрать команду Insert6*Module в контекстном меню.
При записи макроса Excel автоматически вставляет модуль VBA для хранения записанного кода.
Удаление модуля VBA
Чтобы удалить из проекта модуль VBA или модуль класса, выделите название модуля в окне Project Explorer и используйте команду File^Remove xxx (где ххх— название модуля). Кроме того, вы можете щелкнуть правой кнопкой мыши на названии модуля и выбрать команду Remove xxx из контекстного меню. Перед удалением модуля отображается запрос на его экспортирование — детально об этом рассказано в следующем разделе. Вы не сможете удалить программные модули, соответствующие рабочей книге (программный модуль ЭтаКнига), а также рабочему листу (например, программный модуль Лист1).
Экспорт и импорт объектов
За исключением объектов, перечисленных в узле R e f e r e n c e s , каждый объект в проекте можно сохранить в отдельном файле. Сохранение отдельного объекта в проекте называется экспортом. Соответственно, вы можете также импортировать объекты в проект. Экспорт и импорт объектов полезен, если уже существующий объект (например, модуль VBA или форму UserForm) можно использовать в другом проекте.
Чтобы экспортировать объект, выберите его в окне Project Explorer и выполните команду File^Export File (или нажмите <Ctrl+E>). При этом отображается диалоговое окно, запрашивающее имя файла. Обратите внимание, что сам объект остается в проекте (а экспортируется только его копия). Если вы экспортируете объект UserForm, экспортируется также весь код, связанный с формой UserForm.
Чтобы импортировать файл в проект, выберите имя проекта в окне Project Explorer и выполните команду FileOlrnport File. Появится диалоговое окно, в котором необходимо указать
138 |
Глава 7. Введение в Visual Basic forApplications |
