
2 семестр / vba_2002
.pdf
Если для Al вы зададите имя Доходы, а для А2 — имя Расходы, то формула автоматически не превратится в =Доходы-Расходы. Впрочем, заменить именами ссылки на ячейки и диапазоны несложно. Вначале выделите тот диапазон, в котором необходимо сделать изменения. Затем выполните последовательность команд Вставка^Имя^Применить. в появившемся диалоговом окис выделите имена, которые следует применить при замене, а затем щелкните на кнопке ОК. В результате все ссылки на ячейки и диапазоны, имеющиеся имена, будут заменены ссылками на имена.
АК сожалению, способа "отключения" имен не существует. Другими словами, если
заметку |
в формуле используется имя, то его нельзя преобразовать в явную ссылку на |
^-*" |
ячейку или диапазон. Хуже того, если удалить имя, используемое в формуле, то |
|
программа не вернется к обычному способу адресации ячейки или диапазона — |
|
она выведет сообщение об ошибке #имя?. |
Скрытые имена
Отдельные макросы и надстройки Excel создают скрытые имена. Так называются имена, которые в рабочей книге содержатся, но в диалоговом окне Применение имени их не видно. Например, большое количество скрытых имен создается надстройкой Поиск решения. Эти скрытые имена можно игнорировать. Впрочем, иногда они создают проблему. При копировании листа в другую рабочую книгу скрытые имена также копируются, кроме того, они могут создать ссылку, которую трудно обнаружить,
Для удаления из рабочей книги всех скрытых имен используйте следующую процедуру VBA. Sub DeleteHiddenNames(}
Dim n As Name
Dim Count As Integer
For Each n In ActiveWorkbook.Names If Not n.Visible Then
n.Delete
End If Count = Count + 1
Next n
MsgBox "Скрытые имена в количестве " & Count & " удалены"
EndSub
В состав надстройки Power Utility Pak (находится на Web-узле издательства) входит утилита, которая в выделенной области "просматривает" все формулы и автоматически заменяет имена на соответствующие ссылки.
Пересечение имен
В программе Excel существует специальный оператор (оператор пересечения). Он вступает в действие, когда возникает необходимость в управлении несколькими диапазонами ячеек. Этим оператором является символ пробела. Используя оператор пересечения вместе с именами, легко создавать достаточно содержательные формулы. Для наглядного примера обратитесь к рис. 3.2. Если в ячейку ввести следующую формулу:
=Квартал2 Юг, то результатом будет 440 — пересечение диапазонов Квартал! и Юг. Чтобы полечить
итог по западному региону (Запад), можете использовать такую формулу: =СУММ(Западный)
Часть I. Введение в Excel
Ссылки на "естественном языке"
Начиная с Excel 97, можно писать формулы на "естественном языке", в котором используются заголовки строк и столбцов. Не следует специально определять эти имена — Excel их вычислит автоматически. Такие псевдоимена объединяются с помощью оператора пересечения (то есть символа пробела). Например, вы создаете формулу (которая дословно означает "продажи за январь")
=Январь Продажи
В результате должно быть отображено значение, которое находится на пересечении столбца с заголовком продажи и строки с заголовком январь.
Данная возможность достаточно удобна, однако советуем остерегаться ее использования. Псевдоимена ненадежны и трудны для документирования, кроме того, их нельзя использовать в коде VBA. Когда эта функция только лишь появилась, компания Microsoft оценила ее как существенное облегчение для пользователей. Однако в настоящее время такая возможность по умолчанию является отключенной. Для ее включения необходимо установить соответствующий флажок на вкладке Вычисления диалогового окна Параметры.
Присвоение имен столбцам и строкам
Excel предоставляет возможность присваивать имена отдельным строкам и столбцам. В последнем примере имя Квартал! присвоено диапазону С2:С5. Однако это имя можно присвоить всему столбцу С, имя Квартал! — столбцу D и т.д. То же самое можно сделать и "по горизонтали" — имя Север поставить в соответствие строке 4, а Южный — строке 5 и т.д.
Оператор пересечения используется в данном случае так же, как и раньше, но теперь в рабочий лист можно добавлять другие регионы или квартеты, не меняя при этом уже существующих имен.
Присваивая имена столбцам и строкам, проверяйте, чтобы в самих строках и столбцах не было лишних данных. Помните, если вы, например, вставите значение в ячейку С7, то оно попадет в диапазон Квартал!.
Заданиеобластидействия
Областью действия именованной ячейки или диапазона обычно является рабочая книга — другими словами, имя можно использовать в любом рабочем листе рабочей книги.
Существует и другой вариант — создавать имена, областью действия которых является рабочий лист. Для этого перед самим именем до.;шно стоять имя рабочего листа, а затем — восклицательный знак (например, Лист!!Продажи). Если имя применяется в том листе, для которого оно предназначено, то при обращении к этому имени упоминание о рабочем листе можно опускать. Что касается диалогового окна Присвоение имени, то в нем имена с областью действия на уровне рабочего листа появятся только тогда, когда лист, на котором они определены, является активным. Впрочем, обращаться можно и к тем именам уровня рабочего листа, которые определены в другом листе. В таком случае перед выбранным именем следует добавлять имя рабочего листа.
Если вы решили совместно использовать имена с областью действия на уровне рабочей книги и на уровне рабочего листа, то обязательно удостоверьтесь, что знаете, как они работают, иначе вас могут подстерегать неожиданные сюрпризы.
Присвоение имен константам
Каждый опытный пользователь Excel знает, как создавать имена ячеек и диапазонов (хотя не все пользователи Excel применяют это в своей практике). Заметим, что, кроме всего прочего, имена можно применять для обращения к значениям, которые не встречаются в рабочем листе (то есть для обращения к константам).
70 |
Глава 3. Особенностииспользованияформул |
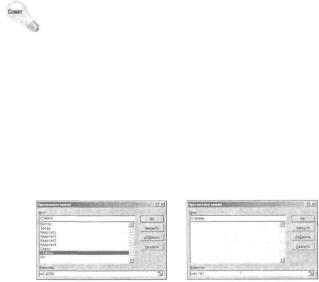
Предположим, в нескольких формулах рабочего листа используется конкретное значение процентной ставки. Вы можете вставить это значение в ячейку и дать ему имя (например, Ставка), чтобы впоследствии применять его в своих формулах. Например, обратимся к нему в следующей формуле:
=Стазка*АЗ
Существует и другой способ— открыть диалоговое окно Присвоение имени и ввести значение процентной ставки в поле Формула (рис. 3.3). Затем назначенное процентной ставке имя можно использовать в формулах так, как если бы оно хранилось в ячейке. В случае изменения процентной ставки всего лишь измените определение имени Ставка — все ячейки, в которых содержится это имя, будут обновлены.
Данный прием также используется для текстовых данных. Например, вы можете определить имя МКП для значения Международная корпорация простаков. Впоследствии, если ввести в ячейку формулу =МКП, то в ней будет отображено полное название.
Присвоение имен формулам
Имена можно присваивать не только ячейкам, диапазонам и константам. Вы также вправе ввести формулу в поле Формула диалогового окна Присвоение имени и создать таким образом именованную формулу. Введенная вами формула имеет относительные ссылки, если рассматривать ее с точки зрения ячейки, в которой она находится. Впрочем, если при создании формулы для указания ячеек использовалась мышь, то ссылки будут абсолютными.
На рис. 3.4 показана формула (=А1ЛВ1). введенная в поле Формула диалогового окна Присвоение имени. В этом случае активна ячейка С1, поэтому формула обращается к двум ячейкам, которые находятся левее (обратите внимание, что ссылки на ячейки являются относительными). Если после определения имени ввести в какую-либо ячейку формулу =Степень, то значение, находящееся на две ячейки левее, будет возведено в степень, которая указана в ячейке справа. Например, если в ячейках В10 и С10 находятся, соответственно, 3 и 4, то ввод следующей формулы в ячейку D10 приведет к выводу значения, равного S1 (3 в 4-й степени):
=Степень
Рис.3.3.Excelпредоставляетвозможность присваивать имена тем константам, которые не встречаются в ячейкахрабочеголиста
Рис. 3.4. Имя можно присвоить формуле, которая не встретится ни в однойячейкерабочеголиста
Открыв после создания именованной формулы диалоговое окно Присвоение имени, вы обнаружите, что в поле Формула отображается формула, которая является относительной для активной ячейки. Например, если активна ячейка D3 2, то в поле Формула появится следующая формула:
=Лист1!В32лЛист1!С32
Часть I. Введение в Excel |
71 |

Обратите внимание, что в ссылки добавлено имя рабочего листа. Таким образом, если именованную формулу использовать за пределами рабочего листа, в котором она определена, то ее значения могут быть неправильными. Если же требуется применить именованную формулу в ином листе, чем Лисг1, то из формулы придется удалить все ссылки на лист (однако сохранив восклицательные знаки). Например:
= ! А 1 Л ! В 1
Разобравшись с именованными формулами, вы, возможно, найдете для них новое применение. Неоспоримое преимущество наблюдается в том случае, если в формуле необходимо провести изменения. Вы можете с помощью окна Присвоение имени изменить определение формулы, а не редактировать каждый ее экземпляр на рабочем листе.
Что представляют собой имена ячеек и диапазонов
Опытные пользователи Excel часто говорят об именованных диапазонах и именованных ячейках. В данной главе мы часто пользуемся этими терминами. Однако употребляемая нами терминология не совсем точна.
Итак, откроем секрет, чем же в действительности являются имена.
Создавая в Excel имя для ячейки или диапазона ячеек, вы на самом деле создаете именованную формулу, т.е. формулу, которой нет в ячейке. Эти именованные формулы находятсяневячейках,авбуфереExcel.
Когда вы работаете в диалоговым окне Присвоение имени, то в поле Формула приведена формула, а в другом поле (Имя) вводится имя данной формулы. Примечательно, что содержимое поля Формула всегда начинается со знака равенства, он то и делает содержимое поля формулой.
Если вы будете помнить этот "секрет", то вам несложно будет разобраться в действиях, происходящих при создании и использовании имен в рабочих книгах.
Присвоение имен объектам
Кроме присвоения имен ячейкам и диапазонам, вы также можете давать содержательные имена таким объектам, как, например, диаграммы и фигуры. К ним будет проще обращаться, особенно в коде VBA.
Впрочем, если вы думаете, что имена объектам присваиваются с помощью той же команды Вставка^ИмяОПрисвоить, то ошибаетесь (она используется только для именования ячеек и диапазонов). Единственный способ изменить имя объекта, не являющегося диапазоном, — это использование поля имен. Выделите сам объект, затем введите в данном поле новое имя и нажмите клавишу <Enter>.
Чтобы введенное вами имя не исчезло, недостаточно, введя в поле имен новое значение, щелкнуть в произвольной области рабочей книги. Обязательно нажмите клавишу <Enter>.
Ошибки использования формул
Нередко бывает так, что, введя формулу, вы в ответ получаете значение, которое сообщает об ошибке. Формулы возвращают такое значение, если в ячейке, на которую они ссылаются, находится ошибочное значение. Это называется "цепной реакцией" — единственное ошибочное значение вызывает образование целого ряда ошибочных значений в других ячейках, в которых содержатся формулы, зависящие от ячейки с исходным значением. Инструменты,
72 |
Глава 3. Особенностииспользованияформул |

которые помогают отслеживать источники ошибок в формулах, находятся на панели инструментов Зависимости.
В табл. 3.2 перечислены значения-сообщения об ошибках, которые могут появиться в ячейках с формулами.
Таблица 3.2. Значения Excel, которые сообщают об ошибках
Значение Описание
# Д Е Л / О ! в формуле производится попытка поделить на нуль (операция, запрещенная законами математики), Подобная ошибка появляется и в том случае, когда в формуле осуществляется деление на содержимое пустой ячейки
# н / д |
Формула ссылается (прямо или косвенно) на ячейку, в которой используется такая функция |
|
рабочего листа, как нд. Применение этой функции указывает на то, что данные недоступны. |
|
Кроме того, значение # н / д возвращается функцией П Р О С М О Т Р , которая не смогла найти |
|
значение |
#имя? |
в формуле используется имя, которое программа Excel не признает. Это случается, если |
|
имя, определенное в формуле, удалено, или в тексте количество открывающих и закрываю- |
|
щих кавычек не равно |
#П У С Т О ! в формуле применяется пересечение двух диапазонов, которые на самом деле не пересекаются (об этом рассказывается далее в настоящей главе)
#ч и с л о ! Проблема возникла со значением (например, используется отрицательное число тогда, когда ожидается положительное)
#ссыл! |
в формуле определена ссылка на недопустимую ячейку. Это может произойти, если ячейка |
|
удалена из рабочего листа |
# З Н А Ч ! |
в формуле присутствует аргумент или операнд неправильного типа, Операнд — это значение |
|
или ссылка на ячейку, используемые формулой для вычисления результата. Кроме того, та- |
|
кая ошибка проявляется, если в формуле применена пользовательская VBA-фунщия с соб- |
|
ственной ошибкой |
Формулы массивов
Массив— это коллекция ячеек или значений, которой управляют как единым целым. Формулой массива является формула специального вида, которая обрабатывает массивы данных. Результатом выполнения формулы массива может быть как единичный результат, так и набор значений,'причем каждое из них помещается в отдельную ячейку (Excel допускает расположение в одной ячейке только одного значения).
Например, если вы умножаете массив 1x5 на массив 1x5, то в результате получаете массив 1x5. Другими словами, результат выполнения подобной операции занимает пять ячеек рабочего листа; каждый элемент первого массива умножается на соответствующий элемент второго массива. Вы получите пять новых значений, каждое из которых будет занимать собственную ячейку. Следующая формула массива умножает значения массива Al :А5 на соответствующие значения массива В1: В5. Такая формула должна вводиться одновременно в пять ячеек:
=А1:А5*В1:В5
Формула массива вводится нажатием комбинации клавиш <Ctrl+Shift+Enter>. Напоминанием о том, что в строке формул содержится формула массива, служат фигурные скобки ({}), в которые она заключена. Не вводите эти скобки вручную!
Часть I. Введение в Excel |
73 |
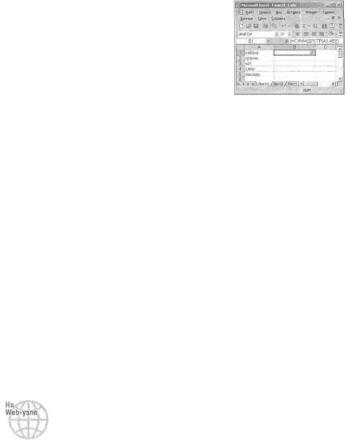
Пример формулы массива
В Excel с помощью формул массивов можно выполнять отдельные операции над каждой ячейкой диапазона, причем во многом таким же образом, как и посредством циклических структур языка программирования. Если вам еще не приходилось использовать формулы массивов, то внимательно рассмотрите описанный далее пример.
На рис. 3.5 представлена электронная таблица с текстом в ячейках Al :А5. Цель данного упражнения состоит в том, чтобы создать единственную формулу, которая возвратит сумму, равную общему количеству символов в этом диапазоне. Если бы не требовалась единственность формулы, то можно было бы создать формулу с функцией ДЛСТР, скопировать ее вдоль столбца, а затем с помощью функции СУММ сложить результаты промежуточных формул.
Чтобы увидеть, что формула массива может занимать более одной ячейки, создайте рабочий лист, показанный на рис. 3.5, а затем выполните следующие действия.
1.Выделите диапазон В1:35 .
2.Введите следующую формулу: =ДЛСТР(А1:А5)
3.Нажмите комбинацию клавиш <Ctrl+Shift+Enter>.
Эти действия выполняются для введения единственной формулы в пять ячеек. Затем введите формулу СУММ, которая складывает длины значений из ячеек В1: В5, и тогда вы увидите, что в ячейках Al :А5 находится всего 25 символов.
Главное в этом примере то, что полученные пять элементов массива в ячейках В1: В5 отображать не обязательно, так как массив может храниться в памяти. Помня об этом, вы можете в любую пустую ячейку ввести следующую формулу (обязательно с помощью комбинации клавиш <Orl+Shift+Enter>):
=СУММ(ДЛСТР(Al:А5))
Отображенная формула будет заключена в фигурные скобки: {=СУММ(ДЛСТР(А1:А5))}
Указанная формула создает (в памяти) массив из пяти элементов, которыми являются значения длины каждой строки массива, расположенного в ячейках Al: А5. Этот массив значений длины используется в качестве аргумента функции СУММ — в результате формула возвращает значение 25.
Календарь в виде формулы массива
На рис. 3.6 показан рабочий лист, который отображает календарь для любого месяца. Хотите — верьте, а хотите — нет, но календарь создается с помощью единственной формулы массива, которая занимает 42-е ячейки.
На Web-узле издательства представлена рабочая книга с примером календаря, а также несколько других примеров формул массивов.
Глава3.Особенностииспользованияформул

Рис.3.6.Единственнаяформуламассива—все,чтонеобхо- димодлясозданиякалендаряналюбоймесяцгода
Достоинства и недостатки формул массивов
Ниже перечислены преимущества формул массивов в сравнении с формулами для одной ячейки.
•Зачастую требуют меньше памяти.
•Позволяют выполнять вычисления намного более эффективно.
•Не требуют наличия промежуточных формул.
•Предоставляют возможность выполнения операций, которые реализовать по-другому трудно или вообще невозможно.
Впрочем, у формул массивов имеются и свои недостатки.
•Некоторые формулы существенно замедляют пересчет электронной таблицы.
•Они мешают другим пользователям разобраться в созданной вами таблице.
•Помните, что формула массива вводится с помощью специальной комбинации клавиш <Ctrl+Shitt+Enter>.
Подсчет и суммирование
Анализ данных, появляющихся в группах новостей Internet, занимает немало времени. Многие вопросы из таких групп новостей относятся к подсчету и суммированию разного рода информации. Мы ответим на большинство из них, приведя в качестве примера удобные формулы, которые подсчитывают различные данные рабочего листа.
Использование функций СЧЕТЕСЛИ и СУММЕСЛИ
Такие функции Excel, как СУММ, СЧЕТ, СЧЕТЗ и СЧИТАТЬПУСТОТЫ, довольно просты в использовании, поэтому мы не будем на них останавливаться и сразу перейдем к рассмотрению более полезных функций СЧЕТЕСЛИ и СУММЕСЛИ. Функция СЧЕТЕСЛИ принимает два аргумента: диапазон ячеек, содержащий те данные, которые необходимо посчитать, а также
Часть I. Введение в Excel |
75 |
критерии, на основе которых ячейка должна или не должна учитываться при подсчете. Что же касается функции СУММЕСЛИ, то она принимает три аргумента: проверяемый диапазон, критерии, на основе которых ячейка должна или не должна учитываться при подсчете, а также диапазон, содержащий суммируемые данные.
В табл. 3.3 представлены случаи использования функции СЧЕТЕСЛИ. Предполагается, что у вас имеется диапазон ячеек с именем Данные (вам потребуется вместо этого имени подставить в формулы имя настоящего диапазона или ячейки). Кроме того, не забывайте, что вторым аргументом функции СЧЕТЕСЛИ может быть ссылка на ячейку, содержащую критерии поиска.
Таблица3.3. Примеры наиболеечастогоиспользованияфункции СЧЕТЕСЛИ
Формула |
Возвращаемое значение |
= С Ч Е Г Е С Л И (Данные; 12) |
Количество ячеек, которые содержат значение, равное 12 |
= С Ч Е Т Е С Л И (Данные; D + С Ч Е Т Е С Л И Количество ячеек, которые содержат 1 или 12 |
|
(Данные,-12) |
|
= C O U N T I F (Данные; - < 0 " ) |
Количество ячеек, которые содержат отрицательное число |
= С Ч Е Т Е С Л И (данные; "<>о") |
Количество ненулевых значений |
= С Ч Е Т Е С Л И (Данные; " > = i B ) ~ |
Количество ячеек, которые содержат значение от 1 до 10 |
СЧЕТЕСЛИ(Данные;">10") |
|
= С Ч Е Т Е С Л И (Данные; " y e s " ) |
Количество ячеек, которые содержат слово yes (да) (регистр |
|
не учитывается) |
= С Ч Е Т Е С Л И (Данные,-" *") |
Количество ячеек, которые содержат любой текст |
= С Ч Е Т Е С Л И (Данные,-" * s * " ) |
Количество ячеек, которые содержат букву s (регистр не учи- |
|
тывается) |
=СЧЕТЕСЛИ (Данные;"???") |
Количество слов из трех букв |
Подсчет и суммирование с помощью формул массивов
Если ни один из стандартных приемов, используемых для подсчета не подходит, то создайте формулу массива (смотрите ранее в этой главе раздел "Формулы массивов"). Не забывайте
отом, что, введя формулу массива, необходимо нажать комбинацию клавиш <Ctrl+Shift+Enter>. Чтобы подсчитать количество числовых значений (исключая текстовые и пустые значе-
ния), используйте следующую формулу массива: =СУММ(ЕСЛИ (ЕЧИСЛО(Данные) ;1,-0) )
Для подсчета количества ячеек, содержащих ошибочные значения, применяйте такую формулу массива:
=СУММ(ЕСЛИ(ЕОШИБКА(Данные);1;0))
Чтобы подсчитать количество уникальных числовых значений (исключая текстовые; использовать пустые значения просто не разрешается), применяйте следующую формулу массива: СУМЖЕСЛИ (ЧАСТОТА (Данные; Данные) >0 ; 1; 0 } )
В табл. 3.4 представлены примеры формул массивов, которые находятся на рабочем листе, показанном на рис, 3.7.
76 |
Глава 3. Особенности использования формул |

Рис. 3.7. Эта простая база данных демонстрируетформулымассивов, используемыепри подсчете и суммировании
Таблица 3.4. Сложные формулы массивов, использующие функцию СУММ
Формула массива |
Возвращает |
=СУММ((А2:А10="Январь")*(В2:В10= |
Объем продаж за январь по северному региону |
"Север")*С2:С10) |
|
=СУММ(<А2:А10="Январь")*(В2:В10<> |
Объем продаж за январь по всем регионам, кроме |
"Север")"С2:С10) |
северного |
=СУММ((А2:А10="Январь")*(В2:В10= |
Количество продаж за январь по северному региону |
"Север")) |
|
=СУММ((А2:А10="Январь")*((В2:В10= |
Количество продаж за январь в северном и южном |
"Север")+(В2:В10="Юг"))) |
регионах |
=СУММ((А2:Д10="Январь")•(С2:С10>= |
Объем продаж за январь, каждая из которых состави- |
200)МС2:С10)) |
ла не менее $200. |
=СУММ((С2:С10>=300)*(С2:С10<=400)• |
Объем продаж, каждая из которых составила не ме- |
(С2:С10)) |
нее $300 и не более $400. |
|
|
=СУММ((С2:С10>=300)*(С2:С10<=400)) |
Количество продаж, каждая из которых составила не |
|
менее $300 и не более $400. |
Другие инструменты подсчета
Функция СЧЕТЕСЛИ используется при наличии только одного критерия подсчета. Если же условие является более сложным, то обратитесь к функции БСЧЕТ. Для этого необходимо представить информацию в виде базы данных (с именами полей в первой строке) и, кроме того, создать отдельный диапазон критериев, что позволяет указать их непосредственно на рабочем листе. Диапазон критериев также можно обрабатывать с помощью логических операторов ИЛИ, используя дополнительные строки. Подробно об этом рассказывается в справочной системе.
Если требуется подсчитать количество строк, отобранных с помошью инструмента Автофильтр, то воспользуйтесь функцией ПРОМЕЖУТОЧНЫЕ.ИТОГИ. Первый ее аргумент определяет тип промежуточного итога. Значение 3 представляет функцию СЧЕТЗ и возвращает количество видимых ячеек диапазона.
Если же подсчет необходимо вести на более серьезном уровне, то подумайте об использовании сводной таблицы (ознакомьтесь с этим средством, иначе вы не сможете воспользоваться одним из наиболее мощных инструментов Excel).
Работа со значениями даты и времени
Для хранения значений даты в Excel применяется система последовательной нумерации. Самой ранней датой, которую понимает программа Excel, является 1 января 1900 года. Этой дате соответствует число 1. Дата 2 января 1900 года равна следующему значению числовой последовательности — 2 и т.д.
Часть /. Введение в Excel |
77 |
Вам не придется анализировать, каким же числом представлена интересующая вас дата. Достаточно ввести дату в привычном формате, a Excel позаботится о ее корректной обработке. Например, если требуется задать дату 1 нюня 1999 года, то просто введите 01.06.1999 (кли используйте другой стандартный формат представления даты). Excel интерпретирует введенные данные и сохранит их в виде значения 36312, которое и является числовым значением для указанной даты.
Вводзначенийдатыивремени
Работая со значениями времени, вы вводите в ячейку одно из них, пользуясь для этого одним из стандартных форматов. Система представления даты, применяемая в Excel, расширяет формат числового значения, добавляя в него дробную часть, которая обозначает долю суток, отмеренную введенным временем. Другими словами. Excel представляет время, пользуясь для этого той же системой, что и при представлении дат, независимо от того, в каких единицах измеряется это время: часах, минутах или секундах. Например, числовое значение даты 1 июня 1999 года составляет 36312. А вот полдень (середина суток) представлено значением 36312,5. Повторим, что вам ке потребуется вводить дробные числовые значения для определенного времени суток.
Поскольку дата и время хранятся в виде числовых значений, то над ними допускается выполнять любые вычисления. Например, можно ввести формулу для подсчета количества дней между двумя датами.
|
Когда дело доходит до подсчетов |
времени, то ситуация усложняется. Если время |
С о т |
вводится без даты, то в качестве даты берется 0 января 1900 года. Это не пробле- |
|
.. SA |
ма — если только в результате подсчетов вы не получите отрицательное значение |
|
'&* |
времени. В таком случае Excel выведет сообщение об ошибке (оно будет отобра- |
|
|
жено как # # # # # # # # # ) . Что же делать? Перейдите к 1904 году. Для этого выполните |
|
|
команду Сераис^Параметры, щелкните на вкладке Вычисления и установите |
|
|
флажок Система дат 1904. Не забывайте, что переход к этой системе может при- |
|
|
вести к неадекватному толкованию уже введенных в рабочем листе дат. |
|
|
Складывая значения времени, |
вы обнаружите, что нельзя получить значение |
С о в е т |
больше 24-х часов. Для каждого 24-часового периода программа Excel добавляет |
|
- •,-.-gv |
к дате еще один день. Решить данную проблему можно, изменив числовой фор- |
|
Т '' |
мат: выделите квадратными скобками ту часть значения, в которой указано коли- |
|
|
чество часов. Например, ниже представлен числовой формат, в котором может |
|
|
отображаться больше 24-х часов: |
|
|
[ h h ] : m m |
|
Использование дат до 1900 года
Как вы понимаете, мир начал свое существование не с 1 января 1900 года. И тем, кто использует Excel, работая с исторической информацией, часто приходится иметь дело с датами, намного более ранними, чем 1 января 1900 года. К сожалению, для управления такими датами подходит только один способ— их необходимо вводить в ячейку как текст. Например, Excel не будет против, если в ячейку вы введете такую дату:
4 июля 1776 года .
Впрочем, над датами, введенными как текст, нельзя проводить никаких операций. Например, изменить формат даты вы не сможете, как не сможете определить день недели, на который эта дата приходится, а также подсчитать дату, отстоящую от текущей на семь дней.
78 |
Глава 3. Особенностииспользованияформул |
