
2 семестр / vba_2002
.pdf
Меню
Начиная с Excel 97, меню представляют собой замаскированные панели инструментов. Прямое доказательство тому — значки, которыми сопровождаются отдельные опшш меню.
Система меню Excel достаточно проста. Существует две разные строки меню (одна из них появляется, когда активным является рабочий лист, а другая — когда на рабочем листе выбран объект диаграммы). В соответствии с используемыми в Windows соглашениями, недоступные команды меню будут затенены, а команды, которые открывают диалоговое окно, сопрововдаются многоточием. В меню по возможности отображаются комбинации клавиш для команд (например, в меню Правка для команды Отмена указана комбинация клавиш <Ctrl+Z>).
Некоторые опции меню являются, в свою очередь, вложенными меню. Щелчок на такой опции приводит к отображению подменю, содержащего дополнительные команды (например, вложенным является меню, которое отображается с помощью команды Правка^Заполнить). Вложенные меню вы узнаете по маленькой стрелке, указывающей вправо.
Пользователь или разработчик может настраивать по своему усмотрению структуру меню. Для этого выполните команду Вид^Панели инструментов1 ^Настройка. Важно понимать, что изменения в меню сделанные таким образом, являются "постоянными". Другими славами, даже если закрыть приложение Excel и запустить его заново, то изменения в меню, останутся в силе. В этом заключается главное отличие такого способа от вызова редактора меню, поддерживаемого в Excel 5 и Excel 95, но отсутствующего в Excel 2002.
Чтобы изменить меню, созданное с помощью редактора меню Excel 5 или Excel 95, используйте программы Excel 5 или Excel 95. Существует еще один способ — установить специальную утилиту, позволяющую выполнить необходимые операции.
В Excel также используются контекстные меню, которые появляются при щелчке правой кнопкой мыши на объекте или наборе выделенных объектов. Обратите внимание на то, что каждое такое меню также может настраиваться разработчиком или конечным пользователем.
Более подробно о настройке меню рассказывается в главе 23.
Диалоговые окна
При выполнении большинства команд Excel отображаются диалоговые окна. По принципу своей работы практически одинаковы, если не считать некоторых отличий, которыми характеризуются диалоговые окна надстройки Analysis ToolPack (Пакет анализа) — эта гад- стройка написана сторонним производителем.
В некоторых диалоговых окнах Excel используется нечто похожее на вкладки записной книжки. Благодаря им одно диалоговое окно заменяет нескольких равнозначных. Первый пример диалогового окна, имеющего вкладки,— это Параметры (рис. 2.1). В данном диалоговом окне представлено 13 вкладок. Чтобы оно появилось на экране, выполните команду Сервис11?Параметры.
Значительным усовершенствованием является применение пользовательских форм (впервые представленных в Excel 97). Эти формы необходимы разработчику для создания сложных диалоговых окон, в том числе содержащих вкладки (для этого используется элемент управления MultiPage).
Более подробно о создании пользовательских форм и о принципах работы с ними рассказывается в части IV.
Часть I. Введение в Excel |
49 |

Рис. 2.1. Диалоговые окна, имеющие вкладки, обеспечивают доступ к ряду параметров, причем не отличаясь особыммногообразием
Панели инструментов
Программа Excel 2002 насчитывает более десяти заранее подготовленных панелей инструментов (две из них используются для сохранения меню). Кроме того, вы можете создавать столько новых панелей инструментов, сколько захотите. Для настройки имеющихся панелей инструментов или создания новых используйте команду Вид^Панели инструментов1 ^ Настройка. Вы мажете распространять настроенные панели инструментов среди пользователей, вкладывая их в рабочие книги.
Панели инструментов можно прикреплять (размещая вдоль любого края экрана) или делать их плавающими. В Excel панели инструментов Стандартная и Форматирование по умолчанию закрепляются непосредственно под строкой меню.
Кнопки панелей инструментов при отображении могут иметь размеры одного из двух видов — хотя, на наш взгляд, кнопки больших размеров не очень привлекательны и удобны. В Excel встроен простой, однако достаточно эффективный редактор кнопок, располагаемых на панели инструментов (рис. 2.2). Впрочем, в Excel для кнопок панелей инструментов подготовлен определенный набор изображении, поэтому вам, скорее всего, редактор кнопок не понадобится.
Рис.2.2.Редакторкнопок,предназначенных дляпанелейинструментов,непредставляет собойничегоособенного,однакосвозложеннымиобязанностямисправляетсяпрекрасно
50 |
Глава 2. Вкратце об Excel |

Новые панели инструментов
В Excel 2002 представлено несколько новых панелей инструментов.
Область задач. Несмотря на то, что она не выглядит, как панель инструментов, однако технически ею является. Эта панель меняется в зависимости от того, что вы делаете. На ней могут быть отображены инструменты для открытия или создания новых файлов, инструменты всестороннего поиска или список находящихся в буфере обмена элементов.
Окно контрольного значения. Предоставляет возможность отслеживать значения в любом количестве ячеек, даже если эти ячейки и не видны на экране.
Организационная диаграмма. Содержит инструменты настройки организационных диаграмм.
Защита. Содержит инструменты, обеспечивающие различные виды защиты данных. Диаграммы. Содержит инструменты управления диаграммами, созданными с помощью команды Вставка^Диаграмма.
Настройка изображения. Содержит инструменты изменения размеров диаграмм, Границы. Содержит инструменты, с помощью которых можно добавлять границы ячеек. Текст е речь. Предназначена для чтения содержимого ячеек (полезна при чтении корректуры).
О панелях инструментов подробно рассказывается в главе 22.
Перетаскивание
Такая возможность пользовательского интерфейса Excel, как перетаскивание, позволяет свободно перетаскивать объекты, расположенные на графическом слое, и таким образом изменять расположение этих объектов. Если при перетаскивании удерживать кнопку <Ctrl>, то выбранные объекты будут дублироваться.
Кроме того, в Excel операции перетаскивания можно выполнять также над отдельными ячейками и их диапазонами — ячейку или диапазон легко переместить в другое место. А если при перетаскивании удерживать нажатой кнопку <Ctrl>, то выбранный диапазон будет копироваться.
Возможность перетаскивания не является обязательной; ее можно отключить на вкладке Правка диалогового окна Параметры.
Существует возможность перетащить диапазон и на рабочий стол Windows, создав таким образом объект фрагмента. Впоследствии этот объект можно перетащить в другую рабочую книгу (или другое приложение) и вставить как OLE-объект.
Комбинации клавиш
В приложении Excel существует достаточно много комбинаций клавиш. Например, чтобы копировать выделение, нажмите <Ctrl+C>. Если вы начинающий пользователь Excel или хотите повысить скорость выполнения операций в программе, то рекомендуем просмотреть разделы справочной системы, посвященные комбинациям клавиш. Изучение комбинаций клавиш — ключ к успешному изучению возможностей Excel. В файлах справочной системы приведены таблицы, в которых собраны все полезные советы по использованию клавиатуры для выполнения часто выполняемых операций.
Часть /. Введение в Excel |
51 |
Настройка вида
Если говорить о настройке отображаемого на экране (строка состояния, строка формул, панели инструментов и т.п.), то можно утверждать, что вы имеете довольно большой выбор. Например, выполняя команду Вид^Во весь экран, вы избавитесь от дополнительных графических инструментов, за исключением строки меню, таким образом максимально расширяя рабочую область окна программы. Кроме того, с помощью вкладки Вид диалогового окна Параметры, вы можете настраивать вес отображаемые в окне рабочего листа объекты (и даже скрывать полосы прокрутки и линии сетки).
Excel фактически позволяет разрабатывать приложение, которое может и не выглядеть, как электронная таблица.
Ввод данных
Вводить данные в среде Excel достаточно просто. Каждое введенное в ячейку значение интерпретируется программой Excel как элемент списка:
•числовое значение (им может быть значение даты и/или времени);
•текст;
•формула;
•булево значение ("истина" или "ложь").
Советы по введению данных
Следующие советы по введению данных особенно пригодятся тем, кто переходит к использованию Excel, имея опыт работы в других процессорах электронных таблиц.
Если перед вводом данных вами выбран диапазон ячеек, то для завершения ввода значения в одну ячейку и перехода к следующей нажмите клавишу <Enter>. Аналогично, для перемещения вверх используйте комбинацию клавиш <Shift+Enter>, для перемещения вправо — клавишу <ТаЬ>, а для перемещения влево — комбинацию клавиш <Shift+Tab>. Чтобы после ввода данных не нажимать клавиши со стрелками для перехода к следующей ячейке, на вкладке Правка диалогового окна Параметры установите флажок Переход к другой ячейке после ввода. Доступ к этому диалоговому окну можно получить, выполнив команду Сервис^Параметры. Кроме того, вы имеете возможность указать направление, в котором выполняется переход к следующей ячейке.
Если в каждую ячейку диапазона требуется ввести одни и те же данные, то выделите необходимый диапазон, введите информацию в активную ячейку, а затем нажмите комбинацию клавиш <Ctrl+Enter>.
Чтобы скопировать содержимое активной ячейки во все остальные ячейки выбранного диапазона, нажмите клавишу <F2>, а затем — комбинацию клавиш <Ctrl+Enter>.
Если нужно заполнить диапазон значениями, возрастающими в каждой следующей ячейке на постоянный инкремент, то, нажав клавишу <Ctrl>, перетащите маркер заполнения в нижний правый угол выделения.
Чтобы -создать пользовательский список автозаполнения, перейдите на вкладку Списки диалогового окна Параметры.
Если ячейку необходимо скопировать без увеличения значения на постоянный инкремент, то перетащите маркер заполнения в соответствующий угол выделения. Кроме того, можете нажать <Ctrl+D>, чтобы скопировать ячейку вниз, или <Ctrl+R> — чтобы скопировать ее вправо.
52 |
Глава 2. Вкратце об Excel |

Внутри ячейки допускается использования символов табуляции и возврата каретки (чтобы расположенный в ней текст легче было воспринимать). Ввести символ табуляции можно, нажав <Ctrl+Alt+Tab>. А чтобы ввести символ возврата каретки, нажмите <All+Enter>. Символы возврата каретки предоставляют возможность разбить содержимое ячейки на строки внутри одной ячейки.
Для ввода дроби нажмите 0, затем— клавишу пробела, после чего введите саму дробь (используя клавишу </>). Тогда содержимое ячейки приобретет дробный числовой формат.
Чтобы автоматически задать для ячейки денежный формат, перед хранящимся в ней значением введите символ денежной единицы (в США это знак доллара). Для введения значения в процентном формате после значения введите знак процента; для разделения разрядов можете использовать соответствующие символы, задаваемые национальными стандартами.
Нажмите <Ctrl+;> для ввода в ячейку текущей даты или <Ctrl+Shift+;> для ввода в ячейку текущего времени.
Чтобы ячейка или диапазон принимали значения только определенного типа {или значения в пределах определенного диапазона), используйте команду Данные^Проверка.
Формулы всегда начинаются со знака равенства (=). Впрочем, программа Excel также приспособлена для пользователей, привыкших к Lotus 1-2-3, и в качестве первого символа формулы адекватно принимает амперсанд (&), знак плюса (+) или минуса (-). После того, как вы нажмете <Enter>, введенный вами первый символ автоматически заменится на знак равенства.
Выделениеобъектов
Обычно выделение объектов выполняется с помощью стандартных методов, принятых в Windows. Диапазон ячеек можно выделить с помощью мыши, щелкнув и затем обведя необходимые ячейки. Если щелкнуть на объекте, который расположен на графическом слое, то объект будет выделен. Чтобы выделить ряд объектов или несмежных ячеек, при выделении каждого из них нажмите клавишу <Ctrl>. Если следует выделить большой диапазон, щелкните на ячейке, расположенной в одном из углов этот диапазона, прокрутите документ до противоположного угла диапазона, а затем, нажав <Shift>, щелкните мышью на последней ячейке диапазона.
В более ранних, чем Excel 97, версиях после щелчка на внедренной диаграмме происходило выделение всей диаграммы. Начиная же с Excel 97, щелчок на диаграмме приводит к выделению одного из ее объектов. Поэтому, чтобы выделить объект всей диаграммы, при щелчке на ней удерживайте клавишу <Ctrl>.
Форматирование
В Excel выполняется форматирование двух видов: числовое и стилистическое.
Числовое форматирование
Числовым форматом называют тот "вид", который приобретает значение в ячейке. Кроме выбора формата из заранее определенного списка, вы можете создать собственный (рис. 2.3). Эта процедура подробно объяснена в справочной системе программы.
Некоторые числовые форматы задаются автоматически, в зависимости от вводимого значения, Например, если введено значение с принятым у вас символом денежной единицы (в США таким символом является знак доллара), то будет использован числовой денежный формат.
Часть /. Введение в Excel |
53 |
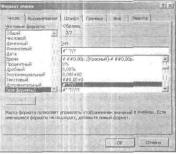
Рис. 2.3. В Excel существует достаточно большой выборчисловыхформатов
Стилистическое форматирование
Стилистическим называется форматирование, применяемое с целью улучшения внешнего вида вашей работы. Многие кнопки на панели инструментов обеспечивают прямой доступ к основным возможностям форматирования, независимо от того, работаете вы с ячейками, нарисованными объектами или диаграммами. Например, с помощью кнопки Цвет заливки вы можете поменять цвет фона ячейки if заливку в нарисованном текстовом блоке, а также цвет любой полосы диаграммы. Но полностью форматирование можно выполнить только в диалоговом окне Формат ячеек.
Самый легкий способ вывести необходимое диалоговое окно и задать формат объекта заключается в следующем: выделите сам объект и нажмите комбинацию клавиш <Ctrl+l>. Вы также можете щелкнуть на объекте правой кнопкой мыши и выбрать из контекстного меню команду Формат ххх (где символы ххх — это название выделенного объекта). В результате появится диалоговое окно, имеющее несколько вкладок. В этом окне можно задать любое форматирование, которое только возможно назначить для выделенного объекта.
В Excel часто используется такая возможность, как условное форматирование. Доступ к ней вы получите, если выполните команду Формат^Условное форматирование. Эта возможность позволяет задать форматирование, которое будет применяться только при определенных условиях. Например, можно выделять другим цветом те ячейки, значения в которых превышают указанную величину.
Формулы
Формулы — это те элементы, благодаря которым электронная таблица оправдывает свое название. В Excel с формулами связаны невероятные возможности, о которых следует знать каждому. Вы также можете создавать формулы массивов, использовать оператор пересечения, вставлять в них ссылки и создавать мегаформулы (этим термином я обозначаю длинные и невразумительные, зато очень эффективные формулы).
54 |
Глава 2. Вкратце обExcel |

О формулах рассказывается в главе 3, в которой приведен ряд советов и рекомендаций.
Имена
Назначать имена для отдельных ячеек и их диапазонов можно во всех процессорах электронных таблиц, но в Excel существуют уникальные способы обработки имен.
Имя — это идентификатор, который дает возможность ссылаться на ячейку, диапазон, значение, формулу или графический объект. Формулы, в которых используются имена, воспринимать намного легче, чем написанные с помощью ссылок на ячейки. Более того, формулы с именованными ссылками создавать намного проще.
Об именах речь пойдет в главе 3.
Функции
Функции рабочих листов позволяют проводить такие вычисления или операции, которые выполнить по-другому просто невозможно. Программа Excel располагает большим количеством встроенных функций. Более того, установив надстройку Analysis ToolPack, вы получите в свое распоряжение еще и другие функции (многие из которых довольно экзотические).
Самый легкий способ найти необходимую функцию — использовать диалоговое окно Мастер функций, которое показано на рис. 2.4. Это диалоговое окно появляется по щелчку на кнопке Вставка функции, которая находится в строке формул (вы также можете выполнить команду Вставка ->функция или же нажать комбинацию клавиш <Shift+F3>). Если вам данная возможность программы неизвестна, то советуем в ближайшее время с ней ознакомиться — вы узнаете много нового и ценного.
Рис. 2.4. Для вставки функции в формулу лучше всего использовать диалоговое окно Мастер функции
В Excel 2002 представлена возможность, которой не было в предыдущих версиях. Это идентификация по ключевому слову, используемая в случае, если вы забыли имя функции. Например, вам необходимо найти функцию, которая преобразует текст в код ASCII — проведите поиск по слову из текста, а затем щелкните на кнопке Найти,
Насть I. Введение в Excel |
55 |

Кроме того, в Excel существует возможность создавать на языке VBA собственные функции рабочих листов (см. главу 10).
фигуры
Как уже отмечалось ранее, в каждом рабочем листе находится скрытый графический слой, на котором могут располагаться диаграммы, карты, изображения, элементы управления (такие, например, как кнопки и списки), а также фигуры.
В Excel, благодаря кнопкам на панели инструментов Рисование, можно непосредственно на рабочем листе нарисовать большое количество различных геометрических фигур. Помните также, что группу объектов можно сгруппировать в один общий объект, для которого несложно поменять размеры и местоположение.
Онекоторых нарисованных объектах следует рассказать более подробно,
•С помощью панели инструментов Рисование можно вставлять так называемые автофигуры, которые представлены достаточно широко. Как только выбранная фигура окажется на рабочем листе, ее можно видоизменить: выделите ее и перетащите маркеры ограничивающей рамки. Кроме того, к фигуре можно добавить падающую тень, текст или трехмерные эффекты.
•Текстовый блок позволяет отображать текст, который не привязывается к границам строк и столбцов, а это хороший способ вставлять подписи к строкам и столбцам (рис. 2.5). Несмотря на то, что текст надписи можно располагать в ячейке вертикально, высота строки изменится, исказив тем самым исходную таблицу.
Рис.2.5.Такойобъектрисования,> блок,можноиспользовать длявставкивертикальноготекста
По непонятной причине разработчики Excel сделали так, что создать привязанный объект изображения не очень просто. Скопируйте диапазон и выполните команду Правка^Вставить связь с рисунком (появляется в меню Правка только при нажатии клавиши <Shift>). Команда Вставить связь с рисунком используется тогда, когда необходимо распечатать выделенные несмежные диапазоны. Например, вы можете сделать "снимок" выбранных диапазонов, затем вставить полученные рисунки в отдельную область и распечатать ее.
Многие элементы управления, применяемые в пользовательских диалоговых окнах, можно размещать непосредственно на рабочем листе, что позволит сделать их намного более удобными, сведя к минимуму потребность в пользовательских диалоговых окнах.
Глава2.ВкратцеобExcel
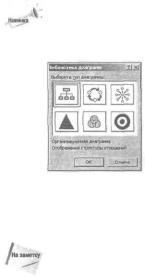
В Excel 2002 представлен новый тип объектов — организационные диаграммы. Чтобы выбрать один из шести типов организационных диаграмм, выполните команду Вставка^Организационная диаграмма (рис, 2.6). После того, как диаграмма будет вставлена, в ней можно проводить простые изменения, используя для этого панель инструментов Диаграммы.
Рис. 2.6. В Excel 2002 представлена новая возможность,котораяпозволяетвставлять организационныедиаграммыврабочийлист
Диаграммы
Программа Excel предоставляет возможность управления диаграммами. Как уже отмечалось, диаграммы можно или размещать на специальном листе или прикреплять к рабочему листу с данными.
Начиная с Excel 2000, вы также имеете возможность создавать диаграммы сводных таблиц. Такая диаграмма связана с соответствующей сводной таблицей и позволяет просматривать в графическом виде сводные данные — при этом используются те же методы управления, что и в самой сводной таблице.
Что касается типов диаграмм, то в Excel их представлено большое количество. Если диаграмма является незакрепленной, то для выделения элемента щелкните на нем (или дважды щелкните, чтобы отобразить диалоговое окно форматирования этого элемента). Если на злементе диаграммы щелкнуть правой кнопкой мыши, то на экране появится контекстное меню.
Самый легкий способ создания диаграммы на основе имеющихся данных — выделить эти данные, а затем использовать мастер создания диаграмм (для этого на панели инструментов Стандартная щелкните на кнопке Мастер диаграмм). Мастер диаграмм в пошаговом режиме "проведет" вас по всем этапам создания диаграммы.
Чтобы указать данные для диаграммы, в Excel используется функция РЯД (для каждого ряда данных задается одна формула, состоящая из этой функции). Если на диаграмме выделить один ряд, то в строке формул будет отображена соответствующая функция РЯД (рис. 2.7). Вы вправе вручную провести в данной функции необходимые изменения. Часто это самый эффективный способ изменить диапазон данных, на основе которого построена диаграмма.
Макросы
Во всех популярных процессорах электронных таблиц поддерживается собственный макроязык. В Excel их два: XLM и VBA. Первоначально используемый макроязык XLM давно устарел. Ныне он заменен на VBA. Следует отметить, что в Excel будет выполняться любой макрос XLM, однако записать такие макросы не представляется возможным. Поэтому для создания новых макросов придется использовать исключительно VBA.
Часть/.ВведениевExcel |
57 |
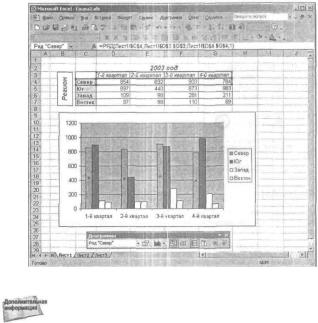
Рис.2.7.ДанныедляряданадиаграммеуказываютсяспомощьюфункцииРЯД
Языку VBA п о с в я щ е н а часть III.
Доступ к базам данных
В течение многих лет процессоры электронных таблиц предоставляли пользователям возможность работать с простыми таблицами так называемых плоских баз данных {эта возможность даже поддерживалась в первой версии Lotus 1-2-3). Инструменты управления плоскими базами данных существует также в Excel.
Базы данных, создаваемые в процессорах, электронных таблиц, делятся на две категории.
•Базы данных рабочих листов. Вся база данных хранится на рабочем листе, ограничивающем ее размеры. В Excel она не может иметь более 65 535 записей и 256 полей (в самой верхней строке указываются имена полей).
•Внешние базы данных. Данные хранятся в одном или нескольких файлах на диске и загружаются по мере необходимости.
58 |
Глава 2. Вкратце об Excel |
