
- •Ms word. Работа с таблицами
- •Адресация ячеек таблицы Word
- •Быстрее и проще всего вставить таблицу в документ с помощью кнопки
- •Назначение кнопок панели инструментов Таблицы и границы:
- •Нарисовать таблицу – позволяет нарисовать таблицу и вставить ее в документ. Перемещение мыши с нажатой кнопкой внутри таблицы добавляет в таблице ячейки, столбцы, строки;
- •Толщиналинии – дает возможность задать необходимую ширину для границы выделенного объекта;
- •Разбиение ячеек
- •7.6. Р а с п о л о ж е н и е т а б л и ц ы н а с т р а н и ц е
- •1111111111111111111111111111111111111111111111111111111111111111
- •1111111111111111111111111111111111111111111111111111111111111111
- •Редактор формул microsoft equation 3.0
- •8.4.1. Формула с суммой
- •8.4.2. Формула с дробью
- •8.4.3. Формула с фигурными скобками
7.6. Р а с п о л о ж е н и е т а б л и ц ы н а с т р а н и ц е
В Word, начиная с версии 2000, появились возможности задать положение таблицы на странице, выравнивание таблицы и обтекание таблицы текстом.
7.6.1. Перемещение таблицы
В Word, начиная с версии 2000, стало возможно перемещать всю таблицу целиком. Это делается в режиме разметки страницы. Надо поместить курсор на таблицу. При этом в ее левом верхнем углу появится маркер переноса. Он имеет форму квадратика, внутри которого находится крестик. Указатель мыши надо поместить на маркер переноса, при этом указатель примет форму перекрещивающихся двунаправленных стрелок. Теперь остается перетащить таблицу в нужное место.
7.6.2. Выравнивание таблицы на странице
Выполняется аналогично выравниванию текста или рисунка. Его можно выполнить с помощью кнопок на панели Форматирования (если они имеются на панели. Если они отсутствуют, то их всегда можно установить на панель с помощь команды Сервис, Настройка) или меню.
7.6.3. Обтекание текста вокруг таблицы.
Обтекание текста вокруг таблицы выполняется в Word, начиная с версии 2000, подобно тому, как это делается, например, для графических объектов.
Для задания режима обтекания текста вокруг таблицы:
1) поместите точку вставки в требуемую таблицу;
2) выберите команду Таблица, Свойства таблицы. В результате появится диалоговое окно Свойства таблицы (рис. 5).
3) на вкладке Таблица в группе Обтекание укажите нет, если обтекание не требуется, и вокруг, если обтекание необходимо;
4) для установки параметров обтекания, нажмите кнопку Размещение, при этом появится диалоговое окно Размещение таблицы (рис. 9);
5) в группах По горизонтали и По вертикали определите положение таблицы;
6) в полях группы Расстояние от окружающего текста задайте минимальное расстояние от границ таблицы до обтекающего текста;
7) в группе Параметры установите требуемые опции и нажмите ОК.
Диалоговое окно Размещение таблицы

7.7. Д о п о л н и т е л ь н ы е в о з м о ж н о с т и
При работе с таблицами Word может использоваться не только как текстовый, но и как табличный процессор. При обработке простых таблиц это позволяет не использовать специальные средства, например, электронные таблицы Excel. Word позволяет производить сортировку таблиц по различным критериям, выполнять вычисления с использованием формул, строить диаграммы и графики.
7.7.1. Сортировка
Сортировка может быть выполнена для выделенных абзацев обычного текста или для элементов таблицы. В обоих случаях выполняется команда Таблица, Сортировка.
В Word используется три типа сортировки содержимого таблиц:
□ Сортировка текста. Содержимое ячеек таблицы, даже если там содержатся даты или числа, рассматривается как текст. Сначала будут отсортированы ячейки, начинающиеся с символов “!”, “#”, “$”, а затем те, которые начинаются с цифр. Все остальные ячейки сортируются в соответствии с правилами используемого языка.
□ Сортировка чисел. В этом случае Word будет игнорировать любые находящиеся в ячейке символы, кроме цифр.
□ Сортировка по дате. Ячейки, не содержащие дату или время, будут помещены в начало (или в конец, в зависимости от условий сортировки). В качестве символов-разделителей для дат можно использовать символы “-“ (но не “–“), “/”, “,”, “.”. При указании времени разделителем является “:”. Для разделения внутри ячейки даты и времени используется “,”.
Чтобы провести сортировку таблицы или диапазона строк:
1) для сортировки таблицы выделите всю таблицу, не выделяйте таблицу, но расположите курсор внутри ее, или выделите столбцы, по которым надо провести сортировку. Для сортировки диапазона строк выделите строки, подлежащие сортировке, или только блок ячеек, принадлежащих сортируемым строкам и столбцам, по которым надо провести сортировку. При этом, если, например, сортировка должна быть по первому и третьему столбцам, то выделять надо с первого по третий столбец;
2) выберите команду Таблица, Сортировка. Появится диалоговое окно Сортировка (рис. 10);
3) в раскрывающемся списке Сортировать укажите столбец, по которому будет производиться сортировка. Его можно будет выбрать только из столбцов, выделенных на первом шаге (если такие были);
4) в раскрывающемся списке тип выберите тип сортировки;
5) установите переключатель по возрастанию или по убыванию;
6) если требуется установить следующие уровни (ключи) сортировки, повторите шаги 3 – 5 для оставшихся групп Затем;
7) если таблица содержит заголовок, в группе Список выберите переключатель без строки заголовка, чтобы исключить заголовок из сортировки;
8) нажмите кнопку OK.
Диалоговое окно Сортировка

Чтобы провести сортировку отдельных столбцов или группы ячеек:
1) выберите столбец или группу ячеек, которые нужно отсортировать;
2) выберите команду Таблица, Сортировка. Появится диалоговое окно Сортировка (рис. 10);
3) установите параметры, как указано в предыдущем разделе;
4) нажмите кнопку Параметры и в появившемся диалоговом окне Параметры сортировки (рис.11) в группе Возможности сортировки установите флажок только столбцы;
5) нажмите кнопку OK.
Диалоговое окно Параметры сортировки

7.7.2. Выполнение вычислений в таблице
Для выполнения вычислений в таблицах Word использует те же методы, что и табличные процессоры. Ячейка таблицы может содержать либо конкретное значение, либо формулу, по которой это значение вычисляется. Обычно формулы ссылаются на отдельные ячейки или их диапазоны. Ссылки на отдельные ячейки выглядят следующим образом: A1, C6, D3 и т. д. Ссылка вида 1:1 означает первый строку, A:C – диапазон столбцов с A по C, D3:F5 – блок из 9 ячеек. Допустима ссылка вида: A2; D4; 5:7; E:H, M4:N5. Эта ссылка означает, что в формуле участвуют ячейки A2, D4, все ячейки строк с пятой по седьмую, все ячейки столбцов с Е по Н и все ячейки блока M4:N5 одновременно.
Кроме того, в формулах могут использоваться знаки операций (+ - * / % ^ = <= >= <>) и ключевые слова для ссылки на блок ячеек:
□ LEFT – ячейки, расположенные в строке левее ячейки с формулой;
□ RIGHT – ячейки, расположенные в строке правее ячейки с формулой;
□ ABOVE – ячейки, расположенные в столбце выше ячейки с формулой;
□ BELOW – ячейки, расположенные в столбце ниже ячейки с формулой.
Для проведения расчетов по формуле надо выделить ячейку, в которую ее нужно поместить, и выбрать команду Таблица, Формула. Появится диалоговое окно Формула (рис. 12), в котором следует сделать установки:
Диалоговое окно Формула

1) в поле Формула введите нужную формулу. При этом, чтобы ускорить ввод, можно выбирать функцию из раскрывающегося списка Вставить функцию. Например, для сложения ячеек 2-го столбца надо записать SUM (2:2);
2) в поле Формат числа введите формат для вывода результата. Например, для отображения чисел в виде процентов, выберите 0,00%;
3) нажмите кнопку ОК.
Некоторые функции приведены в табл. 2, а дополнительную информацию об имеющихся функциях можно получить в справочной системе.
Т а б л и ц а 2
Виды встроенных функций
|
Функции |
Возвращаемое значение |
|
1 |
2 |
|
ABS (x) |
Абсолютное значение числа или результата вычисления по формуле |
|
AND(x;y) |
1 (истина), если оба логических выражения х и у истинны, или 0 (ложь), если хотя бы одно из них ложно |
|
AVERAGE() |
Среднее значений, включенных в список |
|
COUNT() |
Число элементов в списке |
|
DEFINED(x) |
1 (истина), если выражение х допустимо, или 0 (ложь), если оно не может быть вычислено |
|
FALSE |
Логическая константа ложь, которой соответствует число 0 |
|
IF(x;y;z) |
у, если условие х истинно, или z, если оно ложно |
|
INT(x) |
Целая часть числа х или значения, вычисленного по формуле х |
|
MIN() |
Наименьшее значение в списке |
|
MAX() |
Наибольшее значение в списке |
|
MOD(x;y) |
Остаток от деления х на у |
|
NOT(x) |
0 (ложь), если логическое выражение х истинно, или 1 (истина), если оно ложно |
|
OR(x;y) |
1 (истина), если хотя бы одно из двух логических выражений х или у истинно, или 0 (ложь), если оба они ложны |
|
PRODUCT() |
Произведение значений, включенных в список |
|
ROUND(x;y) |
Значение х, округленное до указанного десятичного разряда (у), х может быть числом или результатом вычисления по формуле |
|
SIGN(x) |
Знак числа: 1 (если х > 0) или -1 (если х<0) |
|
SUM() |
Сумма значений, включенных в список |
Для редактирования ранее введенной формулы надо снова обратиться к команде Таблица, Формула (это единственный способ!) и внести изменения.
Если в ячейки таблицы, на которые ссылаются какие-либо формулы, внести изменения, то для пересчета результатов вычислений по формулам надо выделить нужную часть таблицы (например, одну ячейку), или всю таблицу и нажать клавишу F9.
Вкладка Вид диалогового окна Параметры
П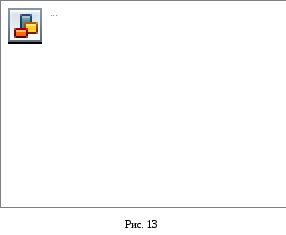 о
умолчаниюWord
показывает в ячейках результат вычислений
по формулам, а не сами формулы. Можно
настроить Word
на отображение формул в ячейках, установив
переключатель коды
полей
на вкладке
Вид
диалогового
окна Параметры,
которое появляется при выполнении
команды Сервис,
Параметры
(рис. 13).Переключение режимов отображения
формул или значений в документе можно
осуществлять также нажатием клавиш
Alt+F9.
Для отдельной ячейки переключать эти
режимы можно так. Надо выделить формулу
(а не всю клетку целиком). Для этого надо
щелкнуть мышью на самой формуле (при
этом сама формула выделится серым
цветом), а затем вызвать контекстное
меню (нажатием правой кнопки мыши) и
выбрать команду Коды/
значения
полей.
о
умолчаниюWord
показывает в ячейках результат вычислений
по формулам, а не сами формулы. Можно
настроить Word
на отображение формул в ячейках, установив
переключатель коды
полей
на вкладке
Вид
диалогового
окна Параметры,
которое появляется при выполнении
команды Сервис,
Параметры
(рис. 13).Переключение режимов отображения
формул или значений в документе можно
осуществлять также нажатием клавиш
Alt+F9.
Для отдельной ячейки переключать эти
режимы можно так. Надо выделить формулу
(а не всю клетку целиком). Для этого надо
щелкнуть мышью на самой формуле (при
этом сама формула выделится серым
цветом), а затем вызвать контекстное
меню (нажатием правой кнопки мыши) и
выбрать команду Коды/
значения
полей.
Следует отметить, что ссылки на ячейки в Word, в отличие от ссылок в Excel, всегда являются абсолютными. Например, ссылка на ячейку А1 в Word эквивалентна ссылке $A$1 в Excel. При копировании формул адреса ячеек, на которые есть ссылки, не меняются.
Замечание. Имеются особенности в выполнении вычислений по формулам, в которых используются ключевые слова LEFT, RIGHT, ABOVE и BELOW. Например, если надо просуммировать числа, расположенные в таблице левее данной ячейки, то удобно использовать формулу =SUM(LEFT). Суммирование будет производиться до первой пустой ячейки. Чтобы просуммировать всю строку надо в пустые ячейки записать нули.
7.7.3. Автосуммирование
В Word имеется удобная возможность для подсчета сумм чисел, записанных в ячейках выше или справа от данной. Для этого достаточно щелкнуть мышью по кнопке Автосумма (), расположенной на панели инструментов Таблицы и границы.
7.7.4. Построение диаграммы по таблице
На основе информации, содержащейся в таблице данных, MS Word позволяет строить диаграммы различных типов. При этом он использует программу MS Graph. Последняя обладает меньшими возможностями, чем MS Excel. Для построения диаграммы надо выделить таблицу и выполнить команду Вставка, Объект. В открывшемся диалоговом окне на вкладке Создание в поле Тип объекта выбрать Диаграмма Microsoft Graph.
7.8. З а д а н и е
Выполнить следующие задания:
1) создать таблицу успеваемости (рис. 14).
Указания к выполнению задания.
Создайте таблицу размером в 19 строк и 9 столбиков. Выделите всю таблицу и сделайте высоту строки (меню Таблица, команда Высота и ширина ячейки, выбрать Точно и значение) 0,75 см.
Далее выделите всю таблицу, вызовите контекстное меню (нажатием правой кнопки мыши), выберите команду Граница и заливка, вкладку Граница, тип Все и установите ширину 1 пт, нажмите кнопку OK.
Далее объединением ячеек приведите таблицу к нужному виду. Введите заголовки, исходные данные и формулы для подсчета количества сдававших экзамены, среднего балла по отдельным предметам по каждой из групп, среднего балла по отдельным предметам по всем группам, а также среднего балла по всем предметам и по всем группам (т.е. среднего балла по итогам сессии).
Постарайтесь ввести минимальное количество формул вручную, при этом формулы в других клетках таблицы получайте копированием (при копировании выделяется содержимое клетки, а не формула) и редактированием уже введенных формул. Используйте основной стиль, примененный при наборе делового письма из лабораторной работы 6.
Таблица успеваемости
|
Сведения об успеваемости студентов Омского Государственного Университета Путей Сообщения | |||||||
|
Учебная дисциплина |
Груп– па |
Отл. |
Хор. |
Удовл. |
Неуд. |
Всего сда – вало |
Ср. балл |
|
Химия |
10–а |
8 |
10 |
7 |
1 |
26 |
3,96 |
|
10–б |
6 |
5 |
13 |
0 |
24 |
3,71 | |
|
10–в |
7 |
11 |
5 |
2 |
25 |
3,92 | |
|
10–г |
6 |
7 |
9 |
3 |
25 |
3,64 | |
|
Итого |
|
27 |
33 |
34 |
6 |
100 |
3,81 |
|
Физика |
10–а |
6 |
13 |
5 |
2 |
26 |
3,88 |
|
10–б |
8 |
6 |
7 |
3 |
24 |
3,79 | |
|
10–в |
7 |
11 |
6 |
1 |
25 |
3,96 | |
|
10–г |
7 |
10 |
9 |
0 |
26 |
3,92 | |
|
Итого |
|
28 |
40 |
27 |
6 |
101 |
3,89 |
|
Средний балл по результатам сессии |
3,85 | ||||||
Рис.14
Выполните заливку ячеек и отформатируйте содержимое ячеек таблицы в соответствии с заданием. Сначала сделайте границы всех ячеек толщиной 1 пт. Для этого выделите всю таблицу, щелкните правой кнопкой мыши, выберите пункт Границы и заливка, закладку Границы, тип Все, установите тип границы Все, а также тип линий и ширину, потом нажмите кнопку OK. Стиль (ширину, тип линии, цвет) отдельных границ можно также установить (курсор мыши должен быть внутри таблицы) через меню Таблицы, команду Нарисовать таблицу (появится диалоговое окно Таблицы и границы, в котором нужно задать параметры и инструментом Карандаш обвести нужные границы).
Проверьте правильность ввода исходных данных и расчетных формул, и, если надо, внесите коррективы. Не забывайте, что переключение режимов отображения формул и результатов выполняется нажатием Shift + F9, а для редактирования формулы меню Таблица, команду Формула;
2) создайте таблицу (рис.15) и выполните сортировку по суммарному баллу;
Результаты рейтинга
|
таблица рейтинга по информатике в группе 41 – г | ||||
|
Фамилия |
Балл за данную контрольную неделю |
Суммарный балл | ||
|
I |
II |
III | ||
|
Иванов К. |
25 |
24 |
30 |
79 |
|
Куркин Е. |
31 |
30 |
30 |
91 |
|
Шестаков П. |
40 |
30 |
20 |
90 |
|
Гавлюк И. |
25 |
28 |
27 |
80 |
|
Лукашев А. |
32 |
30 |
30 |
92 |
|
Буякоов П. |
43 |
32 |
23 |
98 |
|
Шипилов А. |
31 |
29 |
30 |
90 |
|
Калмыков П. |
40 |
30 |
10 |
80 |
|
Средний балл по итогам 3-х контрольных недель в группе |
87,5 | |||
Рис. 15
3) создайте бланки для расписания занятий в соответствии с рис. 16 и 17;
-
Бланк для расписания занятий №1
Четная неделя
1540 – 1715
Рис. 16
1355 – 1530
1130 –1305
1130 –1305
800 – 935
Нечетная неделя
1540 – 1715
1355 – 1530
1130 –1305
945 – 1120
800 – 935
Часы
Дни
Понед.
Вторник
Среда
Четверг
Пятница
Суббота
Бланк для расписания занятий №2
|
Часы
Дни |
Нечетная неделя |
Четная неделя | ||||||
|
800 - 935 |
945 - 1120 |
1130 - 1305 |
1355 - 1530 |
800 935- |
945 - 1120 |
1130 - 1305 |
1355 - 1530 | |
|
Понедельник
|
|
|
|
|
|
|
|
|
|
Вторник
|
|
|
|
|
|
|
|
|
|
Среда
|
|
|
|
|
|
|
|
|
|
Четверг
|
|
|
|
|
|
|
|
|
|
Пятница
|
|
|
|
|
|
|
|
|
|
Суббота
|
|
|
|
|
|
|
|
|
Рис. 17
4) для освоения обтекания таблицы текстом, выравнивания текста в ячейке и форматирования таблицы наберите текст, изображенный на рис. 18;
Выравнивание текста в ячейке

