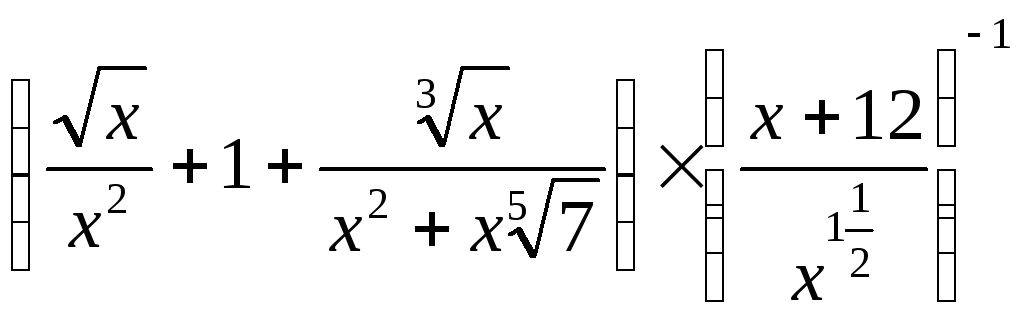- •Ms word. Работа с таблицами
- •Адресация ячеек таблицы Word
- •Быстрее и проще всего вставить таблицу в документ с помощью кнопки
- •Назначение кнопок панели инструментов Таблицы и границы:
- •Нарисовать таблицу – позволяет нарисовать таблицу и вставить ее в документ. Перемещение мыши с нажатой кнопкой внутри таблицы добавляет в таблице ячейки, столбцы, строки;
- •Толщиналинии – дает возможность задать необходимую ширину для границы выделенного объекта;
- •Разбиение ячеек
- •7.6. Р а с п о л о ж е н и е т а б л и ц ы н а с т р а н и ц е
- •1111111111111111111111111111111111111111111111111111111111111111
- •1111111111111111111111111111111111111111111111111111111111111111
- •Редактор формул microsoft equation 3.0
- •8.4.1. Формула с суммой
- •8.4.2. Формула с дробью
- •8.4.3. Формула с фигурными скобками
8.4.1. Формула с суммой
Создать
формулу с суммой:
![]()
Порядок выполнения действий:
1) запустить Microsoft Equation 3.0;
2) написать «y». По умолчанию набранная буква будет наклонной;
3) ввести знак равенства (=);
4![]() )
выбрать шаблон Сумма с верхним и нижним
индексом. Появится значок суммы с тремя
слотами (под суммой, над суммой и перед
суммой):
)
выбрать шаблон Сумма с верхним и нижним
индексом. Появится значок суммы с тремя
слотами (под суммой, над суммой и перед
суммой):
5) щелкнуть внутри слота под суммой, написать «i=1». Щелкнуть по верхнему слоту, написать «k»;
6) щелкнуть по слоту со значком суммы. В нем нужно ввести переменную с нижним индексом. Написать «x», затем выбрать шаблон нижнего индекса. В этом слоте написать «i»;
7) формирование формулы закончено. Щелкнуть по тексту документа.
8.4.2. Формула с дробью
Создать формулу с дробью:

Порядок выполнения действий:
1) запустить Microsoft Equation 3.0;
2) ввести символ «R»;
3) далее понадобиться нижний индекс. Выбрать шаблон нижнего индекса, ввести символ «n». Курсор находится в слоте нижнего индекса. Для перехода в основную линию набора формулы нужно нажать клавишу → и набрать символ «=»;
4) в палитре шаблонов дробей и радикалов выбрать нужный шаблон дроби. В результате появиться вставка с двумя слотами – в числителе и знаменателе дроби;
5) курсор находится в числителе. В слот числителя ввести «f(»;
6) символ «ξ» нужно выбрать из маленьких греческих букв, затем символ «)».
8.4.3. Формула с фигурными скобками
Рассмотрим создание системы уравнений:
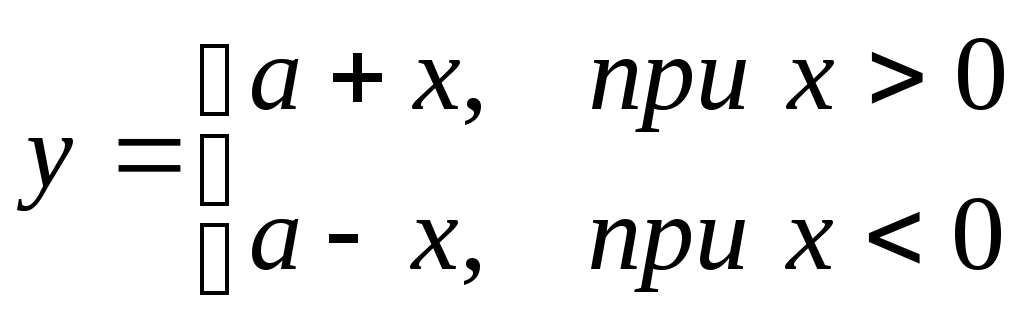
Порядок выполнения действий:
1) запустить Microsoft Equation 3.0;
2) ввести символы «y=»;
3) в палитре Шаблоны скобок выбрать шаблон фигурная скобка со слотом. В результате на экране появится фигурная скобка, а справа от нее слот;
4) выбрать шаблон в палитре Шаблоны матриц. В результате слот преобразуется в два слота, расположенных друг над другом, фигурная скобка пропорционально увеличится;
5) в верхнем слоте написать «x+a,»;
6) пробела в редакторе формул нет, поэтому выбрать палитру шаблонов Пробелы и многоточия, затем выбрать подходящий пробел, перейти на русский язык, написать «при»;
7) выбрать палитру шаблонов Пробелы и многоточия, выбрать пробел поменьше, переключиться на английский язык и написать «x>0»;
8) щелкнуть внутри нижнего слота, написать «x-a,», выбрать палитру шаблонов Пробелы и многоточия, выбрать подходящий пробел затем перейти на русский язык и написать «при»;
9) выбрать палитру шаблонов Пробелы и многоточия, выбрать пробел поменьше, переключиться на английский язык и написать «x». Символа «≤» (меньше либо равно) на клавиатуре нет. Поэтому нужно обратиться к палитре шаблонов Символы отношений, выбрать необходимый символ и дописать «0»;
10) щелкнуть вне формулы. Формула с фигурными скобками готова.
8.5. Р е д а к т и р о в а н и е ф о р м у л
Сложные математические формулы лучше редактировать в отдельном окне. Для этого нужно: вызвать контекстное меню формулы и выполнить команду Объект, Формула, Открыть.
Перемещаться по элементам формулы можно как с помощью мыши, так и использованием клавиатуры.
Выделение большинства элементов происходит так же, как и в других приложениях Windows, но в редакторе формул есть дополнительные способы выделения (табл. 3).
Т а б л и ц а 3
Выделение элементов формулы
|
Объект выделения |
Действия |
|
Символ |
Нажать Cls, указатель мыши примет вид стрелки, выделить символ
|
|
Область в формуле |
Обычное выделение области. Для расширения области выделения используется клавиша Shift
|
|
Поле |
Двойной щелчок внутри поля
|
|
Вся формула |
Команда Правка, Выделить все
|
Для удаления элемента (или части формулы) необходимо его предварительно выделить, затем нажать Delete.
Чтобы удалить формулу целиком необходимо: щелкнуть по изображению формулы один раз (не вызывая Редактор формул), затем нажать Delete.
Для перемещения формулы нужно выполнить следующие действия: щелчком мыши выделить формулу, подвести указатель к границе формулы так, чтобы он принял вид стрелочки, наклоненной налево, затем, удерживая нажатой левую клавишу мыши, перетащить формулу на новое место.
Для изменения расстояния между элементами формулы необходимо: вызвать Редактор формул и выполнить команду Формат, Интервал.
Для изменения размера шрифта однотипных элементов необходимо: вызвать Редактор формул и выполнить команду Размер, Определить.
Чтобы изменить стиль оформления типовых компонентов формулы необходимо: вызвать Редактор формул и выполнить команду: Стиль, Определить.
8.6. З а д а н и е
Используя Редактор формул оформить вариант контрольной работы:
|
|
Билет 1. |
Билет 2.
|
|---|---|---|
|
|
1. Решить систему неравенств:
|
1. Решить систему неравенств:
|
|
|
2. Упростить:
|
2. Решить уравнение: cos |
|
|
3. Решить неравенство: x |
3. Решить неравенство: log |
|
|
4. Решить уравнение: 2 |
4. Решить уравнение: 2 |
|
|
5. Вычислить интеграл:
|
5. Вычислить интеграл:
|
|
|
Билет 3. |
Билет 4.
|
|
|
1. Решить систему неравенств:
|
1. Решить систему неравенств:
|
|
|
2. Упростить:
|
2. Упростить:
|
|
|
3. Решить уравнение: sinx+
cosx
-
|
3. Решить неравенство: cosy
+ cos |
|
|
4. Решить систему:
|
4. Решить уравнение: log |
|
|
5. Вычислить интеграл:
|
5. Вычислить интеграл:
|
|
|
Билет 5 |
Билет 6
|
|
|
1. Решить систему уравнений:
|
1. Решить систему неравенств:
|
|
|
2. Решить уравнение: cos |
2. Решить уравнение: сos |
|
|
3. Решить уравнение: cosy
+ cos |
3. Решить уравнение: log |
|
|
4. Решить уравнение: log |
4. Решить уравнение: 2 |
|
|
5. Вычислить интеграл:
|
5. Вычислить интеграл:
|
|
|
|
|
|
|
Билет 7
|
Билет 8
|
|
|
1. Решить систему неравенств:
|
1. Решить систему неравенств:
|
|
|
2. Решить уравнение: cosy
+ cos |
2. Решить уравнение: log |
|
|
3. Упростить:
|
3. Упростить:
|
|
|
4. Вычислить интеграл:
|
4. Вычислить интеграл:
|
|
|
|
|
|
|
|
|
|
Билет 9 |
Билет 10 | |
|
1. Решить систему неравенств:
|
1. Решить систему неравенств:
| |
|
2. Упростить:
|
2. Упростить:
| |
|
3. Решить уравнение: cosy
+ cos |
3. Решить уравнение: 2 | |
|
4. Решить уравнение: cosy
+ cos |
4. Решить неравенство: x | |
|
5. Вычислить интеграл:
|
5. Вычислить интеграл:
| |
|
Билет 11 |
Билет 12
| |
|
1. Решить систему уравнений:
|
1. Решить систему уравнений:
| |
|
2. Решить уравнение: log |
cos | |
|
3. Упростить:
|
3. Упростить:
| |
|
4. Решить уравнение: cos |
4. Решить уравнение: cosy
+ cos | |
|
5. Вычислить интеграл:
|
5. Вычислить интеграл:
| |
Библиографический список
Microsoft Office 2000: Справочник. Под ред. Ю. Колесникова.– СПб: Питер, 1999. – 480 с.
Власенко С. Ю. Microsoft Word 2002. – СПб: БХВ – Петербург, 2002. – 992 с.
Додж М., Стинсон К. Эффективная работа с Microsoft Excel 2000. – СПб: Питер, 2002. – 1056 с.
Информатика. Базовый курс / Симонович С. В., Евсеев Г. А., Мураховский В. И., Бобровский С. И.– СПб: Питер, 2001.– 640 с.
Лавриненко Л. Г. Теоретические сведения и методические указания к лабораторному практикуму по работе в операционной системе WINDOWS и текстовом процессоре WORD / Омский гос. ун-т путей сообщения. Омск, 2001. 58 с.
Лавриненнко Л. Г. Работа в операционной системе WINDOWS и текстовом процессоре WORD / Омский гос. ун-т путей сообщения. Омск, 2001. 29 с.
Столяров А. М., Столярова Е. С. Word 2002 для себя.–М.: ДМК Пресс, 2002.– 432 с.
Стоцкий Ю. Самоучитель Office 2000 – СПб: Питер, 2000. – 608 с.
9. Шафрин Ю. А 1500 основных понятий, терминов и практических советов для пользователей персональным компьютером.– М.: Дрофа, 2001.– 272 с.