
- •А. Г. Патеюк
- •1. Приемы управления объектами Microsoft Word 6
- •Приемы управления объектамиMicrosoftWord
- •Особенности объектов Microsoft Word
- •Взаимодействие объектов Microsoft Word с текстом и страницей
- •Управление размером и положением объекта
- •Расширенное управление свойствами объектов
- •Взаимодействие объекта с окружающим текстом
- •Прочие параметры взаимодействия объекта с окружающим текстом
- •Управление горизонтальным положением объекта относительно элементов печатной страницы
- •Управление вертикальным положением объекта относительно элементов печатной страницы
- •Управление свойствами объектов Microsoft Word
- •Управление размерами объекта
- •Управление свойствами линии
- •Управление свойствами замкнутых линий
- •Взаимодействие объектов друг с другом
- •Группирование объектов
- •Управление порядком следования объектов
- •Выравнивание объектов
- •Распределение объектов
- •Работа с таблицами
- •Создание таблиц
- •Перемещение и выделение ячеек с помощью мыши
- •Изменение структуры таблицы (редактирование таблиц)
- •Форматирование таблиц
- •Сортировка информации
- •Преобразования
- •Вычисления в таблицах
- •Работа с графическими объектами
- •Работа с рисунками
- •Создание и редактирование рисунков
- •Создание надписей в поле рисунка
- •Работа с композициями рисунков
- •Работа с клипартами
- •Специальные средства оформления
- •Работа с изображениями
- •Выбор метода вставки
- •Изменение метода вставки
- •Редактирование изображения
- •Создание художественных заголовков
- •Ввод текста графического заголовка
- •Редактирование объекта WordArt в составе документа
- •Работа с полями
- •Вставка полей
- •Просмотр кодов полей
- •Обновление полей
- •Перемещение между полями
- •Форматирование полей
- •Использование форм
- •Создание форм
- •Типы полей формы
- •Ввод формульных выражений
- •Запуск и настройка редактора формул
- •Особенности редактора формул
- •Работа с диаграммами
- •Два метода создания диаграмм
- •Создание базовой диаграммы
- •Настройка внешнего вида диаграммы
- •Закладки
- •Установка закладки
- •Отображение закладок в документе
- •Переход к закладкам
- •Названия
- •Вставка названий
- •Перекрестные ссылки
- •Вставка перекрестных ссылок
- •Слияние документов
- •Создание основного документа
- •Создание источника данных
- •Добавление в основной документ полей слияния
- •Объединение данных
- •Библиографический список
Два метода создания диаграмм
Текстовый процессор MicrosoftWord2000 предоставляетдва метода для вставки диаграмм в документ. Более общий метод основанна том,что сначала в документ вставляется произвольнаябазовая диаграмма, с которой связананекая базовая таблица данных. Далее производится настройка диаграммы, котораясостоит в настройке внешнего вида ив редактировании содержанияпутем заполнения базовой таблицы нужными данными.
Второй, частный, метод основан на том,что диаграммасоздается на базе конкретной таблицы, ужеимеющейся в документе. В этом случае настройка диаграммы состоит только в настройкевнешнего вида.
Создание базовой диаграммы
С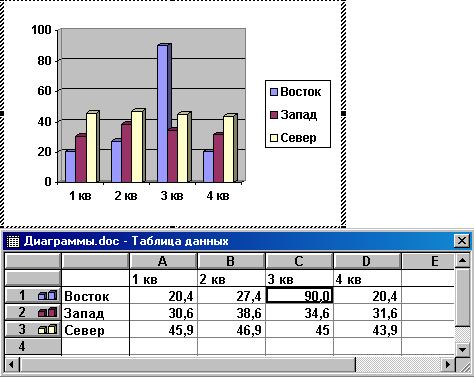 оздание
диаграммы начинается с создания базовой
диаграммы командойВставка
► Объект.
В открывшемся диалоговом окнеВставка
объектана вкладкеСозданиеследует выбрать пунктДиаграмма
Microsoft
Graph
2000,
после чего в документ вставляется
диаграмма, с которой связана некая
базовая таблица (рис. 34). Рассматривая
эту таблицу как шаблон, ее ячейки следует
заполнить собственными данными.
оздание
диаграммы начинается с создания базовой
диаграммы командойВставка
► Объект.
В открывшемся диалоговом окнеВставка
объектана вкладкеСозданиеследует выбрать пунктДиаграмма
Microsoft
Graph
2000,
после чего в документ вставляется
диаграмма, с которой связана некая
базовая таблица (рис. 34). Рассматривая
эту таблицу как шаблон, ее ячейки следует
заполнить собственными данными.
Рис. 34. Шаблоны базовой диаграммы и базовой таблицы
Настройка внешнего вида диаграммы
П ри
вставке базовой диаграммы появляются
измененные главное меню, стандартная
панель и панель форматирования (рис.
35).
ри
вставке базовой диаграммы появляются
измененные главное меню, стандартная
панель и панель форматирования (рис.
35).
Рис. 35. Главное меню, стандартная панель и панель форматирования при построении диаграмм
В ыбор
типа диаграммы производят в диалоговом
окнеТип
диаграммы
(Диаграмма
► Тип
диаграммы)(рис. 36), которое имеет пару вкладок (для
стандартных и нестандартных типов
диаграмм). Тип диаграммы выбирают в полеТип,
просматривая при этом внешний вид
образца в полеВид.
ыбор
типа диаграммы производят в диалоговом
окнеТип
диаграммы
(Диаграмма
► Тип
диаграммы)(рис. 36), которое имеет пару вкладок (для
стандартных и нестандартных типов
диаграмм). Тип диаграммы выбирают в полеТип,
просматривая при этом внешний вид
образца в полеВид.
Рис. 36. Диалоговое окно «Тип диаграммы»
Выбрав форму диаграммы, приступают к ее настройке. Настройка диаграммы состоит в выборе элементов оформления диаграммы и элементов представления данных и выполняется в диалоговом окне Параметры диаграммы (Диаграмма > Параметры) (рис. 37).
Р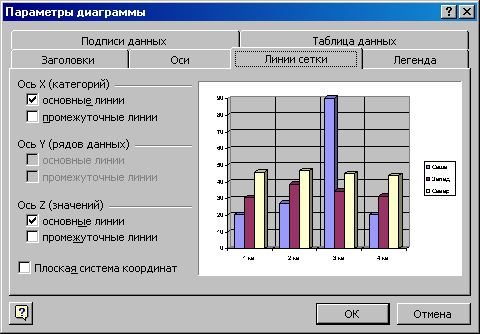 ис.
37. Диалоговое окно «Параметры
диаграммы»
ис.
37. Диалоговое окно «Параметры
диаграммы»
Элементы представления данных – это точки на графиках, столбцы гистограмм, секторы круговых диаграмм – в общем, все то, что служит для непосредственного отображения данных.
Элементы оформления – это названия диаграммы, ее осей, «легенда» (специальное поле, в котором приведены условные обозначения для групп элементов данных), подписи к элементам данных и линии координатной сетки. Настройку выполняют подключением или отключением тех или иных элементов.
Элементы диаграммы бывают связанными или присоединенными. Присоединенные элементы можно редактировать, а связанные – нельзя. Так, например, названия диаграммы, ее осей и «легенду» можно редактировать отдельно – это присоединенные элементы оформления. Подписи к элементам данных редактировать на диаграмме нельзя – они связаны со значениями в базовой таблице и потому считаются связанными элементами.
Для каждого из присоединенных элементов оформления можно выполнить индивидуальное форматирование. Для этого надо в поле диаграммы щелкнуть дважды – на поле присоединенного элемента откроется соответствующее диалоговое окно форматирования (Формат легенды, Формат оси, Формат названия диаграммы, Формат области построенияи т. д.). Состав вкладок и других элементов управления этих диалоговых окон зависит от свойств конкретного присоединенного элемента.
Настройка элементов данных и элементов оформления – это как бы внутренние средства настройки диаграмм. Они определяют свойства диаграммы как объекта. Однако возможно также и редактирование объекта в целом в составе документа.
СНОСКИ
Сноски позволяют внутри текста указывать на дополнительную информацию, помещенную вне текста документа.Различают два типа сносок:
обычная, которая помещается на текущей странице;
концевая, которая помещается в конце документа – на последнейстранице.
Сноска состоит из двух связанных частей:знака сноскиитекста сноски, поэтому создание сноски состоит из двух действий: вставки символа сноски (номер) и набора текста сноски.
Д ля
того чтобы добавить сноску, надо поместить
курсор в то место, где будет находиться
маркер ссылки на снос-ку, затем выполнить
командуВставка
►
Сноска
–откроется
диалоговое окноСноски
(рис. 38). В окне
устанавливается автоматическая нумерация
сносок (по умолчанию) или вводится символ
маркера ссылки.
ля
того чтобы добавить сноску, надо поместить
курсор в то место, где будет находиться
маркер ссылки на снос-ку, затем выполнить
командуВставка
►
Сноска
–откроется
диалоговое окноСноски
(рис. 38). В окне
устанавливается автоматическая нумерация
сносок (по умолчанию) или вводится символ
маркера ссылки.
Кнопкой Параметры активизируют окно, в котором определяется место для размещения сносок и формат нумерации (рис. 39).
По щелчку на кнопке ОКкурсор переходит в нижнюю часть листа или вконец текста для ввода текста сноски.
 а б
а б
Рис. 39. Диалоговое окно «Параметры сноски»
П ереход
по сноскам выполняется клавишейF5,
при этом открывается диалоговое окно
Найти
и
заменить
(рис.
40). В
списке Объект
перехода
надо выбрать
пункт Сноска
и щелкнуть по
кнопке Следующий
или Предыдущий
или указать
номер сноски в
поле Введите
номер
сноски.
ереход
по сноскам выполняется клавишейF5,
при этом открывается диалоговое окно
Найти
и
заменить
(рис.
40). В
списке Объект
перехода
надо выбрать
пункт Сноска
и щелкнуть по
кнопке Следующий
или Предыдущий
или указать
номер сноски в
поле Введите
номер
сноски.
Рис. 40. Диалоговое окно «Найти и заменить»
Некоторые замечания по применению сносок.
Ограничения на длину и оформление текста сносок отсутствуют. Допускается также изменение разделителя сносок – линии, отделяющей текст документа от текста сноски.
Для того чтобы увидеть сноски при просмотре документа на экране, нужно задержать указатель над знаком сноскив документе. Текст сноски появится над знаком сноски. Чтобы просмотреть текст сноски в области сносок в нижней части экрана, следует дважды щелкнуть на знаке этой сноски.
Для удаления сноски необходимо удалить знак сноски, при этом текст сноски удаляется автоматически. Аналогично поступают при переносе или копировании сносок.
Для того чтобы одновременно увидеть все сноски, необходимо перейти в Обычный режими выполнить командуВид ► Сноски. Здесь же можно изменить параметры сносок, разделителя сносок, преобразовать концевые сноски в обычные и наоборот.
