
- •Работа 1. Организация рабочего места Цели работы
- •Порядок выполнения работы
- •----------------------------------------------------------------------------------------- Ms WordArt
- •Контрольные вопросы
- •Работа 2. Набор и редактирование текста. Работа с файлами Цели работы
- •Порядок выполнения работы
- •Контрольные вопросы
- •Работа 3. Работа с фрагментами. Окна Цели работы
- •Порядок выполнения работы
- •Контрольные вопросы
- •Работа 4. Оформление текста Цели работы
- •Порядок выполнения работы
- •Контрольные вопросы
- •Работа 5. Таблицы Цели работы
- •Порядок выполнения работы
- •Контрольные вопросы
- •Работа 6. Работа с графикой Цели работы
- •Порядок выполнения работы
- •Контрольные вопросы
- •Работа 7. Формулы и заголовки Цели работы
- •Порядок выполнения работы
- •Контрольные вопросы
- •Работа 8. Структурирование документа. Компиляция оглавления Цели работы
- •Порядок выполнения работы
- •Контрольные вопросы
- •Работа 9. Слияние документов Цели работы
- •Порядок выполнения работы
- •Контрольные вопросы
Контрольные вопросы
Как задать нужное число срок и столбцов вновь создаваемой таблицы?
Как перемещаться между ячейками таблицы и выделять элементы таблицы?
Как определить (изменить) параметры ячейки таблицы или группы ячеек?
Как удалить содержимое ячейки (строки, столбца)?
Как удалить ячейку (строку, столбец)?
Как добавить в таблицу ячейку (строку, столбец)?
Как объединить группу ячеек?
Как разбить ячейку (столбец) на части?
Как выполнить обрамление ячеек?
Как оттенить ячейки таблицы?
Как преобразовать текст в таблицу и таблицу в текст?
Как отсортировать строки таблицы по различным признакам?
Как осуществлять вычисления в таблице?
Как скорректировать результат вычисления при изменении содержимого ячеек?
Работа 6. Работа с графикой Цели работы
Научиться выполнять простые рисунки, чертежи и схемы с помощью средств встроенного в Word графического редактора.
Порядок выполнения работы
Откройте окно редактора Wordв режиме разметки страницы для работы с новым документом. Работать с рисунками встроенного графического редактора можно только в режиме разметки.
Откройте панель инструментов Рисование. Выберите одинарную линию толщиной 2 пт. и, используя кнопкиЛиния,Прямоугольник,Эллипспанели инструментовРисование, изобразите следующий рисунок:
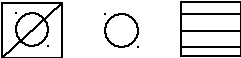
С помощью кнопок Цветзаливки иЦветлиний преобразуйте левую окружность рисунка в круг синего цвета, а пересекающую его линию – в линию красного цвета толщиной 4 пт. Используя командыДействияПорядокНа передний план (На задний план),поместите красную линию под/над синим кругом.
С помощью кнопки Выбор объектоввыделите левый блок рисунка и выполните командуДействия Сгруппировать. Скопируйте сгруппированный объект в позицию справа от прямоугольника с горизонтальными линиями, перетащив его правой кнопкой мыши. Затем выполните командуДействия Разгруппировать и удалите из копии синий круг.
Нарисуйте следующий фрагмент чертежа, используя для размещения надписей рамки текста с невидимым обрамлением (необходимо выбрать кнопку Надписьна панели инструментовРисованиеили кнопкуАвтофигуры(выноски))
Вид
спереди

Вид
сверху


6). Скопируйте рисунки в файл Пример1.doc.
Контрольные вопросы
Как провести горизонтальную (вертикальную) линию?
Как нарисовать квадрат (окружность)?
Как переместить (скопировать) объект или группу в новую позицию?
Как изменить размеры (толщину линии, цвет) существующего объекта?
Как удалить объект (группу объектов)?
Как можно выполнять надписи на рисунках?
Работа 7. Формулы и заголовки Цели работы
1. Научиться использовать редактор формул MicrosoftEquation, вставлять подготовленные формулы в документWord, редактировать формулы.
2. Научиться использовать спецэффекты MicrosoftWordArtдля оформления красочных заголовков.
Порядок выполнения работы
Откройте окно редактора Wordв режиме разметки страницы для работы сновым документом.
Напишите заголовок Применение редактора формулстилемЗаголовок 1.Переместите курсор в новый абзац и вызовите редактор формул. Для этого выполните команду1ВставкаОбъекти из списка объектов выберите Microsoft Equation.
С использованием клавиатуры (для ввода латинских букв) и панелей MicrosoftEquationнаберите следующую формулу:
![]() ;
(1)
Вставьте
набранную формулу (1) в текстWord,
выбрав форматированиеПо центру.Используя масштабные маркеры, увеличьте
размеры формулы.
;
(1)
Вставьте
набранную формулу (1) в текстWord,
выбрав форматированиеПо центру.Используя масштабные маркеры, увеличьте
размеры формулы.
4) Добавьте на стандартную панель инструментов кнопку Редактор формул.
5) Перейдите в новый абзац и наберите
следующий текст с использованием
установленной кнопки:
Переменные ![]() и
и
![]() .
Обратите
внимание, что формулуMicrosoftEquationможно вставить
непосредственно в строку текста, при
этом она автоматически форматируется
текущим стилем.
.
Обратите
внимание, что формулуMicrosoftEquationможно вставить
непосредственно в строку текста, при
этом она автоматически форматируется
текущим стилем.
6) Наберите формулы (2) .. (4) и вставьте их в документ.
![]() (2)
(2)
![]() (3)
(3)
 (4)
(4)
7) Откройте свой документи вставьте в него набранные формулы вместе с заголовком. Сохраните свой измененный документ, затем закройте без сохранения документ с формулами.
8) Откройте новый документ и напишите стилем Заголовок1:Использование редактора WordArt.Перейдите к следующему абзацу, установив для него форматированиеПо центру.
9) Выполните команду ВставкаРисунокОбъект WordArt. В открывшемся окне вместо текста “Примерный текст” наберитеИспользование персональных ЭВМ.
10) Используя инструмент панели WordArt, оформите набранный заголовок различными спецэффектами.
11) Вставьте подготовленный заголовок в свой документ и сохраните новую версию своего документа.
