
SQL
.pdf
Рис.6.4
В нижней части окна с кодом появиться результат выполнения новой скалярной пользовательской функции: 4 (Рис.6.4).
Теперь создадим более сложную скалярную пользовательскую функцию, предназначенную для определения последнего дня месяца введённой даты.
Создайте новую скалярную пользовательскую функцию, так как об этом сказано выше. В окне новой пользовательской функции наберите следующий код (Рис.6.5):
1
2
3
4
5
6
7
8
9
Рис.6.5
Перейдём к рассмотрению вышеприведенного кода (Рис.6.5). Код состоит из следующих групп команд:
1.CREATE FUNCTION [Последний день месяца] – определяет имя создаваемой функции как «Последний день месяца»;
2.@MyDate - определяют параметр процедуры MyDate. Параметру можно присвоить значения дат или времени (Тип данных DateTime);
3.RETURNS DateTime – показывает, что функция возвращает дату или время
(Тип данных DateTime);
4.DECLARE @Year Int, DECLARE @Month Int, DECLARE @Day Int–
объявляются переменные @Year, @Month и @Day для хранения целочисленных значений года, месяца и дня введённой даты (Тип данных Int).
DECLARE @TmpDate VarChar(10) объявляет переменную «TmpDate» для хранения промежуточного значения даты в строке длинной до 10 символов (Тип данных VarChar(10)).
DECLARE @Result DateTime объявляет переменную «Result» для хранения результата – даты последнего дня месяца (Тип данных DateTime).
5.SET @Year=DatePart(yy, @MyDate), SET @Month=DatePart(mm, @MyDate), SET @Day=DatePart(dd, @MyDate) – определяются части введённой даты и помещаются в переменныне @Year, @Month и @Day. Для определения частей даты используется функция DatePart, имеющая следующий синтаксис: DatePart(<часть даты>, <дата>). Здесь «часть даты» - это закодированная специальными символами определяемая часть даты (yy – год, mm
– месяц, dd - день), «дата» - это дата, части которой определяем.
6.IF @Month=12
BEGIN
SET @Month=1
SET @Year=@Year+1
END
ELSE
BEGIN
SET @Month=@Month+1
END
Вышереведённый фрагмент кода выполняет следующие действия: Если номер месяца равен 12 то установить номер месяца (@Month) равным 1 и увеличить год (@Year) на 1, иначе увеличить месяц на 1.
7.SET @TmpDate=Convert(Varchar, @Month)+'/01/'+Convert(Varchar, @Year),
SET @Result=Convert(DateTime, @TmpDate) – переводит числовые значения даты в дату в строковом формате и записывает её в переменную @TmpDate, затем переводит дату в строковом формате в тип данных даты и времени и помещает её в переменную @Result. Для конвертации используется функция Convert, имеющая следующий синтаксис:
Convert(<тип данных>, <значение>), здесь «тип данных» это тип данных
вкоторый переводится «значение».
8.SET @Result=DateAdd(dd, -1, @Result) – из даты, хранимой в перменной @Result вычитается 1 день, для этого используется функция Convert, имеющая следующий синтаксис:
DateAdd(<часть даты>, <количество периодов>, <дата>) - здесь
«часть даты» - это закодированная специальными символами определяемая часть даты (см. функцию DatePart), «количество периодов» - это количество честей даты прибавляемой к введённой дате (параметр «дата»).

9. RETURN @Result – возвращает значение, хранимое в переменной @Result.
Для создания функции, выполним вышеописанный код, как и в случае с предыдущей
функцией, нажав кнопку  . После появления сообщения «Command(s) completed successfully.» закройте окно с кодом.
. После появления сообщения «Command(s) completed successfully.» закройте окно с кодом.
Проверим работу функции «Последний день месяца» выполнив её. Создайте новый
пустой запрос, затем в окне с |
пустым запросом наберите команду |
SELECT |
dbo.[Последний день месяца] |
(‘12/07/08’) и нажмите кнопку |
на |
панели инструментов (Рис.6.6). |
|
|
Рис.6.6
Появиться результат выполнения новой скалярной пользовательской функции: 2008-12-31 (Рис.6.6).
Теперь перейдём к созданию табличных пользовательских функций. Для создания табличной пользовательской функции в обозревателе объектов, в БД «Students», в папке «Programmability», щёлкните ПКМ по папке «Functions» и в появившемся меню выберите пункт «New/Table-valued Function». Появится окно новой табличной пользовательской функции (Рис.6.7)

1
2
3
4
Рис.6.7
Рассмотрим структуру кода табличной пользовательской функции. Табличная пользовательская функция состоит из следующих разделов:
1.Область определения имени функции (Scalar_Function_Name);
2.Параметры, передаваемые в процедуру (@Param1, @Param2);
3.RETURNS TABLE показывает что функция является табличной, то есть возвращает таблицу;
4.Тело самой пользовательской функции, состоит из команды SELECT языка
программирования запросов T-SQL.
Остальные разделы табличной пользовательской функции аналогичны таким же разделам хранимых процедур и скалярных пользовательских функций.
В заключение рассмотрим создание табличной пользовательской функции «Функция отбора по возрасту», вычисляющих текущий возраст студентов в зависимости от их даты рождения. В окне новой пользовательской функции (Рис.6.7) наберите следующий код (Рис.6.8):
Рис.6.8

Из кода представленного на рисунке 6.8 видно, что данная табличная функция не имеет параметров и реализуется командой
SELECT ФИО, [Дата рождения], Возраст = DateDiff(yy, [Дата рождения], GetDate())
FROM Студенты.
Из вышепредставленной команды видно, что из таблицы «Студенты» отображаются поля «ФИО» и «Дата рождения», а также вычислимое поле «Возраст». Поле «Возраст» вычисляется при помощи встроенной функции DateDiff вычисляющей различие между датами в определённых единицах измерения (частях даты) и имеющей следующий синтаксис:
DateDiff(<часть даты>, <начальная дата>, <конечная дата>).
Здесь «часть даты» - это закодированные специальными символами единицы измерения (часть даты) (yy – год, mm – месяц, dd - день), «начальная дата» - дата начала периода и «конечная дата» - дата конца периода. В нашем случае в качестве начальной даты берём дату рождения студента, а в качестве конечной даты берём текущую дату
(функция GetDate()).
Для создания функции, выполним вышеописанный код, как и в случае с предыдущей функцией. После появления сообщения «Command(s) completed successfully.» закройте окно с кодом.
Проверим работоспособность новой табличной пользовательской функции. Создайте новый пустой запрос, затем в окне с пустым запросом наберите команду SELECT *
FROM dbo.[Функция отбора по возрасту]() и нажмите кнопку  на панели инструментов (Рис.6.9).
на панели инструментов (Рис.6.9).
Рис.6.9
В нижней части окна появиться таблица с фамилиями, датами рождения и возрастом студентов на данный момент времени (Рис.6.9).

Замечание: Обратите внимание на тот факт, что мы работаем с табличной функцией как с обыкновенной таблицей.
На этом мы заканчиваем рассмотрение пользовательских функций и переходим к рассмотрению целостности данных, диаграмм и триггеров. По окончании выполнения главы 6 обозреватель объектов будет иметь следующий вид (Рис.6.10):
Рис.6.10

Лабораторная работа 7. Диаграммы и триггеры
Цель: научиться создавать диаграммы и триггеры
Перейдём теперь к созданию диаграмм. В БД «Microsoft SQL Server 2008» все диаграммы находятся в папке «Database Diagrams» обозревателя объектов (Рис.7.1).
Рис.7.1
Создадим диаграмму, обеспечивающую целостность данных нашей БД «Stuudents». Для создания новой диаграммы в БД «Students» щёлкните ПКМ по папке «Database Diagrams» и в появившемся меню выберем пункт «New Database Diagram». Сначала появится окно с вопросом о добавлении нового объекта «Диаграмма». В этом окне нужно нажать кнопку «Yes». Затем появится окно «Add Table» предназначенное для добавления таблиц в новую диаграмму (Рис.7.2).
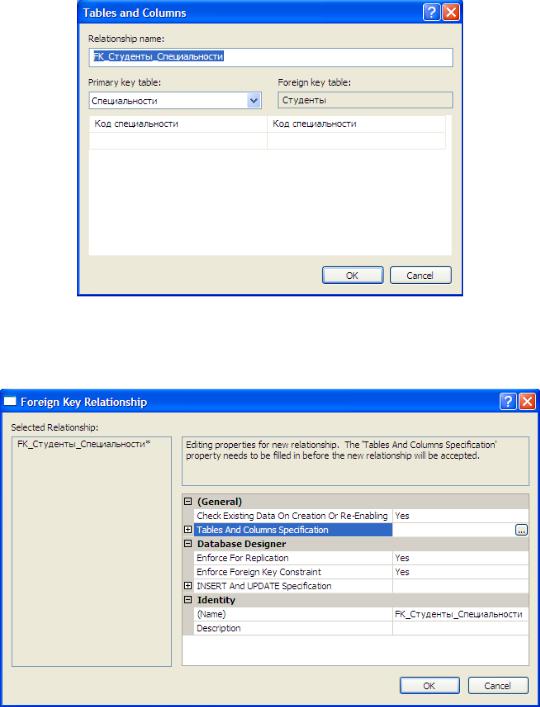
Рис.7.2
В окне добавления таблиц выделите все таблицы нашей БД и нажмите кнопку «Add» (Рис.7.2). Закройте окно «Add Table» нажатием на кнопку «Close».
Появится окно диаграммы, где будут отображены отобранные таблицы. Теперь необходимо определить связи между таблицами. Перетащите поле «Код специальности» из таблицы «Специальности» на такое же поле в таблице «Студенты». Появится окно создания связи между таблицами «Tables and Columns» (Рис.7.3).
Рис.7.3
В окне создания связи нажмите кнопку «Ok». Появится окно настройки свойств связи «Foreign Key Relationship» (Рис.7.4).
Рис.7.4
Оставьте свойства связи без изменений и в окне свойств связи нажмите кнопку «Ok».В диаграмме между таблицами «Студенты» и «Специальности» появится связь в виде ломанной линии (Рис.7.5).
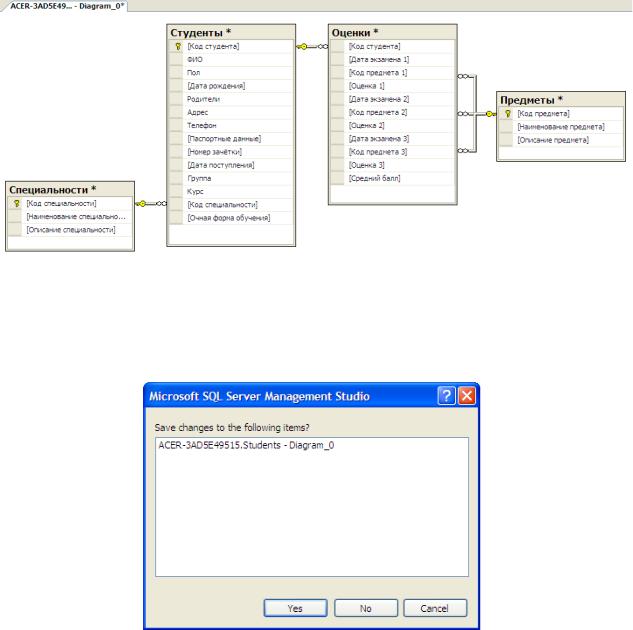
Аналогичным образом создайте связь таблицы «Студенты» с таблицей «Оценки», перетащив поле «Код студента» из таблицы «Студенты» на одноимённое поле в таблице «Оценки». Затем, свяжите таблицы «Предметы» и «Оценки», перетащив поле «Код предмета» из таблицы «Предметы» на поля «Код предмета 1», «Код предмета 2» и «Код предмета 3» таблицы «Оценки». После выполнения вышеперечисленных действий диаграмма примет следующий вид (Рис.7.5).
Рис.7.5
Закройте окно с диаграммой, щёлкнув мышью по кнопке закрытия  , расположенной в верхнем правом углу окна с диаграммой. Появится окно с вопросом о сохранении новой диаграммы, где необходимо нажать кнопку «Yes» (Рис.7.6).
, расположенной в верхнем правом углу окна с диаграммой. Появится окно с вопросом о сохранении новой диаграммы, где необходимо нажать кнопку «Yes» (Рис.7.6).
Рис.7.6
Появится окно определения имени новой диаграммы «Choose Name». В окне определения имени, задайте имя диаграммы как «Диаграмма БД Студенты» и нажмите кнопку «Ok» (Рис.7.7).

Рис.7.7
Появится окно «Save» с запросом сохранения таблиц, входящих в диаграмму. В данном окне необходимо нажать кнопку «Yes» (Рис.7.8).
Рис.7.8
Перейдём к созданию триггеров. Создадим триггеры для таблицы «Студенты». Триггеры создаются отдельно для каждой таблицы и располагаются в обозревателе объектов в папке «Triggers». В нашем случае, папка «Triggers» входит в состав таблицы «Студенты» (Рис.7.9).
