
- •Лабораторная работа №7 Построение диаграмм в excel Использование логической функции если.
- •Часть1. Построение диаграмм.
- •Создание внедренных диаграмм.
- •Создание диаграмм на отдельном листе
- •Настройка элементов диаграммы
- •Быстрый способ создания диаграмм
- •Построения графика
- •Часть2. Использование логической функции если.
- •Контрольные вопросы
Быстрый способ создания диаграмм
Для того чтобы быстро создать диаграмму необходимо выделить исходные данные ( в нашем случае это диапазон B1:H11) и нажать клавишу F11. Появится диаграмма на отдельном листе во весь лист.
Задание 5. Создайте диаграмму Результатов тестирования, используя быстрый способ создания диаграмм.
Построения графика
Графики обычно используются для отображения динамики изменений ряда значений.
Задание 6. Постройте график, отражающий динамику результатов тестирования первых трех студентов группы.
Технология выполнения:
Выделите область для построения диаграммы, не захватывая средние показатели тестирования. (В нашем случае это диапазон B1:G4).
Нажмите кнопку Мастер диаграмм (или выберите в меню Вставка команду Диаграмма).
В окне диалога Мастера диаграмм выберите тип диаграммы - График и первый из предложенных вариантов вида графиков. Нажмите Далее.
Во втором окне диалоги убедитесь, что диапазон данных для графика выбран верно. Нажмите Далее.
В третьем окне диалога во вкладке Заголовки дайте название диаграммы «График результатов тестирования». Подпишите оси: Ось X – номер теста; Ось Y – результаты тестирования в %.
Во вкладке Линии сетки добавьте промежуточные линии сетки для оси X и оси Y.
Добавьте легенду справа от диаграммы.
Добавьте к графику таблицу данных. (Вкладка Таблица данных). Нажмите Далее.
В последнем окне диалога включите переключатель в окне Поместить диаграмму на имеющемся листе. Нажмите Готово.
Изменяя размеры графика, добейтесь наилучшего отображения всех данных приведенных на нем.
Добавьте в полученный график метки значений для лучшего и худшего результатов тестирования. Для этого:
Выделите точку лучшего (худшего) результата на графике так, чтобы выделенной оказалась только эта точка.
Выберите команду Формат точки данных, вызвав контекстное меню.
Включите флажок напротив поля Значения во вкладке Подписи данных.
Нажмите ОК.
Задание 7. Самостоятельно постройте график отражающий результаты тестирования следующих трех студентов из группы, используя вид Объемный вариант графика.
Часть2. Использование логической функции если.
Задание 8. Составить таблицу учета оценок студентов по 5 контрольным работам. Каждая работа оценивается по 10-бальной системе. Подсчитать общее число баллов, полученных каждым студентом. Подсчитать итог выполнения работ каждым студентом в процентах. (Итог рассчитывается, исходя из данных некоторой ячейки, содержащей максимальное число баллов). И поставить оценку, в зависимости от набранного числа процентов.
Технология выполнения:
1. Оформите в Excel таблицу, согласно рисунку 2. Значения в столбцах «Итог», «Итог в %» и «Оценка» должны быть вычислены по формулам.
Для заполнения поля «Итог» используется математическая функция СУММ.
Для вычисления «Итог в %» в ячейках указанного столбца установить процентный формат числа (Формат→Ячейки→вкладка Число), затем в ячейку I5 ввести формулу =H5/$B$12 и, далее, скопировать введенную формулу в остальные ячейки столбца «Итог в %».
Для заполнения поля «Оценка» воспользоваться логической функцией ЕСЛИ. Функция ЕСЛИ устанавливает одно значение, если заданное условие истинно, и другое – если ложно.
Формат функции ЕСЛИ:
=ЕСЛИ(логическое выражение; значение_если_истина; значение_если_ложь).
Например, в рассмотренной таблице, если студент набрал больше 75%, то выставляется отметка «зачтено», иначе – «не зачтено». Таким образом, в строке формул, например, для ячейки J5 необходимо набрать выражение:
=ЕСЛИ(I5>75%;"Зачтено";"Не зачтено").
Здесь рассматривается логическое выражение I5>75%. Для ячейки I5 оно ложно, и поэтому выполняется заполнение ячейки значением «Не зачтено».
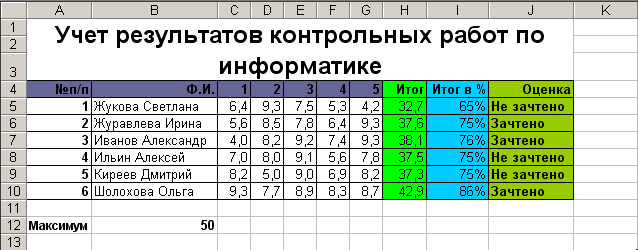
Рис.2
2. Пусть теперь необходимо выставить оценку в баллах по 3-м категориям. Будем считать, что,
1) Если студент набрал больше 88%, то категория «АЯ»;
2) Если студент набрал от 75%-88%, то категория «ВЮ»;
3) Если студент набрал от 0%-75%, то категория «СИ»;
Тогда в строке формул, например, для ячейки K5 необходимо набрать выражение:
=ЕСЛИ(I5>88%;"АЯ";ЕСЛИ(I5>75%;"ВЮ";"СИ")).
Таким образом, если набранный процент <88%, то (условие ложно) анализируется условие I5>75%.
3. Пусть теперь необходимо выставить оценку в баллах по 5-бальной системе. Тогда, будем считать, что,
1) Если студент набрал больше 88%, то оценка «Отлично»;
2) Если студент набрал от 75%-88%, то оценка «Хорошо»;
3) Если студент набрал от 50%-75%, то оценка «Удовлетворительно»;
4) Если студент набрал от 0%-50%, то оценка «Не удовлетворительно».
Тогда в строке формул, например, для ячейки L5 необходимо набрать выражение:
=ЕСЛИ(I5>88%;"Отлично";ЕСЛИ(I5>=75%;"Хорошо";ЕСЛИ(I5>=50%;"Удовлетворительно";"Не удовлетворительно"))).
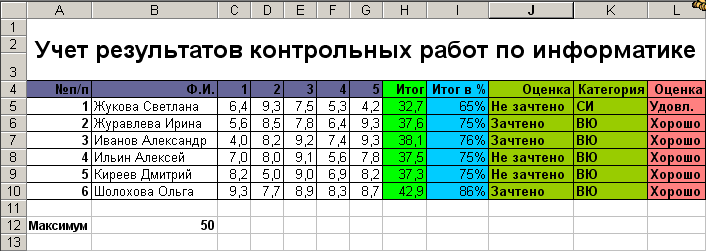
4.Вычислить средний балл каждого студента, используя функцию СРЗНАЧ.
