
- •Общие сведения о путях и инструменте Реп (Перо)
- •Начало работы
- •Использование путей в рисунке
- •Создание путей с помощью инструмента Реn (Перо)
- •Рисование контура фигуры
- •Преобразование выделения в слой
- •Создание векторных объектов для фона
- •Снятие выделения с путей
- •Общие сведения о слоях-фигурах
- •Вычитание фигур из слоя-фигуры
- •5 Наведите перекрестие инструмента на центр оранжевой точки в центре оранжевой окружности и перетащите указатель мыши вниз, пока лучи звезды не дойдут до края окружности.
- •Работа с заданными пользовательскими фигурами
Использование путей в рисунке
Начнем с использования инструмента Реn (Перо), чтобы создать выделения в фантастическом изображении летающей тарелки. Тарелка имеет длинные, глад-ие криволинейные края, которые было бы трудно выделить с помощью других способов.
Вы нарисуете вокруг изображения путь, а внутри изображения создадите еще два пути. После того как вы нарисуете пути, вы преобразуете их в выделения. Затем вычтете одно выделение из другого, с тем, чтобы выделенным осталось только изображение тарелки без звездного неба. Наконец, вы создадите новый слой из изображения тарелки и замените изображение, которое видно позади нее рисуя произвольный путь с помощью инструмента Реn (Перо), используйте для создания нужной вам фигуры как можно меньшее число точек. Чем меньшее число точек вы используете, тем более гладкими будут кривые и рациональнее ваш файл.
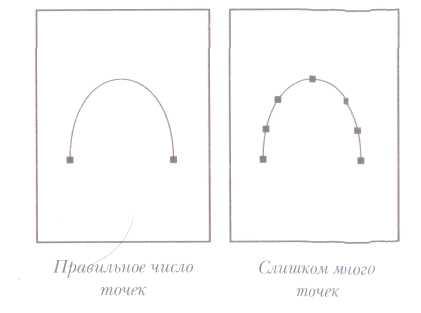
Создание путей с помощью инструмента Реn (Перо)
Инструмент Реn (Перо) можно использовать для создания прямых или изогнутых, замкнутых или незамкнутых путей. Если вы не знакомы с инструментом Реn (Перо), вначале он может показаться достаточно сложным. Вам будет легче освоить рисование инструментом Реn (Перо), если вы будете понимать назначение элементов пути и методы их создания инструментом Реn (Перо). Прямолинейные пути создаются щелчками кнопкой мыши. Когда вы щелкаете мышью первый раз, вы устанавливаете начальную точку пути. После этого каж-дый раз, когда вы щелкаете мышью, между предыдущей точкой и текущей точкой рисуется прямая линия. Для создания с помощью инструмента Реn (Перо) сложного прямолинейного сегмента, продолжайте добавлять точки. Если требуется создать криволинейный путь, установите щелчком мыши точ у Привязки, потом, не отпуская левой кнопки, создайте для этой точки путем перетаскивания указателя мыши направляющую линию. Затем установите щелчком мыши новую точку привязки. Каждая направляющая линия заканчивается двумя направляющими точками. Позиции направляющих линий и направляющих точек определяют размер и форму криволинейного сегмента. Для изменения формы криволинейного участка сегмента достаточно переместить его направляющие линии или направляющие точки.
Гладкие кривые соединяются точками привязки, называемыми гладкими точками. Резко изломанные пути соединяются угловыми точками. Когда вы перемещаете направляющую линию на гладкой точке, криволинейные сегменты по обе стороны от этой точки подстраиваются одновременно. Напротив, когда вы перемещаете направляющую линию на угловой точке, подстраивается только та кривая которая находится по ту же самую сторону от точки, что и направляющая линия.
Созданные сегменты путей и точки привязки можно перемещать как по отдельности, так и группами. Если путь состоит из нескольких сегментов, вы можете перетаскивать отдельные точки привязки для настройки конкретных сегментов или же выделить все точки привязки для корректировки всего пути. Для выделения и редактирования точек привязки, сегментов и путей в целом используется инструмент Direct Selection (Стрелка) .
Создание замкнутого пути отличается от создания незамкнутого пути способом завершения пути. Для завершения незамкнутого пути следует выбрать на панели инструментов инструмент Реn (Перо). Чтобы замкнуть путь, необходимо навести инструмент Реn (Перо) на начальную точку пути и щелкнуть мышью. Замыкание пути автоматически приводит и к его завершению. После замыкания пути рядом с указателем инструмента Реn (Перо) появляется маленький значок перекрестия х, указывающий на то, что следующий щелчок мышью приведет к созданию нового пути.
Во время рисования путей на палитре Paths (Контуры) появляется временная область хранения Work Path (Рабочий контур). Весьма полезно сохранять рабочие пути, особенно, если вы работаете с несколькими отдельными путями в одном изображении. Если вы снимете выделение с существующего рабочего пути в палитре Paths (Контуры), а потом вновь начнете рисовать, исходный путь будет утрачен, а вместо него появится новый рабочий путь. Чтобы сохранить рабочий путь, дважды щелкните мышью на нем в палитре Paths (Контуры), введите имя в диалоге Save Path (Сохранить контур), а потом щелкните на кнопке ОК. После сохранения путь останется выделенным на палитре Paths (Контуры).
