
- •Общие сведения о путях и инструменте Реп (Перо)
- •Начало работы
- •Использование путей в рисунке
- •Создание путей с помощью инструмента Реn (Перо)
- •Рисование контура фигуры
- •Преобразование выделения в слой
- •Создание векторных объектов для фона
- •Снятие выделения с путей
- •Общие сведения о слоях-фигурах
- •Вычитание фигур из слоя-фигуры
- •5 Наведите перекрестие инструмента на центр оранжевой точки в центре оранжевой окружности и перетащите указатель мыши вниз, пока лучи звезды не дойдут до края окружности.
- •Работа с заданными пользовательскими фигурами
5 Наведите перекрестие инструмента на центр оранжевой точки в центре оранжевой окружности и перетащите указатель мыши вниз, пока лучи звезды не дойдут до края окружности.
Во время перетаскивания указателя мыши вы можете поворачивать звезду, смещая указатель мыши в сторону.
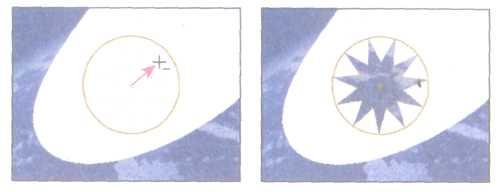
Когда вы отпустите кнопку мыши, фигура звезды вырезается, а сквозь появившееся отверстие просматривается изображение неба. Если бы в фоновом слое было дру. гое изображение, узор или цвет, вы бы увидели именно их внутри фигуры звезды.
Обратите внимание на то, что фигура звезды обведена зернистой линией, это говорит о том, что данная фигура в настоящий момент выделена. Другим свидетельством этого же факта является подсвеченный (обведенный белым контуром) эскиз векторной маски Retro Shape на палитре Layers (Слои).

6 На палитре Layers (Слои) щелкните мышью на значке глаза для слоя Star Guide Layer (Направляющий слой для звезды), чтобы скрыть его.
Обратите внимание на то, как изменились эскизы на палитрах. На палитре Layers (Слои) левый эскиз остался таким, как был, но эскиз векторной маски на обеих палитрах, Layers (Слои) и Paths (Контуры), показывает фигуру с вырезкой в форме звезды.
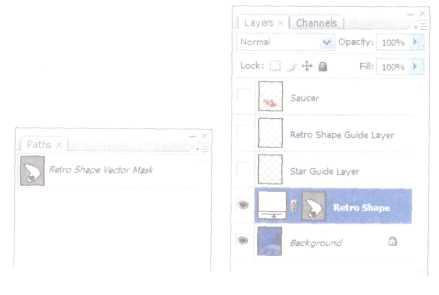
7 Снимите выделение со звезды и нашей фигуры, выбрав инструмент Path Selection (Выделение контура) и щелкнув на кнопке Dismiss Target Path
(Применить), которая расположена на панели параметров инструмента.
В результате с путей будет снято выделение и зернистые линии исчезнут. При этом между синей и белой областью сохранится четкая граница. Кроме того, исчезнет подсветка с пути Retro Shape Vector Mask (Векторная маска Retro Shape) на палитре Paths (Контуры).
8 Выберите команду меню File ♦ Save (Файл ♦ Сохранить), чтобы сохранить свою работу.
Работа с заданными пользовательскими фигурами
Другим способом использования фигур в рисовании является создание пользовательских или предопределенных фигур. Для добавления такой фигуры достаточно просто выбрать инструмент Custom Shape (Произвольная фигура), выбрать нужную фигуру из палитры Custom Shape (Произвольная фигура) и нарисовать ее в своем изображении. Попробуем сейчас воспользоваться этим способом для до бавления узора шахматной доски к фону постера магазина игрушек.
1 Убедитесь, что на палитре Layers (Слои) выделен слой Retro Shape (Фигур; Retro), и щелкните мышью на кнопке Create a new layer (Создает новый слой, чтобы добавить и разместить поверх него новый слой. Дважды щелкните мышью на стандартном названии слоя Layer 1 (Слой 1), потом переименуйте его в Pattern (Узор) и нажмите клавишу Enter (Windows) или Return (Mac OS).
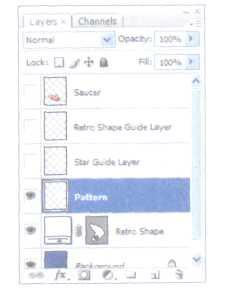
2 На панели инструментов выберите инструмент Custom Shape (Произвольна фигура) , скрытый за инструментом Polygon (Многоугольник).
3 На панели параметров инструмента щелкните мышью на стрелке в поле со его ком Shape (Фигура), чтобы открыть палитру выбора пользовательских фигур
4 Найдите шахматный узор внизу палитры выбора пользовательских фигур (с этой целью вам, возможно, придется несколько расширить палитру или воспользоваться полосой прокрутки), и дважды щелкните на нем мышью, чтобы одновременно выделить его и закрыть палитру выбора пользовательских фигур
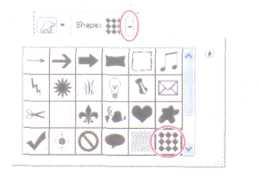
5 На панели параметров инструмента щелкните на кнопке Fill Pixels (Выполнить заливку пикселов).
![]()
6 Убедитесь, что установлен белый цвет переднего плана (либо выберите этот цвет сейчас), затем нажмите клавишу shift и, удерживая ее нажатой, перетащите указатель мыши в окне изображения по диагонали, чтобы нарисовать и установить размер изображения приблизительно равный двум дюймам. (Удержание клавиши shift сохраняет исходные пропорции фигуры.)

7 Добавьте в изображение пять экземпляров узора разного размера так, чтобы ваша картинка совпадала с рисунком, изображенным ниже.
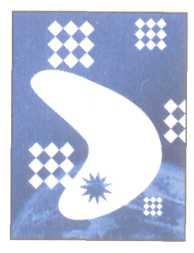
8 Уменьшите на палитре Layers (Слои) степень непрозрачности слоя Pattern до 20%
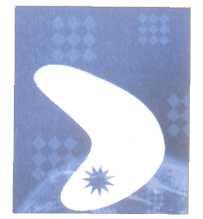
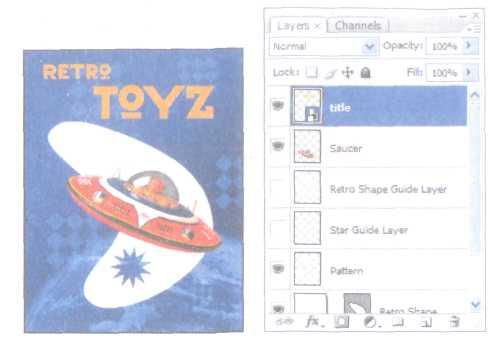
Поскольку заголовок Retro Toys (Игрушки Ретро) является интеллектуальным объектом, вы, если хотите, можете продолжать редактирование его размера и формы. Для этого достаточно просто выделить слой, выбрать в меню команду Edit ♦ Free Transform (Редактирование ♦ Свободное трансформирование), получив доступ к точкам привязки, и начать их перетаскивание. С этой же целью можно также выбрать инструмент Move (Перемещение), установить на панели параметров инструмента опцию Show Transform Controls (Показывать ограничительную рамку) и начать настройку этих точек.
Завершение
В завершении мы очистим палитру Layers (Слои), удалив слои шаблонов.
1 Убедитесь, что на палитре Layers (Слои) видимыми являются только слои title (заголовок), Saucer (Тарелка), Pattern (Узор), Retro Shape (Фигура Retro) и Background (Задний план).
2 Выберите из открывающегося меню палитры Layers (Слои) команду Delete Hidden Layers (Удалить скрытые слои) и щелкните на кнопке Yes (Да), чтобы подтвердить удаление.

3 Выберите в меню команду File ♦ Save (Файл ♦ Сохранить), чтобы сохранить свою работу.
Поздравляем! Вы закончили работу над постером. Теперь он должен выглядеть так, как показано на следующем рисунке. Заголовок будет обведен только в том случае, если вы выполните дополнительное задание.

Дополнительное задание
Если в вашем компьютере установлена программа Adobe Illustrator CS или ее более поздняя версия, вы можете еще немного улучшить внешний вид интеллектуального текстового объекта - отредактировать его в программе Illustrator, после чего он авто матически обновится и в программе Photoshop. Попробуйте сделать следующее:
1 Дважды щелкните мышью на эскизе интеллектуального объекта в слое title (за- головок). Если на экране появится предупреждающий диалог, щелкните на кнопке ОК. Запустится программа Illustrator и отобразит интеллектуальный объект в окне документа.

2 Воспользовавшись инструментом Direct Selection (Стрелка) , создайте перетаскиванием прямоугольную рамку вокруг надписи, чтобы выделить все символы.
3 Щелкните на панели инструментов на кнопке Stroke (Штрих) .
4 Поместите указатель мыши поверх палитры Color (Цвет) (если эта палитра не отображена еще на экране, выберите в меню команду Window ♦ Color (Окно ♦ Цвет)). Обратите внимание на то, что внешний вид указателя мыши принял вид пипетки. Воспользуйтесь этим указателем для выбора на палитре Color (Цвет) черного цвета, а потом задайте на палитре Stroke (Штрих) толщину штриха, равную 0,5 пункта.
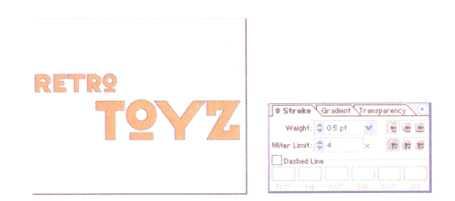
Вокруг надписи Retro Toys (Игрушки Ретро) появится черный контур толщиной 0,5 пункта
В программе Adobe Illustrator CS3 выбирать возможность Stroke (Штрих) и устанавливать ее цвет, ширину и другие параметры можно на панели Control (Управление), расположенной над окном документа.
5 Щелкните на кнопке Close (Закрыть), чтобы закрыть документ с векторным объектом, а когда будет предложено, щелкните на кнопке Save (Сохранить).
6 Перейдите к программе Photoshop. Окно с изображением постера обновится и в нем появится контур вокруг надписи.
Итоги
Обзорные вопросы
1 Чем может быть полезен инструмент Реn (Перо) в качестве инструмента выделения?
2 В чем заключается разница между растровым и векторным изображением и векторной графикой? 3 Каково назначение слоя-фигуры?
4 Какие инструменты используются для перемещения и изменения размеров путей и фигур?
5 Что такое интеллектуальные объекты, и каковы преимущества их использования?
Ответы на обзорные вопросы
1. Если вам нужно создать сложное выделение, может оказаться легче нарисовать путь с помощью инструмента Реn (Перо), а затем преобразовать путь в выделение.
2 Точечные или растровые изображения имеют в своей основе сетку пикселов и пригодны для тоновых изображений, таких как фотографии или рисунки, подготовленные в программах создания цветных изображений. Векторная графика создается из фигур, в основе которых лежат математические выражения, и пригодна для иллюстраций, текста и рисунков, которые требуют четких, гладких линий.
3 Слой фигуры сохраняет контур фигуры на палитре Paths (Контуры). Вы можете изменить контур фигуры путем редактирования её пути.
4 Для перемещения, изменения размеров и редактирования фигур используются инструмент Path Selection (Выделение контура) и инструмент Direct Selection (Стрелка). Кроме того, вы можете модифицировать и масштабировать фигуру или путь, выбрав в меню команду Edit ♦ Free Transform Path (Редактирование ♦ Свободное трансформирование контура).
5 Интеллектуальными называются объекты, которые вы можете импортировать из программы Adobe Illustrator, помещать в программу Photoshop и редактировать их там без потери качества. Независимо от того, как часто осуществляется масштабирование, вращение, скашивание и другие преобразования таких объектов, они всегда остаются четкими и сохраняют резкие контуры. Огромным преимуществом использования интеллектуальных объектов является возможность их редактирования в программе Illustrator. В этом случае все изменения непременно будут отображаться в позиции размещения объектов в графических файлах приложения Photoshop.
