
інформатика книга 2 клас
.pdf
 25 як створювати різнокольорові лінії
25 як створювати різнокольорові лінії
Сьогодні ми:
•• ознайомимося з деякими інструментами графічного редактора Paint;
•• навчимося малювати різнокольорові лінії.
Знайомимося з графічними об’єктами
Якщо ти розглянеш будь-який малюнок, то побачиш, що він складається з окремих об’єктів.
Усі об’єкти, зображені на малюнках, називаються графічними об’єктами. За допомогою редактора Paint ти навчишся малювати прості графічні об’єкти.
Розглянь малюнок. Які графічні об’єкти ти знаєш? Які властивості вони мають?
100
www.e-ranok.com.ua

Дізнаємося, як малювати лінії
Графічні об’єкти створюються за допомогою спеціальних інструментів, які можна вибрати на Панелі інструментів.
Для малювання ліній призначені такі інструменти.
Олівець. Малює як звичайний олівець.
Лінія. Малює прямі лінії.
Крива лінія. Малює лінію, яку потім можна вигинати за допомогою миші.
Лінії мають такі властивості, як товщина і колір. На Панелі налаштування інструментів можна вибрати товщину лінії, а на Палітрі — колір лінії.
|
Колір об’єкта |
Вибираємо |
Вибираємо |
товщину |
колір |
|
Колір фону |
Малювати окремий об’єкт потрібно з натиснутою лівою клавішею миші. Якщо ти відпустиш клавішу миші, інструмент припинить малювання.
101
www.e-ranok.com.ua
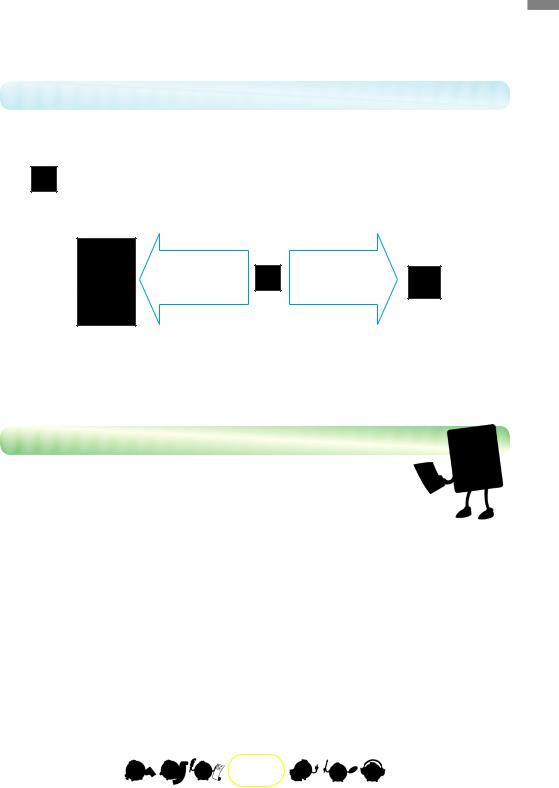
Дізнаємося, як виправляти помилки
Виправити свої помилки на малюнку тобі допоможе спеціальний інструмент.
Гумка. Стирає частину малюнка.
Гумка має такі властивості, як розмір і колір.
Вибираємо |
Вибираємо |
розмір |
колір |
Існує ще один спосіб виправити помилку. Можна відмінити останню дію, виконавши команду:
меню Правка → Скасувати.
Виконуємо практичне завдання
Завдання: навчися малювати різнокольорові лініії.
Порядок виконання
1.Запусти графічний редактор Paint.
2.Вибери інструмент Олівець і колір для нього.
3.Намалюй довільну лінію.
4.Намалюй різнокольорові лінії за допомогою інструментів Лінія і Крива лінія.
5.Збережи файл з малюнком.
6.Заверши роботу з графічним редактором Paint.
7.Зроби висновок: чи навчився ти малювати різнокольорові лінії?
102
www.e-ranok.com.ua

Запитання і завдання
1.Як ти можеш пояснити, що таке графічний об’єкт?
2.Які інструменти для малювання в графічному редакторі Paint ти знаєш?
3.Які властивості має інструмент Гумка?
 4. Намалюй у графічному редакторі Paint предмети, які є у твоїй кімнаті.
4. Намалюй у графічному редакторі Paint предмети, які є у твоїй кімнаті.
 5. Простеж за лініями, що сполучають букви з їх номерами, та відгадай слово.
5. Простеж за лініями, що сполучають букви з їх номерами, та відгадай слово.
1 |
2 |
3 |
4 |
5 |
6 |
7 |
л |
в |
ц |
і |
о |
ь |
е |
103
www.e-ranok.com.ua

26 як створювати і розфарбовувати фігури
Сьогодні ми:
•• продовжимо знайомитися з інструментами графічного редактора Paint;
•• навчимося створювати і розфарбовувати фігури.
Дізнаємося, як малювати фігури
Ти вже знаєш, як можна намалювати лінії за допомогою інструментів графічного редактора. Для малювання фігур теж є спеціальні інструменти.
Прямокутник |
Багатокутник |
Округлений прямокутник |
Еліпс |
З натиснутою клавішею Shift за допомогою інструмента Прямокутник можна намалювати квадрат, а за допомогою інструмента Еліпс — коло.
На Панелі налаштування інструментів і Палітрі можна вибрати для фігур такі властивості, як стиль і колір.
Контур |
|
|
Контур |
Вибираємо |
Вибираємо |
із заливкою |
стиль |
колір |
Суцільна |
|
|
фігура |
|
|
|
104 |
|
www.e-ranok.com.ua

Дізнаємося, як розфарбовувати малюнки
Щоб твій малюнок вийшов яскравим, його потрібно розфарбувати. Для цього тобі знадобляться такі інструменти.
Заливка. Зафарбовує замкнену фігуру. Якщо фігура не буде замкненою, фарба розіллється.
Розпилювач. Створює ефект розпилювання фарби на зображенні.
Пензель. Проводить довільні лінії, різні за товщиною, як звичайний пензель.
Розглянемо на схемі, які властивості можна вибрати для цих інструментів.
Вибираємо розмір плями розпилювача
Вибираємо
колір
Вибираємо товщину або слід пензля
Колір можна вибрати не тільки на Палітрі, а й на самому малюнку. Для цього призначений інструмент  Вибір кольорів. Він малюватиме кольором того об’єкта, який ти вибереш на малюнку за допомогою цього інструмента.
Вибір кольорів. Він малюватиме кольором того об’єкта, який ти вибереш на малюнку за допомогою цього інструмента.
105
www.e-ranok.com.ua

Виконуємо практичне завдання
Завдання: створи малюнок з простих графічних об’єктів за зразком.
Порядок виконання
1.Розглянь малюнок і з’ясуй, які інструменти знадоб ляться тобі для його створення.
2.Запусти графічний редактор Paint.
3.Намалюй об’єкти за зразком і розфарбуй малюнок.
 Зверни увагу на те, як малювати багатокутник. Потрібно послідовно клацнути мишею в місці розташування кожної вершини багатокутника. В останній вершині слід клацнути двічі.
Зверни увагу на те, як малювати багатокутник. Потрібно послідовно клацнути мишею в місці розташування кожної вершини багатокутника. В останній вершині слід клацнути двічі.
4.Домалюй інші об’єкти за власним бажанням.
5.Збережи файл з малюнком.
6.Заверши роботу з графічним редактором Paint.
7.Зроби висновок: чи навчився ти створювати малюнки з простих графічних об’єктів?
106
www.e-ranok.com.ua
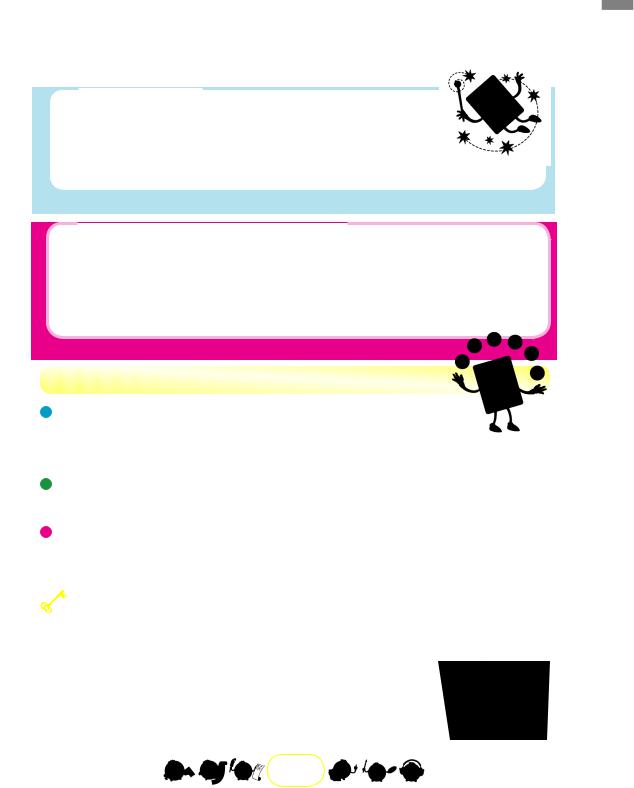
Запитання і завдання
1.Які графічні об’єкти можна створити за допомогою інструментів графічного редактора Paint?
2.За допомогою яких інструментів можна розфарбувати малюнок?
3.Як намалювати многокутник? коло? квадрат?
 4. Створи в графічному редакторі Paint малюнок про свою улюблену пору року.
4. Створи в графічному редакторі Paint малюнок про свою улюблену пору року.
 5. Допоможи Смайлику. Він переплутав букви в наз вах інструментів графічного редактора Paint. Перестав букви та відгадай ці назви.
5. Допоможи Смайлику. Він переплутав букви в наз вах інструментів графічного редактора Paint. Перестав букви та відгадай ці назви.
цевіоль зенплик ініля мукаг люпчизаров
107
www.e-ranok.com.ua
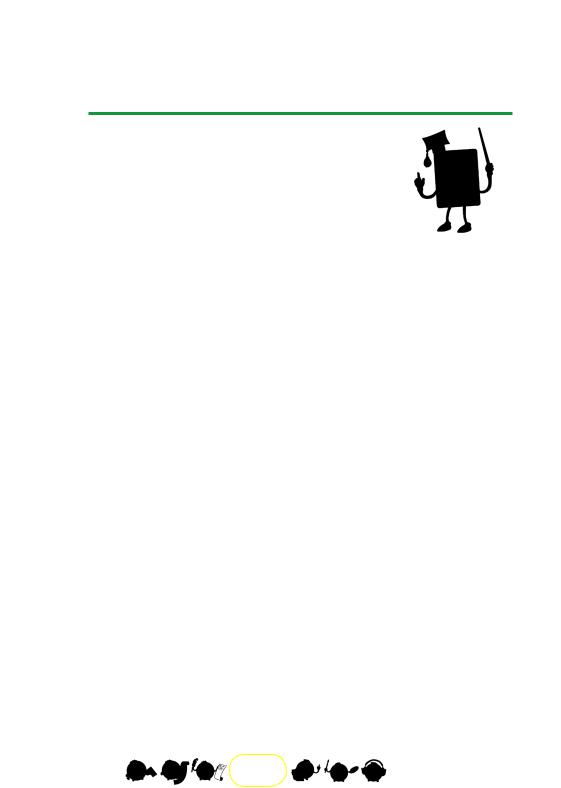
 27 Як комбінувати графічні об’єкти
27 Як комбінувати графічні об’єкти
Сьогодні ми:
•• дізнаємося, що таке комбінування об’єктів;
•• навчимося комбінувати прості графічні об’єкти в графічному редакторі Paint.
Знайомимося з комбінуванням об’єктів
Пригадай, як узимку ти з друзями ліпив сніговика.
Спочатку зліпили три кулі. Потім знай шли гілочки для рук, принесли з дому морквину для носа. Залишилося тільки зібрати докупи всі частини — і сніговик готовий! Але ці частини можна скласти порізному.
Розглянь на малюнку, як з одних і тих самих елементів можна скласти різних сніговиків.
Розташування елементів у певному порядку називають комбінуванням.
108
www.e-ranok.com.ua

Дізнаємося, як комбінувати об’єкти
Комбінувати об’єкти в графічному редакторі дуже цікаво і просто. Спочатку об’єкти необхідно виділити, а потім перетягнути в потрібне місце.
Для виділення об’єктів існують спеціальні інструменти. Виділення прямокутної області.
Виділення довільної області.
Для того щоб виділити фрагмент малюнка, слід виконати такі дії.
1.Вибрати інструмент Виділення прямокутної області або Виділення довільної області.
2.Вибрати, з фоном чи без фону буде перетягуватися фрагмент малюнка:
 Виділення об’єкта з фоном малюнка.
Виділення об’єкта з фоном малюнка.
 Виділення об’єкта без фону малюнка.
Виділення об’єкта без фону малюнка.
3.З натиснутою лівою клавішею миші протягнути вказівник так, щоб виділити необхідну частину зображення.
 Зверни увагу! Вказівник миші набуде вигляду:
Зверни увагу! Вказівник миші набуде вигляду:  .
.
Тепер виділений фрагмент можна перетягнути з натиснутою лівою клавішею миші. Вказівник миші всередині виділеного фрагмента набуде вигляду: 

 .
.
109
www.e-ranok.com.ua
