
- •Текстовый процессор msword2000 Лабораторная работа № 1 Основы работы в текстовом редакторе
- •Порядок выполнения работы.
- •Оffice 2000
- •Контрольные вопросы и задания.
- •Лабораторная работа №2 Художественное оформление текста
- •Основные возможности:
- •Лабораторная работа №3. Создание таблиц
- •Вариант 1
- •Вариант 2
- •Лабораторная работа №4. Документы со сложной структурой
Текстовый процессор msword2000 Лабораторная работа № 1 Основы работы в текстовом редакторе
Цель работы: изучить интерфейс программы MS Word, возможности настройки рабочей среды и параметров документа, способы форматирования символов и абзацев.
Порядок выполнения работы.
Загрузите приложение MS Word.
Сохраните документ в своей папке. Имя файла - «Лабораторная работа».
Изучите способы настройки панелей инструментов.
Для отображения или скрытия какой-либо панели инструментов необходимо выбрать пункт меню Вид Панели инструментов или щёлкнуть правой кнопкой мыши по любому месту имеющийся на экране панели инструментов. В появившемся списке панелей надо установить флажок для отображения или снять флажок для скрытия нужной панели инструментов.
Панель инструментов можно передвигать в любую часть экрана, захватив её мышью за заголовок или любое свободное от кнопок место.
Для того, чтобы добавить кнопку на панель инструментов необходимо:
выбрать команду меню Сервис Настройка;
в окне диалога Настройка активизировать вкладку Команды;
выбрать нужную категорию кнопки из списка Категории;
перетащить мышью нужную команду на панель инструментов.
Для того, чтобы убрать кнопку с панели нужно перетащить кнопку вне панели, держа нажатой клавишу [Alt].
Для быстрого добавления встроенной кнопки на панель инструментов нажмите стрелку в углу панели, выберите команду Добавить или удалить кнопки, а затем установите флажок, соответствующий кнопке, которую следует добавить или снимите флажок для удаления кнопки.
Отобразите панель инструментов WordArt.
Передвиньте панель в верхнюю часть экрана над документом.
Оставьте на экране только панели инструментов Стандартная и Форматирование.
Добавьте на панель Форматирование кнопку
 Нижний индекс.
Удалите эту кнопку с панели.
Нижний индекс.
Удалите эту кнопку с панели.Добавьте кнопку
 Добавить
символ
на панель Форматирование.
Добавить
символ
на панель Форматирование.
Изучите режимы просмотра документа.
Переключение режима просмотра документа возможно с помощью команды меню Вид или кнопок, находящихся слева на горизонтальной полосе прокрутки. Для просмотра будущей распечатки документа используется режим предварительного просмотра, для активизации которого надо выбрать команду меню Файл Предварительный просмотр. Выйти из режима предварительного просмотра можно, щёлкнув по кнопке Закрыть на панели инструментов.
Для
изменения масштаба изображения документа
используется команда меню Вид
Масштаб или
раскрывающийся список ![]() Масштаб
на Стандартной
панели инструментов.
Масштаб
на Стандартной
панели инструментов.
Последовательно переключитесь в каждый из следующих режимов просмотра: обычный, web-документ, структура, во весь экран, предварительный просмотр и разметка.
Установите масштаб просмотра - 80%.
Научитесь переключаться между документами.
В программе Word можно открывать и создавать несколько документов. Создать новый документ можно следующими способами:
выбрать команду меню Файл Создать, активизировать вкладку Общие, выделить значок Новый документ и щёлкнуть по кнопке ОК;
щёлкнуть по кнопке
 на Стандартной
панели инструментов.
на Стандартной
панели инструментов.
Для переключения между окнами документов используется команда меню Окно или щелчок по кнопке документа на Панели задач.
Создайте два новых документа.
Последовательно активизируйте каждый из открытых документов. Закройте все документы, кроме файла «Лабораторная работа».
Установить следующие параметры страницы: все поля - 2,5 см; ориентация бумаги - книжная.
Для настройки параметров страницы надо выбрать команду меню Файл Параметры страницы и в появившемся диалоговом окне установить необходимые параметры.
Установить поля также можно с помощью линейки, для этого надо поместить указатель на границу поля на горизонтальной или вертикальной линейке. Когда указатель примет вид двусторонней стрелки, надо перетащить границу поля (см. рис.12 ).
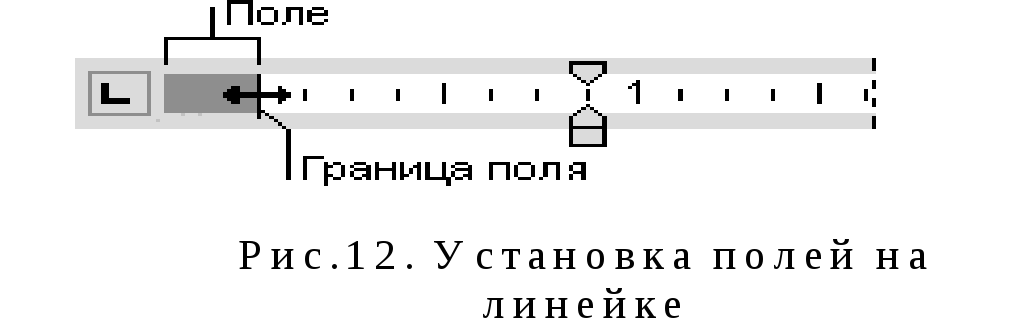
Установите автоматический перенос слов. Для этого выберите команду меню Сервис Язык Расстановка переносов и в окне диалога установить флажок Автоматическая расстановка переносов.
Вставьте номера страниц. Для этого выберите команду меню Вставка Номера страниц и в появившемся окне диалога установите следующие параметры нумерации: положение номера - вверху страницы, выравнивание - от центра, установите флаг Номер на первой странице.
В нижний колонтитул вставьте дату создания документа и введите свою фамилию и инициалы.
Для этого необходимо выполнить следующие действия:
установите флажок около команды меню Вид Колонтитулы, при этом вы перейдёте в режим колонтитулов;
установите курсор в нижний колонтитул и щёлкните по кнопке Вставить автотекст Дата создания на панели инструментов Колонтитулы для добавления этой информации в колонтитул;
наберите свою фамилию и инициалы в нижнем колонтитуле;
выйдите из режима колонтитулов, щёлкнув по кнопке Закрыть на панели Колонтитулы или снимите флажок около команды меню Вид Колонтитулы.
Установите следующие параметры шрифта и абзаца: размер 14; шрифт - Times New Roman; выравнивание - по правому краю.
Форматирование символов и абзацев в программе Word осуществляется так же, как и в программе WordPad, с помощью кнопок на панели инструментов Форматирование и команд меню Формат Шрифт для форматирования символов и Формат Абзац для форматирования абзаца.
Наберите текст, представленный на рис.13 , соблюдая правила набора текста:
между словами ставится один пробел;
знак препинания следует за символом, после знака препинания ставится пробел;
внутри абзаца на новую строку курсор переходит автоматически, для создания нового абзаца нажимается клавиша [Enter];
для вставки символа, отсутствующего на клавиатуре, например , используется команда меню Вставка Символ или щёлчок по кнопке
 .
.
|
Оffice 2000 Концепция Office 2000 По словам президента корпорации Microsoft Стива Балмера, Office 2000 должен стать инструментарием для тех, кому компьютер служит средством коммуникации и анализа информации. Варианты комплектации Office 2000 Для максимального соответствия потребностям различных целевых групп потребителей появились различные выпуски пакета Office 2000: Standart MS Office 2000 Word Excel Outlook PowerPoint |
Рис.13. Образец текста для набора
Отформатируйте отрывки текста следующим образом:
Для первого абзаца (первой строки) установите стиль - Заголовок 1, выравнивание абзаца - по центру.
Для
установки стиля необходимо выбрать
нужный стиль из списка стилей ![]() на панели Форматирование.
на панели Форматирование.
Для второго абзаца (второй строки) установите стиль - Заголовок 2, выравнивание абзаца - по левому краю.
Для третьего абзаца (следующих трёх строк) установите следующие параметры шрифта и абзаца:
шрифт - Bookman Old Style;
отступ слева – 1 см; отступ справа – 1 см; первая строка – отступ - 1,5 см; выравнивание - по ширине.
Для четвёртого абзаца (шестой строки) скопируйте формат второго абзаца.
Для этого используйте форматную кисть следующим образом:
щёлкните в любом месте абзаца, формат которого необходимо скопировать;
щёлкните по кнопке
 Формат по
образцу на
панели инструментов Стандартная,
указатель мыши примет вид кисти;
Формат по
образцу на
панели инструментов Стандартная,
указатель мыши примет вид кисти;для форматирования по образцу одного абзаца щёлкните мышью в любом месте этого абзаца. Для форматирования по образцу текста, содержащего несколько абзацев, или для копирования формата символов надо выделить участок текста.
Для
многократного копирования формата
абзаца надо дважды щёлкнуть по кнопке
![]() .В этом случае для
выключения режима форматирования по
образцу необходимо щёлкнуть по этой
кнопке.
.В этом случае для
выключения режима форматирования по
образцу необходимо щёлкнуть по этой
кнопке.
Для пятого абзаца (следующих двух строк) скопируйте формат третьего абзаца.
Список (последние пять строк) отформатируйте как многоуровневый список: 1 уровень – маркеры (шрифт Symbol), 2 уровень – арабские цифры.
Для этого надо:
выделить список;
выбрать команду меню Формат Список и активизировать вкладку Многоуровневый;
выделить нужный список
 и щёлкнуть по кнопке ОК.
и щёлкнуть по кнопке ОК.
Если такого списка нет, то надо изменить формат любого списка. В этом случае выделите любой из списков и щёлкните по кнопке Изменить. В появившемся окне диалога в списке Уровень выделите изменяемый уровень. В раскрывающемся списке Нумерация выберите нужную нумерацию уровня или маркер (если такого маркера нет, надо выделить команду Новый маркер и в окне Символ выбрать нужный символ).
Разместите элементы списка по уровням следующим образом: первый элемент списка - 1 уровень, следующие элементы - 2 уровень.
Для перемещения элемента списка на соответствующий уровень нумерации воспользуйтесь панелью инструментов Форматирование и выполните следующие действия:
установите курсор в любое место элемента или выделите группу элементов одного уровня;
Для перемещения элемента на более низкий уровень нумерации, нажмите кнопку
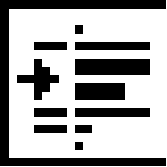 Увеличить отступ.
Для перемещения элемента на более
высокий уровень нумерации нажмите
кнопку
Увеличить отступ.
Для перемещения элемента на более
высокий уровень нумерации нажмите
кнопку 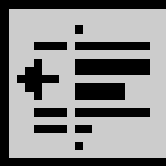 Уменьшить отступ.
Уменьшить отступ.Для удаления маркера или номера в многоуровневом списке необходимо щёлкнуть по кнопке
 Нумерация.
Нумерация.
Скопируйте все элементы списка с помощью мыши в конец текста.
Перемещать или копировать участок текста на небольшое расстояние можно мышью, для этого надо выделить текст, навести указатель мыши на выделенную область, и выполнить одно из следующих действий:
для перемещения выделенного объекта надо перетаскивать его на нужное место;
для копирования выделенного объекта надо удерживать нажатой клавишу [CTRL] во время перетаскивания.
Вновь скопируйте первые пять элементов списка с помощью мыши в конец текста.
Отредактируйте и отформатируйте скопированные элементы списка следующим образом (повторяющиеся элементы списка копируйте; формат шрифта элементов первого уровня - полужирный, подчёркнутый волнистой линией):
-
Small Business MS Office 2000
Word
Excel
Outlook
Publisher
Sm. Biz. Tool
Professional MS Office 2000
Word
Excel
Outlook
Power Point
Publisher
Sm. Biz. Tool
Access
Разбейте весь список на две колонки.
Для этого выделите список, не выделяя пустой абзац под списком, и выберите команду Формат Колонки. В окне диалога Колонки выберите две колонки и установите промежуток между колонками равный 0,5 см, установить флажок Разделитель и щёлкните по кнопке ОК.
Оформите заголовок текста следующим образом:
