
Microsoft Office (Любицкий, Шадрина, 2008)
.pdfФедеральное агентство по образованию Государственное образовательное учреждение высшего профессионального образования «Тихоокеанский государственный университет»
M I C R O S O F T O F F I C E
Методические указания по выполнению лабораторных работ по информатике
для студентов всех специальностей
Хабаровск Издательство ТОГУ
2008
3
УДК
Microsoft Office: Лабораторный практикум по дисциплине «Информатика» для студентов всех специальностей/Сост. Ю.В.Любицкий, Н.И.Шадрина. – Хабаровск: Изд-во Тихоокеан. гос. ун-та, 2008.– с.
Работа выполнена на кафедре информатики.
Представленные задания к четырнадцати лабораторным работам предназначены для изучения студентами основных функций и возможностей текстового процессора Microsoft Word и табличного процессора Microsoft Excel.
Печатается в соответствии с решениями кафедры информатики и методического совета факультета математического моделирования и процессов управления.
© Тихоокеанский государственный университет, 2007
4
Интенсивное использование новых информационных технологий является неотъемлемой частью успешной деятельности специалистов различных направлений: инженеров, экономистов, юристов, менеджеров. В настоящее время наиболее широкое распространение получили информационные системы, базирующиеся на персональных компьютерах (ПК). В нашей стране фактическим стандартом при работе на ПК являются операционная система Microsoft Windows и ее приложения, входящие в состав Microsoft Office.
Лабораторный практикум предназначен для изучения студентами различных специальностей основных возможностей и функций наиболее часто используемых MS Word и MS Excel. Предлагаемые задания представляют собой базовый курс по освоению данных программных продуктов и не претендуют на исчерпывающее знакомство с ними. Тем не менее, они позволяют сформировать у студентов знания и навыки, вполне достаточные для составления и редактирования на ПК сложных текстовых документов, обработки и наглядного отображения данных, представленных в табличном виде.
5
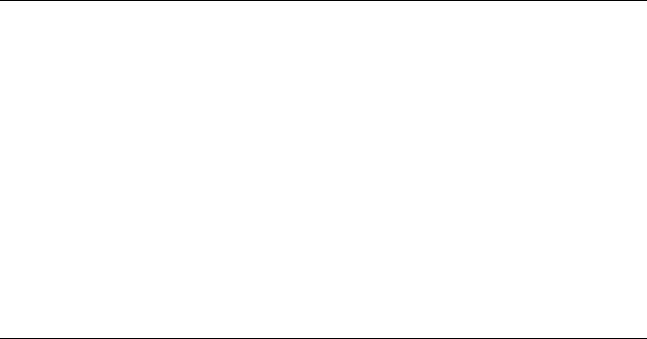
Ч А С Т Ь 1 . M I C R O S O F T W O R D
ЛАБОРАТОРНАЯ РАБОТА № 1
Ввод и форматирование текста (часть 1)
1.Перейдите в режим работы с документом «Разметка страницы» (команда
Вид, Разметка страницы).
2.Установите отображение текста по ширине страницы (команда Вид, Масштаб…, кнопка выбора в положении по ширине страницы).
3.Установите режим отображения непечатаемых символов (команда Сервис, Параметры…, на вкладке Вид в группе Знаки форматирования активизи-
руйте переключатель все).
4.Введите следующий текст (тип и размер шрифта, параметры страницы и абзацев могут быть произвольными):
Текстовый редактор Word
Word – это мощный современный инструмент для создания разного рода документов.
Впростых документах, как правило, нет ничего, кроме текста. Но с помощью Word можно трансформировать обычный текст в сложный документ, содержащий рисунки, диаграммы, таблицы, другие элементы – указатели, оглавление, рамки, номера страниц, различные начертания шрифта и многое другое.
ВWord предусмотрена гибкая система использования различных языков, проверки орфографии, подбора синонимов, обмена информацией с другими программами.
Word предоставляет несколько вариантов оперативной помощи, благодаря которой можно получить необходимую подсказку по интересующей теме.
5.Объедините первый и второй абзацы.
6.Объедините третий и четвертый абзацы.
7.Разбейте объединенные абзацы (вернитесь к начальному виду текста).
8.Вставьте пустую строку после заголовка текста.
9.В заголовке слово редактор замените на слово процессор.
10.Удалите пустую строку между заголовком текста и первым абзацем. 11.Выделите первый абзац. Отмените выделение.
6
12.Выделите второй и четвертый абзацы. Отмените выделение. 13.Выделите последнюю строку в тексте. Отмените выделение. 14.Выделите в последнем абзаце слово Word. Отмените выделение.
15.Выделите в первом абзаце фразу современный инструмент. Отмените выделение.
16. Выделите весь текст. Отмените выделение.
17.Установите абзацные отступы для первой строки каждого абзаца: первого абзаца – 1см, второго – 2 см, третьего – 3 см, четвертого – 4 см.
18.Установите междустрочные интервалы:
в первом и четвертом абзацах – одинарный, во втором – полуторный, в третьем – двойной.
19.Установите выравнивание:
заголовка текста – по центру, первого абзаца – по левому краю, второго – по правому краю, третьего и четвертого – по ширине.
20.Установите для всего текста абзацный отступ – 1 см; выравнивание – по ширине; междустрочный интервал – полуторный, интервал между абзацами – 12 п.
21.Установите для заголовка шрифт Arial, для остального текста – Times New Roman.
22.Установите размер шрифта:
заголовка – 18 п, первого абзаца – 12 п, второго – 13 п, третьего - 14 п, четвертого – 15 п.
23.Установите начертание шрифта:
заголовка – полужирный курсив, первого абзаца – обычный, второго – полужирный, третьего - курсив, четвертого – подчеркнутый.
24.Установите для всего текста, исключая заголовок, шрифт обычного начертания размером 14 п.
25.Установите поля страницы:
верхнее – 2 см, нижнее – 2 см, левое – 3см, правое – 1,5 см.
26.Выведите созданный Вами документ на экран в режиме предварительного просмотра (команда Файл, Предварительный просмотр).
27.Измените ориентацию страницы на альбомную.
28.Выведите созданный Вами документ на экран в режиме предварительного просмотра.
29.Восстановите книжную ориентацию документа.
7
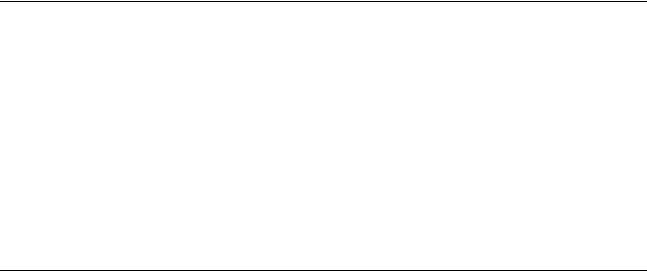
30.Сохраните созданный Вами документ на рабочем диске в своей папке под именем lab11.doc (расширение можно не вводить, поскольку Word добавит его автоматически).
31.Закройте документ lab11.doc.
32.Откройте документ lab11.doc.
33.Добавьте в документ lab11.doc первой строкой свою фамилию, имя, отчество и сохраните его под тем же именем – lab11.doc.
34.Выведите созданный Вами документ на экран в режиме предварительного просмотра.
35.Закройте документ lab11.doc.
36.Создайте новый документ. Введите текст:
К А Ш А И З К А Ш Т А Н О В
800 г каштанов
200 г сахара
4 стакана сливок
Отварить каштаны и сделать пюре. Пюре смешать с сахаром, прибавить 2 стака-
на сливок, размешать, выложить на блюдо. В середину положить взбитые сливки с сахаром.
Из рецептов старинной русской кухни
Для различных фрагментов текста предусмотрите следующие параметры форматирования:
–заголовок – выравнивание по центру, шрифт полужирный, разряженный (3 п), все буквы прописные, размер шрифта – 17 п. После заголовка установить интервал 12 п;
–раскладка продуктов – шрифт полужирный, выравнивание по левому краю абзаца, размер шрифта – 13п, междустрочный интервал – полуторный;
–основной текст – выравнивание по ширине, абзацный отступ – 1 см, размер шрифта 13 п, междустрочный интервал – полуторный;
–последняя строка – выравнивание по правому краю, начертание – курсив, размер шрифта – 13 пунктов.
8
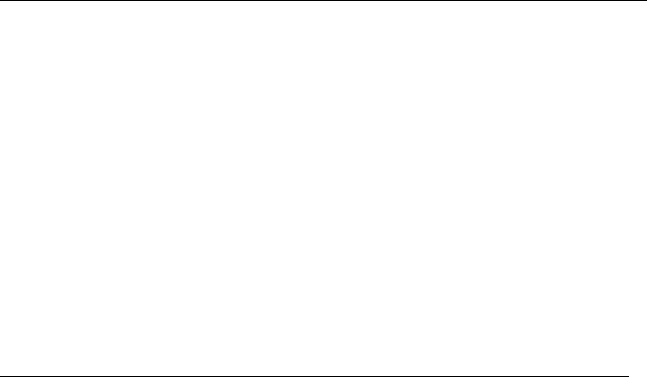
37.Покажите результат Вашей работы преподавателю.
38.Создайте новый документ. Введите текст:
«Бизнес – Сервис» 680000, Хабаровск, Комсомольская ул., 22а
тел. 333 – 3333
факс 222 – 222
Уважаемый Степан Степанович!
Акционерное общество «Бизнес – Сервис» приглашает Вас 1 марта
2008 г. в 20 часов на традиционное весеннее заседание Клуба хабаровских джентльменов.
Президент клуба |
Х. Х. Хохолков |
Предусмотрите следующие параметры форматирования:
–реквизиты бланка выровнены по центру соответствующих абзацев, шрифт – полужирный курсив, размер шрифта – 14 п, междустрочный интервал – одинарный;
–обращение выровнено по центру, шрифт – полужирный, размер шрифта
– 14 п;
–основной текст выровнен по ширине; размер шрифта – 14 п, междустрочный интервал – полуторный;
–между реквизитами и обращением установлен интервал 12 п, между обращением и основным текстом – 6 пунктов, между основным текстом и
подписью – 18 пунктов.
39.Покажите результат Вашей работы преподавателю.
40.Завершите работу с MS Word, не сохраняя созданные Вами документы.
9

ЛАБОРАТОРНАЯ РАБОТА № 2
Ввод и форматирование текста (часть 2)
1.Установите режим работы с документом «Разметка страницы».
2.Установите отображение текста по ширине страницы.
3.Установите режим отображения непечатаемых символов.
4.Введите следующий текст (тип и размер шрифта, параметры страницы и абзацев могут быть произвольными):
Панели инструментов
Word существенно облегчает работу в случае использования панелей инструментов.
Панели инструментов позволяют быстро выполнять действия по созданию и обработке документов. Вывод панелей инструментов выполняется с помощью команды Вид Панели инструментов.
В Word используются следующие панели:  Стандартная;
Стандартная;  Форматирование;
Форматирование;  Базы данных;
Базы данных;  Рисование;
Рисование;  Формы;
Формы;  и другие.
и другие.
Панель инструментов включает в себя некоторую совокупность кнопок, каждая из которых соответствует определенной команде для создания и редактирования документа.
Word позволяет создавать новые панели инструментов. Для создания но-
вой панели инструментов следует выполнить команды Вид |
Панели инстру- |
ментов Настройка. |
|
5.Установить поля страницы:
–верхнее – 2,5 см;
–нижнее – 2,5 см;
–левое – 3 см;
10
–правое –1,5 см.
6.Для заголовка текста установите: выравнивание – по центру, шрифт – полужирный, размером 18 п, разрядку символов шрифта – 3 п.
7.Между заголовком и первым абзацем текста установить интервал 12 п.
8.Для основного текста установите выравнивание – по ширине, размер шрифта – 15 пунктов, междустрочный интервал – полуторный, отступ для первой строки каждого абзаца – 1 см.
9.Установите для списка названий панелей инструментов следующие характеристики шрифта: начертание – полужирный курсив, размер – 12 п.
10.Переместите список названий панелей инструментов на расстояние 3 см от левого поля абзаца.
11.Покажите результат работы преподавателю.
12.Поменяйте местами первый и второй абзацы.
13.Поменяйте местами последний и предпоследний абзацы.
14.Замените во всем тексте слово Word на словосочетание Текстовый редак-
тор Word, используя команды Правка, Заменить….
15.Измените маркированный список панелей инструментов в тексте на нумерованный.
16.Используя буфер обмена, скопируйте введенный Вами текст (без заголовка) так, чтобы он повторился в документе пять раз.
17.Вставьте номера страниц в их верхней правой части, нумерацию начните с первой страницы.
18.Выведите созданный Вами документ на экран в режиме предварительного просмотра.
19.Измените нумерацию страниц: номера расположите в центре нижней части страницы, нумерацию начните с 3, номер на первой странице не проставляйте.
20.Установите режим автоматической расстановки переносов.
21.Проверьте правописание во всем тексте.
22.Выведите созданный Вами документ на экран в режиме предварительного просмотра и покажите результат Вашей работы преподавателю.
23.Завершите работу с MS Word, не сохраняя созданный Вами документ.
11
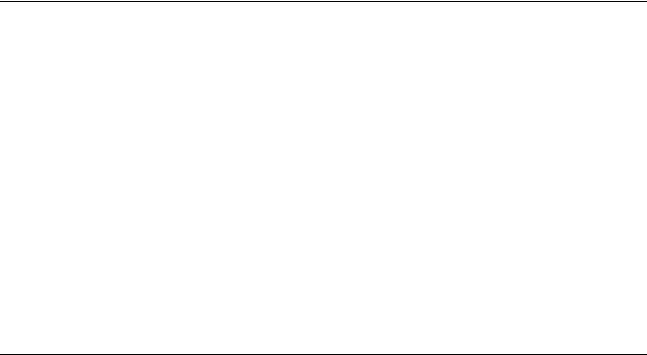
ЛАБОРАТОРНАЯ РАБОТА № 3
Ввод и форматирование текста (часть 3)
1.Установите режим работы с документом «Разметка страницы».
2.Установите отображение текста по ширине страницы.
3.Установите режим отображения непечатаемых символов.
4.Введите следующий текст (тип и размер шрифта, параметры страницы и абзацев могут быть произвольными):
Назначение текстовых редакторов Практически все виды работ пользователя на персональном компьютере в
той или иной степени связаны с подготовкой данных для последующей обработки. Прежде всего это относится к работам, связанным с подготовкой документов. В состав документа могут входить текстовые данные, таблицы, математические формулы, графические объекты и др. Главной задачей, которую должен выполнять любой текстовый редактор, является обеспечение оптимальных для пользователя условий по созданию и обработке документа.
Современный текстовый редактор представляет собой программный продукт, обеспечивающий пользователя персонального компьютера средствами создания, обработки и хранения документов различной природы и степени сложности.
5.Установить поля страницы:
–верхнее – 2,5 см;
–нижнее – 2,5 см;
–левое – 3 см;
–правое – 1 см.
6.Для заголовка текста установите выравнивание – по центру, шрифт – полужирный, размером 15 п.
7.Отделите заголовок от основного текста пустой строкой.
8.Между абзацами установите интервал 6 п.
9.Для основного текста установите: выравнивание – по ширине, размер шрифта – 14 п, межстрочный интервал – полуторный, отступ первой строки каждого абзаца – 1 см.
12
