
- •Section 1: System Overview
- •1.1 PFD/MFD Controls
- •1.2 PFD Softkeys
- •1.3 MFD Softkeys
- •1.4 MFD Page Groups
- •1.5 Vertical Navigation
- •1.6 Backlighting
- •1.7 Database Updates
- •Jeppesen Aviation Database
- •Garmin Databases
- •Section 2: Flight Instruments
- •2.1 Airspeed Indicator
- •Speed Indication
- •Speed Ranges
- •Airspeed Trend Vector
- •Vspeed References
- •2.2 Attitude Indicator
- •2.3 Altimeter
- •Selected Altitude Bug
- •Altitude Trend Vector
- •Barometric Setting Box
- •Altitude Alerting
- •Metric Display
- •Low Altitude Annunciation
- •2.5 Marker Beacon Annunciations
- •2.6 Vertical Speed Indicator
- •2.7 Barometric Altitude Minimums
- •2.8 Horizontal Situation Indicator (HSI)
- •Course Pointer
- •Course Deviation Indicator (CDI)
- •Bearing Pointers and Information Windows
- •DME (optional)
- •Navigation Source
- •2.9 Wind Data
- •2.10 Generic Timer
- •3.1 Engine Display
- •3.2 Lean Display
- •Normally-aspirated Aircraft
- •Turbocharged Aircraft
- •3.3 System Display
- •4.1 Radio Status Indications
- •4.2 Volume
- •4.3 Automatic Squelch
- •4.4 Quickly Activating 121.500 MHz
- •4.5 Optional NAV Radios
- •DME Radio (optional)
- •ADF Radio (optional)
- •Auto-tuning on the PFD
- •Auto-tuning on the MFD
- •4.7 Transponder
- •Mode Selection
- •Reply Status
- •Code Selection
- •Flight ID Reporting
- •Section 5: Audio Panel
- •5.1 COM Radio Selection
- •5.2 Cabin Speaker
- •5.3 Passenger Address (PA) System (T)182T and (T)206H Only
- •5.4 Marker Beacon Receiver
- •Marker Beacon Signal Sensitivity
- •5.5 Nav Radio Audio Selection
- •5.6 Intercom System (ICS) Isolation
- •5.7 Intercom Squelch Control
- •5.8 Digital Clearance Recorder and Player
- •6.1 AFCS Controls
- •6.2 Flight Director Operation
- •Activating the Flight Director
- •Command Bars
- •AFCS Status Box
- •6.3 Flight Director Modes
- •Pitch Modes
- •Roll Modes
- •6.4 Autopilot Operation
- •Flight Control
- •Engaging the Autopilot
- •Control Wheel Steering
- •Disengaging the Autopilot
- •6.5 Example Procedures
- •Departure
- •Intercepting a VOR Radial
- •Flying a Flight Plan/GPS Course
- •Descent
- •Approach
- •Go Around/Missed Approach
- •6.6 AFCS Annunciations and Alerts
- •AFCS Status Alerts
- •Overspeed Protection
- •Section 7: Navigation
- •7.1 Navigation Map Page
- •Direct-to Navigation from the MFD
- •Direct-to Navigation from the PFD
- •7.3 Navigating an Example Flight Plan
- •7.4 Airport Information
- •7.5 Intersection Information
- •7.6 NDB Information
- •7.7 VOR Information
- •7.9 Nearest Airports
- •Nearest Airport Information on the MFD
- •Nearest Airports Information on the PFD
- •7.10 Nearest Intersections
- •7.11 Nearest NDB
- •7.12 Nearest VOR
- •7.13 Nearest User Waypoint
- •7.14 Nearest Frequencies
- •7.15 Nearest Airspaces
- •Section 8: Flight Planning
- •8.1 User Defined Waypoints
- •Select the User WPT Information Page
- •Create User Waypoints from the Navigation Map Page
- •8.2 Viewing the Active Flight Plan
- •8.3 Activate a Stored Flight Plan
- •8.4 Activate a Flight Plan Leg
- •8.5 Stop Navigating a Flight Plan
- •8.6 Invert Active Flight Plan
- •8.7 Create a New Flight Plan
- •Create a New Flight Plan Using the MFD
- •Create a New Flight Plan Using the PFD
- •8.8 Enter an Airway in a Flight Plan
- •8.9 Load a Departure
- •8.10 Load an Arrival
- •8.11 Load an Approach
- •8.12 Remove a Departure, Arrival, Approach, or Airway from a Flight Plan
- •8.13 Store a Flight Plan
- •8.14 Edit a Stored Flight Plan
- •8.15 Delete a Waypoint from the Flight Plan
- •8.16 Invert and Activate a Stored Flight Plan
- •8.17 Copy a Flight Plan
- •8.18 Delete a Flight Plan
- •8.19 Graphical Flight Plan Creation
- •8.20 Trip Planning
- •Section 9: Procedures
- •9.1 Arrivals and Departures
- •Load and Activate a Departure Procedure
- •Load and Activate An Arrival Procedure
- •9.2 Approaches
- •Load and/or Activate an Approach Procedure
- •Activate An Approach in the Active Flight Plan
- •Section 10: Hazard Avoidance
- •10.1 Customizing the Hazard Displays on the Navigation Map
- •10.2 STORMSCOPE® (Optional)
- •Displaying Stormscope Lightning Data on the Navigation Map Page
- •Stormscope Page
- •10.3 XM Weather (Service Optional)
- •Displaying METAR and TAF information on the Airport Information Page
- •Displaying Weather on the Weather Data Link Page
- •Weather Products & Symbols
- •Weather Product Age
- •10.4 Traffic Systems
- •Traffic Information Service (TIS)
- •Traffic Advisory System (TAS) (Optional)
- •ADS-B Traffic (Optional)
- •10.5 Terrain and Obstacle Proximity
- •Displaying Terrain and Obstacles on the Navigation Map
- •10.6 TERRAIN-SVS Display (Optional)
- •Displaying Terrain on the TERRAIN-SVS Page
- •Enable/Disable Aviation Data
- •TERRAIN-SVS Alerts
- •Terrain Inhibit
- •Forward Looking Terrain Avoidance (FLTA)
- •10.7 Terrain Awareness & Warning System (TAWS) Display (Optional)
- •Displaying Terrain on the TAWS Page
- •Enable/Disable Aviation Data
- •TAWS Inhibit
- •Manual System Test
- •Forward Looking Terrain Avoidance (FLTA)
- •Premature Descent Alert (PDA)
- •Excessive Descent Rate Alert (EDR)
- •“Five-Hundred” Aural Alert
- •Displaying Terrain and Obstacles on the Navigation Map
- •Pop-up Alerts
- •TAWS Alerts Summary
- •Alert Annunciations
- •11.1 Synthetic Vision System (SVS) (Optional)
- •SVS Operation
- •SVS Features
- •Field of View
- •11.2 SafeTaxi
- •11.3 ChartView
- •Chart Options
- •Day/Night View
- •11.4 FliteCharts
- •Chart Options
- •Day/Night View
- •11.5 XM Radio Entertainment
- •Using XM Radio
- •Automatic Audio Muting
- •11.6 Scheduler
- •11.7 Electronic Checklists
- •12.1 Reversionary Mode
- •12.2 Abnormal COM Operation
- •12.3 Unusual Attitudes
- •12.4 Stormscope Operation with loss of Heading Input
- •12.5 Hazard Displays with Loss of GPS Position
- •12.6 Dead Reckoning
- •13.1 Alert Level Definitions
- •13.2 NAV III Aircraft Alerts
- •CAUTION Alerts (T182, T206, and 206 with Prop De-Ice Only)
- •Safe Operating Annunciation (T182, T206, and 206 with Prop De-Ice Only)
- •13.3 CO Guardian Messages
- •13.4 AFCS Alerts
- •System Status Annunciation
- •13.5 TAWS Alerts
- •13.6 Other G1000 Aural Alerts
- •13.7 G1000 System Annunciations
- •13.8 G1000 System Message Advisories
- •MFD & PFD Message Advisories
- •Database Message Advisories
- •GMA 1347 Message Advisories
- •GIA 63 Message Advisories
- •GIA 63W Message Advisories
- •GEA 71 Message Advisories
- •GTX 33 Message Advisories
- •GRS 77 Message Advisories
- •GMU 44 Message Advisories
- •GDL 69/69A Message Advisories
- •GDC 74A Message Advisories
- •Miscellaneous Message Advisories
- •Index
- •1.1 PFD/MFD Controls
- •Speed Ranges
- •3.1 Engine Display
- •4.7 Transponder
- •Command Bars
- •Flight Control
- •Control Wheel Steering
- •Select the MAP Page Group
- •Select the Airport Information Page
- •Select the Intersection Information Page
- •Select the NDB Information Page
- •Select the VOR Information Page
- •Select the Nearest Intersections Page
- •Select the Nearest NDB Page
- •Select the Nearest VOR Page
- •Select the Nearest User Waypoint Page
- •Select the Nearest Frequencies Page
- •Select the Nearest Airspaces Page
- •11.4 FliteCharts
- •System Status Annunciation

SECTION 11 – ADDITIONAL
FEATURES
Volume
Radio volume is shown as a percentage. Volume level is controlled by pressing the VOL Softkey, which brings up the MUTE Softkey and the volume increase and decrease softkeys.
Adjusting the volume:
1)With the XM Radio Page displayed, press the VOL Softkey.
2)Press the VOL – Softkey to reduce volume or press the VOL + Softkey to increase volume. (Once the VOL Softkey is pressed, the volume can also be adjusted using the small FMS Knob.)
3)Press the MUTE Softkey to mute the audio. Press the MUTE Softkey again to unmute the audio.
Figure 11-28 Volume Control
Automatic Audio Muting
XM Radio audio is muted automatically when the aircraft groundspeed exceeds approximately 30 knots and the airspeed is less than approximately 80 knots. The audio is not unmuted automatically. The audio must be manually unmuted once the aircraft is airborne and outside the applicable speed range. Automatic Audio Muting has been implemented to meet regulatory requirements that the aural stall warning be heard.
When the aircraft is operating within the automute airspeed range, the MUTE Softkey and the volume softkeys are subdued, and the Unmute selection of the Page Menu is unavailable, preventing the audio from being unmuted at this time.
Audio availability conforms to the following three states:
•Audio is available on the ground until the aircraft exceeds 30 knots
•Audio is automatically muted (not available) from
Airborne Status up to 80 knots airspeed
•Audio is available when airspeed is over 80 knots
Unmuting XM audio:
1)With the XM Radio Page displayed, press the VOL Softkey.
2)Press the MUTE Softkey to restore (unmute) XM Audio.
11.6 Scheduler
The Scheduler feature can be used to enter and display reminder messages (e.g., Change oil, Switch fuel tanks, or Altimeter-Transponder Check) in the Alerts Window on the PFD. Messages can be set to display based on a specific date and time (event), once the message timer reaches zero (one-time; default setting), or recurrently whenever the message timer reaches zero (periodic). Message timers set to periodic alerting automatically reset to the original timer value once the message is displayed. When power is cycled, all messages are retained until deleted, and message timer countdown is resumed.
Figure 11-29 PFD Alerts Window
11-18 |
Garmin G1000 Cockpit Reference Guide for the Cessna Nav III |
190-00384-09 Rev. A |
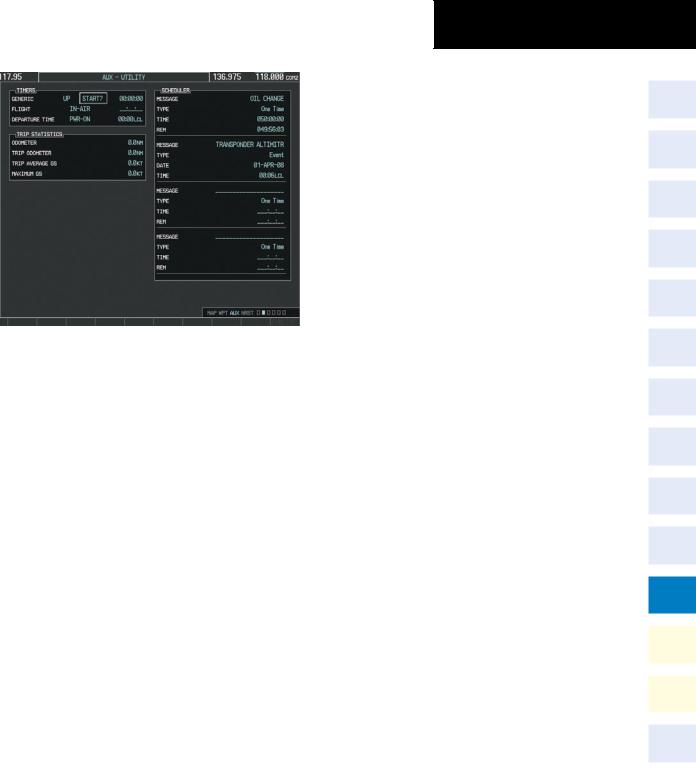
Figure 11-29 Scheduler (Utility Page)
Entering a scheduler message:
1)Select the AUX - Utility Page.
2)Press the FMS Knob momentarily to activate the flashing cursor.
3)Turn the large FMS Knob to highlight the first empty scheduler message naming field.
4)Use the FMS Knob to enter the message text to be displayed in the Alerts Window and press the ENT Key.
5)Press the ENT Key again or use the large FMS Knob to move the cursor to the field next to Type.
6)Turn the small FMS Knob to select the message alert type:
•Event—Message issued at the specified date/time
•One-time—Message issued when the message timer reaches zero (default setting)
•Periodic—Message issued each time the message timer reaches zero
SECTION 11 – ADDITIONAL
FEATURES
7)Press the ENT Key again or use the large FMS Knob to move the cursor to the next field.
8)For periodic and one-time message, use the FMS Knob to enter the timer value (HH:MM:SS) from which to countdown and press the ENT Key.
9)For event-based messages:
a)Use the FMS Knob to enter the desired date (DD-MM-YY) and press the ENT Key.
b)Press the ENT Key again or use the large FMS Knob to move the cursor to the next field.
c)Use the FMS Knob to enter the desired time (HH:MM) and press the ENT Key.
10)Press the ENT Key again or use the large FMS Knob to move the cursor to enter the next message.
Deleting a scheduler message:
1)Select the AUX - Utility Page.
2)Press the FMS Knob momentarily to activate the flashing cursor.
3)Turn the large FMS Knob to highlight the name field of the scheduler message to be deleted.
4)Press the CLR Key to clear the message text. If the CLR Key is pressed again, the message is restored.
5)Press the ENT Key while the message line is cleared to clear the message time.
190-00384-09 Rev. A |
Garmin G1000 Cockpit Reference Guide for the Cessna Nav III |
11-19 |

SECTION 11 – ADDITIONAL
FEATURES
11.7 Electronic Checklists
NOTE: The checklists presented here are for example only and may not reflect checklists actually available for the Cessna NAV III Aircraft. This material is not intended to replace the checklist information presented in the AFM or the Pilot Safety and Warning Supplements document.
NOTE: Garmin is not responsible for the content of checklists. Cessna NAV III Aircraft checklists are created, modified, and updated by the aircraft manufacturer.
The optional checklist functions are displayed on two levels of softkeys that are available on any MFD page.
The MFD is able to display optional electronic checklists which allow a pilot to quickly find the proper procedure on the ground and during each phase of flight. The G1000 accesses the checklists from an SD card inserted into the bezel slot. If the SD card contains an invalid checklist file or no checklist, the Power-up Page messages display Invalid Checklist File or Checklist File Not Present and the CHKLIST Softkey is not available.
|
|
|
|
|
|
|
SYSTEM |
|
MAP |
|
SYSTEM |
|
|
|
|
DONE |
Accessing and navigating checklists:
1)From any page on the MFD, press the CHKLIST Softkey.
2)Turn the large FMS Knob to select the GROUP field.
3)Turn the small FMS Knob to select the desired procedure and press the ENT Key.
4)Turn the large FMS Knob to select the Checklist field.
5)Turn the FMS Knob to select the desired checklist and press the ENT Key.
6)Turn the FMS Knob to scroll through the checklist and highlight the desired checklist item. A hollow white box is used for the checkmark.
The following colors are used for checklist items:
•Blue - Items has not been highlighted
•White - Item is highlighted for selection
•Green - Item has been selected
•Yellow - Warning notes
7)Press the ENT Key or DONE Softkey to check the highlighted checklist item. The line item turns green and a checkmark is placed in the box next to it. The next line item is automatically highlighted for checking.
Press the CLR Key to remove a check mark from an item.
(Optional) DCLTR 
 SHW CHRT
SHW CHRT
 CHKLIST
CHKLIST
EXIT 
 EMERGCY
EMERGCY
The DONE Softkey label changes to UNDO when the checklist item is already checked.
Figure 11-30 Checklist Softkeys
11-20 |
Garmin G1000 Cockpit Reference Guide for the Cessna Nav III |
190-00384-09 Rev. A |

SECTION 11 – ADDITIONAL
FEATURES
8)Once the last item in a checklist is checked, the next highlighted item is, Go to the next checklist? Press the ENT Key to advance to the next checklist displayed.
9)Press the EXIT Softkey or hold down the CLR Key momentarily to exit the Checklist Page and return to the page last viewed.
Figure 11-31 Sample Checklist
190-00384-09 Rev. A |
Garmin G1000 Cockpit Reference Guide for the Cessna Nav III |
11-21 |

SECTION 11 – ADDITIONAL
FEATURES
Immediately accessing emergency procedures:
1)From any page, press the CHKLIST Softkey.
2)Press the EMERGCY Softkey.
Figure 11-32 Emergency Checklist Page Example
11-22 |
Garmin G1000 Cockpit Reference Guide for the Cessna Nav III |
190-00384-09 Rev. A |
