
Глава 1-15
.pdf1. ОСНОВНЫЕ ПРИЕМЫ РАБОТЫ В КОМПАС
1.1. Интерфейс системы
Для запуска системы дважды щелкните на ярлыке КОМПАС–3D или в меню Пуск выберите Все программы — АСКОН — КОМПАС–3D. Если при запуске системы открылись какое-либо документы, значит пользователь в предыдущем сеансе работы не закрыл их. Закройте активные документы (графическое поле должно стать серым) и в дальнейшем после окончания работы в САПР КОМПАС закрывайте сначала активные документы, а затем выходите из системы.
КОМПАС – это стандартное приложение WINDOWS. Рабочий экран, который отображается после запуска системы и загрузки документа практически не отличается по внешнему виду от окон других приложений
(рис. 1.1).
Основными элементами интерфейса КОМПАС являются:
заголовок – содержит название программы, номер версии системы, имя текущего документа и др.;
главное меню – служит для вызова команд системы;
закладки документов – позволяет переключаться между открытыми документами, сохранять документы, закрывать окна документов, вызывать диалоговое окно создания новых документов;
инструментальные панели, которые можно разделить на две группы: панели, которые содержат кнопки вызова команд для работы с документом в целом (Стандартная, Вид, Текущее состояние) и панели для вызова команд создания и редактирования объектов;
компактная панель – содержит несколько инструментальных панелей и кнопки переключения между ними;
панель свойств (отображается при вызове любой команды) – служит для задания параметров команд отрисовки объекта при его создании или редактировании (в нее включена панель специального управления с
кнопками, позволяющими контролировать процесс выполнения команд);
строка сообщений – содержит сообщения системы, относящиеся к текущей команде или элементу рабочего окна, на который указывает курсор;
расширенная панель команды раскрывается при удерживании нажатой левой кнопки мыши на пиктограмме команды, имеющей значок в виде маленького черного треугольника в правом нижнем углу пиктограммы.
10

|
|
|
|
Панель |
|
|
Панель |
|
|
|
|
|
|
|
|
|
Панель |
||
заголовок |
|
главное меню |
закладки |
|
|||||
|
|
«Стандартная» |
|
«Текущее состояние» |
|
«Вид» |
|||
|
|
|
|
|
|
|
|||
|
|
|
|
|
|
|
|
|
|
компактная панель
инструментальная
панель
расширенная панель
панель свойств
строка сообщений
Рис. 1.1
При выделении объектов документа отображается Контекстная панель (рис. 1.2), которая содержит кнопки вызова наиболее часто используемых команд редактирования и возможность изменения стиля линий выделенных объектов.
Рис. 1.2
11
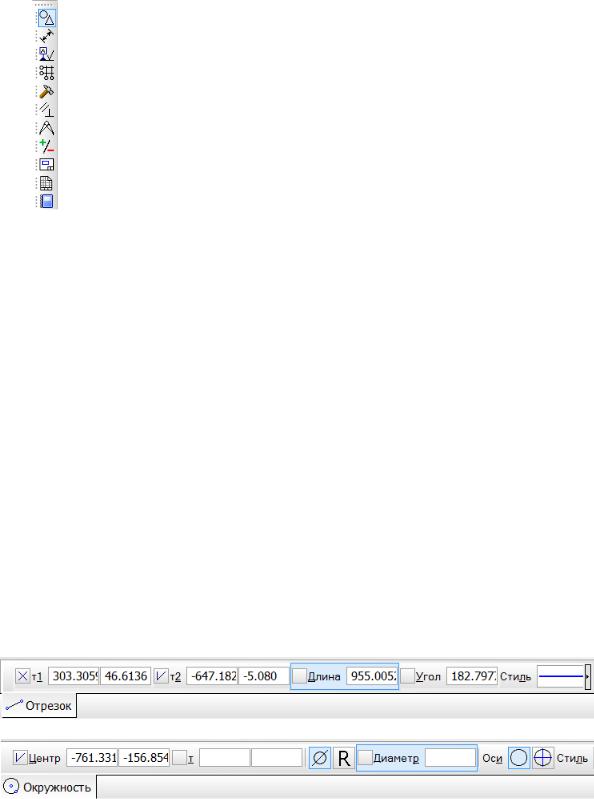
1.1.1. Управление состоянием панелей
Используя команды включения и отключения элементов экрана в меню Вид – Панели инструментов (или щелкнув правой кнопкой мыши на любой из инструментальных панелей, вызовите контекстное меню управления отображением панелей), можно включить или выключить любую из панелей инструментов. Перемещать панели можно
стандартными средствами WINDOWS.
Рассмотрим более подробно, как работать с Компактной панелью (рис. 1.3). Она включает в себя несколько инструментальных панелей, активизация которых производится с помощью кнопок переключения. При наведении курсора на соответствующую кнопку рядом появляется название панели инструментов.
Чтобы извлечь из Компактной панели какую-либо Инструментальную панель, переместите соответствующий ей Рис. 1.3 маркер с помощью левой кнопки мыши за пределы Компактной панели. Для того чтобы вернуть
Инструментальную панель в состав Компактной нужно, удерживая клавишу <Alt>, переместить заголовок Инструментальной панели на Компактную и после появления знака «+» отпустить кнопку мыши.
1.1.2. Панель свойств
Включение/выключение Панели свойств производится командой Вид
– Панели инструментов – Панель свойств (или в контекстном меню при нажатии правой кнопки мыши на любой панели инструментов).
На Компактной панели активизируйте панель  Геометрия и вызовите любую из команд построения объекта (например,
Геометрия и вызовите любую из команд построения объекта (например,  Отрезок или
Отрезок или  Окружность). В зависимости от объекта, с которым ведется работа, или текущего процесса Панель свойств может иметь одну или несколько вкладок с элементами управления (рис. 1.4). Вкладки содержат элементы управления различного вида: поля ввода, раскрывающиеся списки, счетчики, опции и др. Работа с ними аналогична работе с подобными элементами в
Окружность). В зависимости от объекта, с которым ведется работа, или текущего процесса Панель свойств может иметь одну или несколько вкладок с элементами управления (рис. 1.4). Вкладки содержат элементы управления различного вида: поля ввода, раскрывающиеся списки, счетчики, опции и др. Работа с ними аналогична работе с подобными элементами в
других приложениях WINDOWS.
Рис. 1.4
12

Панель свойств можно отображать плавающей или зафиксированной. Для этого нужно нажать правой кнопкой мыши на левой границе панели (рис. 1.5) и выбрать из меню Свернуть (или при необходимости
Зафиксированная).
Рис. 1.5
1.1.3. Панель специального управления
После вызова команды построения или редактирования Панель специального управления может отображаться, как показано на рис. 1.6.
В ее состав могут входить некоторые команды:
Рис. 1.6
∙ Автосоздание объекта – объекты создаются автоматически после ввода всех параметров, если кнопка нажата или на экране отображается фантом объекта, если кнопка отключена;
Автосоздание объекта – объекты создаются автоматически после ввода всех параметров, если кнопка нажата или на экране отображается фантом объекта, если кнопка отключена;
∙ Создать объект – вручную фиксируется фантом объекта;
Создать объект – вручную фиксируется фантом объекта;
∙ Запомнить состояние – запоминание параметров для создания нескольких объектов с одинаковыми параметрами;
Запомнить состояние – запоминание параметров для создания нескольких объектов с одинаковыми параметрами;
∙ Прервать команду – прерывание действия команды (или клавиша <Esc> на клавиатуре);
Прервать команду – прерывание действия команды (или клавиша <Esc> на клавиатуре);
∙ Справка – вызов справки о работе текущей команды;
Справка – вызов справки о работе текущей команды;
∙ Указать заново – задание нового базового объекта;
Указать заново – задание нового базового объекта;
∙ Предыдущий объект,
Предыдущий объект,  Следующий объект – перебор объектов.
Следующий объект – перебор объектов.
13

1.2. Приемы работы с документами
1.2.1. Типы документов
Тип документа, создаваемого в среде КОМПАС, зависит от рода информации, хранящейся в нем. Каждому типу документа соответствует расширение имени файла и собственная пиктограмма:
∙графические документы:  Чертеж – документ, содержащий
Чертеж – документ, содержащий
графическое изображение изделия, основную надпись, рамку (расширение .cdw);  Фрагмент – документ, содержащий графическое изображение изделия без объектов оформления конструкторского документа (расширение .frw);
Фрагмент – документ, содержащий графическое изображение изделия без объектов оформления конструкторского документа (расширение .frw);
∙трехмерные модели:  Деталь – модель изделия из
Деталь – модель изделия из
однородного материала, без применения сборочных операций (расширение .m3d);  Сборка – модель изделия, состоящего из нескольких деталей с заданным взаимным положением (расширение .a3d);
Сборка – модель изделия, состоящего из нескольких деталей с заданным взаимным положением (расширение .a3d);
∙текстовые документы:  Текстовый документ – документ,
Текстовый документ – документ,
содержащий преимущественно текстовую информацию (расширение .kdw);  Спецификация – документ, содержащий информацию о составе сборки, представлееную в виде таблицы (расширение .spw).
Спецификация – документ, содержащий информацию о составе сборки, представлееную в виде таблицы (расширение .spw).
1.2.2. Создание и сохранение нового документа
Для создания нового документа вызовите команду  Создать из
Создать из
Стандартной панели или выберите в меню Файл – Создать, в открывшемся окне «Новый документ» выберите Фрагмент и нажмите ОК.
Вызовите команду Файл – Сохранить как… , укажите путь к своей личной папке и задайте произвольно имя файла. Нажмите Сохранить. В открывшемся диалоговом окне «Информация о документе» (рис. 1.7) в строке Автор введите свою фамилию, номер группы и нажмите ОК. Документ сохранится. Закройте его. Для всех документов, которые будете сохранять в процессе изучения дисциплины, обязательно заполняйте это окно.
Рис. 1.7
14

1.2.3.Управление окнами документов
Всистеме КОМПАС можно работать одновременно с нескольким
документами. Для этого щелкните указателем мыши кнопку  Открыть. В диалоговом окне открытия файлов выделите необходимые файлы и щелкните на кнопке Открыть.
Открыть. В диалоговом окне открытия файлов выделите необходимые файлы и щелкните на кнопке Открыть.
Откроется окно КОМПАС с выбранными файлами чертежей, расположенными каскадом. Расположите все документы мозаикой. Для этого в строке меню выберите Окно – Мозаика вертикально (рис. 1.8).
Рис. 1.8
Сделайте активным окно документа Пример чертежа 3. Для этого щелкните левой клавишей мыши в любом месте заголовка окна (заголовок
должен окраситься в синий цвет) и выберите команду  Показать все на панели Вид (рис. 1.9) – документ отобразится полностью.
Показать все на панели Вид (рис. 1.9) – документ отобразится полностью.
Сверните окно документа Пример чертежа 3, нажав на кнопку Свернуть, показанную на рис. 1.10 (кнопки управления состоянием окна).
Рис. 1.9 |
Рис. 1.10 |
15
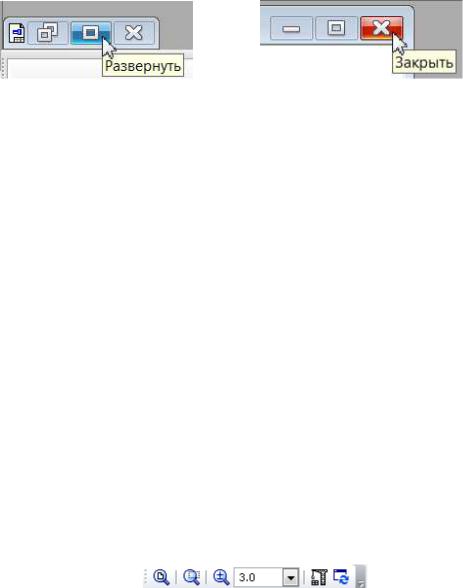
Восстановите окно документа Пример чертежа 3, используя кнопку
Развернуть (рис. 1.11).
Закройте окно документа Пример чертежа 3, нажав на кнопку
Закрыть (рис. 1.12).
Рис. 1.11 |
Рис. 1.12 |
Переместите окно документа Пример чертежа 1 на место документа Пример чертежа 3. Для этого сделайте текущим документ Пример чертежа 1, щелкнув левой клавишей мыши в любом месте заголовка окна документа. Затем щелкните левой клавишей мыши в любом месте заголовка окна и, удерживая клавишу нажатой, переместите на свободное место.
Выберите из меню команду Окно – Показать закладки (над графическим полем отобразятся цветные закладки). Чтобы активизировать какой-либо документов, щелкните мышью по его закладке. Для закрытия оставшихся открытыми документов удобно воспользоваться командой Окно
— Закрыть все окна.
1.2.4. Управление отображением документа в окне
КОМПАС обладает широкими средствами управления отображением документа в окне. Команды управления изображением расположены на панели инструментов Вид (рис. 1.13).
Рис. 1.13
Для отображения документа в окне целиком, используется команда  Показать все (можно также воспользоваться клавишей F9) При этом масштаб изображении вычисляется автоматически.
Показать все (можно также воспользоваться клавишей F9) При этом масштаб изображении вычисляется автоматически.
Команда  Увеличить масштаб рамкой позволяет увеличить на все окно произвольный участок изображения.
Увеличить масштаб рамкой позволяет увеличить на все окно произвольный участок изображения.
При удалении или перемещении объектов, вспомогательных построений изображение на чертеже может быть повреждено. Для
обновления изображения используйте команду  Обновить изображение.
Обновить изображение.
16
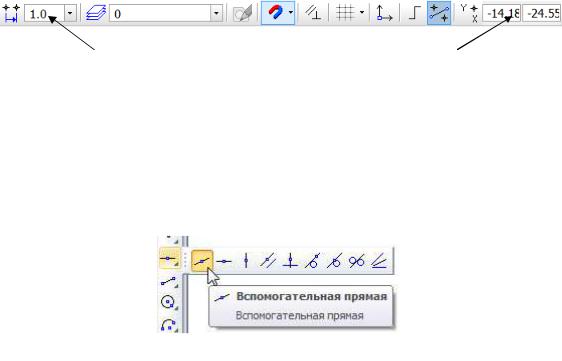
Управлять изображением удобно используя колесико мыши. Вращение колесика мыши, позволяет плавно приближать или удалять изображение чертежа. Обратите внимание, что центром масштабирования изображения при этом является точка отображения курсора.
Если удерживать колесико мыши в нажатом положении и двигать мышь, то изображение будет перемещаться. Самостоятельно изучите остальные команды, входящие в состав панели инструментов Вид.
1.3.Приемы создания объектов
1.3.1.Базовые приемы работы
Многие приемы работы с мышью и клавиатурой, используемые в приложениях Windows, применяются и в КОМПАС. Кроме того, система предоставляет пользователю ряд специальных приемов работы: курсор,
контекстные меню, привязки, геометрический калькулятор и др.
Внешний вид курсора зависит от типа активного документа и выполняемой операции. Стандартный вид – квадратная «ловушка». Основной способ управления курсором – это его перемещение мышью. Можно также передвигать курсор, используя на клавиатуре клавиши со стрелками. В зависимости от шага курсора, перемещение будет дискретным. Для задания величины шага служит поле Текущий шаг курсора на панели Текущее состояние (рис. 1.14). При работе с графическими документами можно вводить координаты точки, в которую требуется поместить курсор, в
поля Координаты курсора этой же панели.
Текущий шаг курсора |
|
Координаты курсора |
|
|
|
Рис. 1.14
Как и при традиционном ручном черчении в КОМПАС предусмотрены возможности построения вспомогательных прямых (по двум точкам, вертикальная, горизонтальная, на расстоянии, перпендикулярно, различные способы касания и по биссектрисе) из расширенной панели создания прямых на панели Геометрия (рис. 1.15).
Рис. 1.15
17
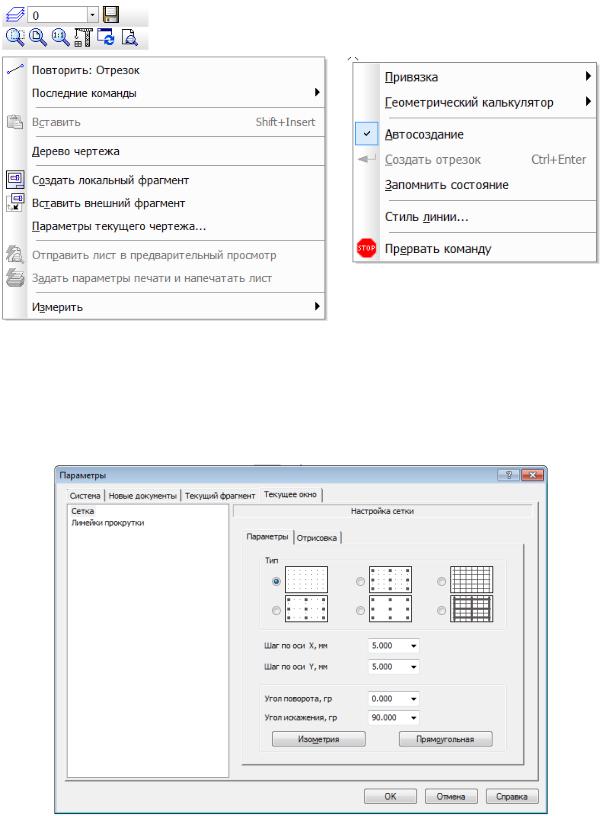
Контекстное меню появляется на экране при нажатии правой кнопки мыши. Состав меню зависит от объекта, на который указывает курсор во время нажатия кнопки мыши. При этом в меню собраны команды, наиболее типичные для данного момента работы. Примеры контекстных меню показаны на рис. 1.16.
Рис. 1.16
На экране может быть отражена сетка точек, выполненная различными стилями (рис. 1.17). Управление отображением сетки производится командой
 Сетка из панели Текущего состояния.
Сетка из панели Текущего состояния.
Рис. 1.17
18

Аналогично повороту головки чертежного прибора или использованию линейки и угольников при традиционном черчении в КОМПАС можно задавать локальные системы координат командой  Локальная СК из панели Текущего состояния. С помощью данной команды (рис. 1.18) можно создавать новые, удалять ранее созданные, переключаться между локальными системами координат.
Локальная СК из панели Текущего состояния. С помощью данной команды (рис. 1.18) можно создавать новые, удалять ранее созданные, переключаться между локальными системами координат.
Рис. 1.18
Для точного позиционирования курсора используется привязка к уже существующим точкам или объектам графического документа. КОМПАС предоставляет возможности привязок к характерным точкам (пересечение, конечные точки, середина, центр и др.) и объектам (по нормали, касательно и т.д.).
Предусмотрены две разновидности привязок – глобальная (набор привязок, действующих по умолчанию постоянно) и локальная (привязка, действующая однократно). Управлять привязками удобно с помощью специальной панели Глобальные привязки (рис. 1.19). Включение и отключение действия глобальных привязок осуществляется из панели
Текущего состояния командой  Привязки. Однократное отключение глобальной привязки при указании точки производится нажатием клавиши
Привязки. Однократное отключение глобальной привязки при указании точки производится нажатием клавиши
<Alt>.
Рис. 1.19
19
