
Построение уровня игры (Level Design) 1
Построение здания 1
Применение материалов и наложение карт 4
Вставка здания в окружение 10
Добавление уличных фонарей с применением XRefs 13
Окраска вершин 23
Добавление деревьев 25
Выводы 28
Построение уровня игры (LevelDesign)

Это пособие предназначено для профессионалов игр. Будет быстро создан уровень с некоторым числом Box для зданий. Будет изучено создание и настройка материалов и карт с видом окружения. С применением объектов XRef будут созданы уличные фонари и деревья. При подготовке модели к экспорту будут подсветка и окраска вершин.
Уровень мастерства: новичок. Время исполнения: 45 минут.
All the files necessary for this tutorial are provided on the program disc in the \tutorials\level_design directory.
Построение здания

В этом уроке будет создано здание из объекта Box с применением модификаторов Taper и Bend. Вероятно, это простейший способ; есть материалы, которые сделают большую часть работы при создании творения. Построение этого уровня начинается с box.
Создание объекта box:
 На
панели Create
в свитке Object
Type
щелчок Box.
На
панели Create
в свитке Object
Type
щелчок Box.В окне Perspective построение box. Сначала определение длины и ширины основания.

Затем кнопку следует отпустить и катить курсор, определяя высоту интерактивно.

Ввод щелчком высоты box.
Можно настроить параметры box на панели Create вводом в свиток Parameters: Length=17, Width=19, Height=42.
Пока box остается параметрическим объектом, можно изменить его параметры. Для этого следует выделить объект и перейти на панель Modify.
Предполагается искажать box, так что понадобятся дополнительные сегменты на объекте.
Ввод Length Segments = 2.
Клавишей Tab переход в поле Width Segments и ввод Width Segments = 2.
Клавишей Tab переход в поле Height Segments. Ввод Height Segments = 4.
Правый щелчок по имени окна Perspective и включение Edged Faces. Теперь видны сегменты в окне с режимом раскраски.

Применение модификаторов:
Переход на панель Modify. В списке модификаторов выбор Object-Space Modifiers > Taper.
Примечание: Можно быстро найти модификатор вводом его первой буквы. В этом случае вводом буквы T будет выделено в списке Taper (конусность).
Изменение параметров Taper в свитке Parameters.
В группе Tapers свитка Parameters ввод Amount = 0.6.
Примечание: Щелчок стрелки или ввод значения меняет конусность.
Ввод Curve = –0.61.

Теперь будет добавлен модификатор Bend.
В списке модификаторов выбор Object-Space Modifiers > Bend.
В группе Bend свитка Parameters ввод Angle = 10.5.
Ввод Direction = 55.

Можно настроить высоту box после применения модификаторов Taper и Bend.
В стеке щелчок Box. Выбранная строка сереет.

![]() На
панели Modify
включение показа конечного результата
(Show
End
Result
On/Off).
На
панели Modify
включение показа конечного результата
(Show
End
Result
On/Off).
Изменение высоты box стрелками счетчика height.
Сохранение сцены: Save as mybuilding.max.
Только что сформирован дом карикатурного вида. Далее будут добавлены материалы с обращением искаженного столбика в карикатурный гараж.
Применение материалов и наложение карт
Предполагается применить три разных наложения и каналы материалов для создания вида здания. Сначала будет наложена карта с кирпичами и окнами на стены. Затем будет добавлена надпись и черная крыша.
Перетаскивание материалов на box:
Материалы для гаража будут взяты из Asset Browser.
В меню Rendering выбор Environment. Возникает диалог Environment. В группе Global Lighting щелчок поля цвета Ambient. Установка ползунка Whiteness на уровень бледно серого тона и щелчок Close. Закрытие диалога Render Scene.
Это повысит освещение сцены, чтобы видеть результаты изменения материалов и тесты визуализации.
 Выделение
box
в окне и переход на панель Modify.
Выбор
в
списке
модификатора
UVW Map.
Выделение
box
в окне и переход на панель Modify.
Выбор
в
списке
модификатора
UVW Map.Перетаскивание в стеке модификатора UVW Mapping вниз между Taper b Box.

Примечание: Изменение следования модификаторов в стеке возможно в режиме drag and drop. При нажатой клавише Shift возникает простая копия, с клавишей Ctrl возникает instance.

В свитке Parameters переключение Mapping от Planar к Box.
Теперь наложенная карта появится на каждой стороне здания.
Выключение Show End Result On/Off Toggle.
Щелчком кнопки с плюсом левее UVW Mapping открытие его подобъектов и выбор Gizmo.
Будет видна исходная призма box без Taper и Bend.
В свитке Parameters подгонка Length и Width для gizmo so с совпадением по ящику.
Важно: Размеры gizmo должны совпадать с габаритами box. Если gizmo не будет подогнано должным образом, карта будет наложена неправильно.
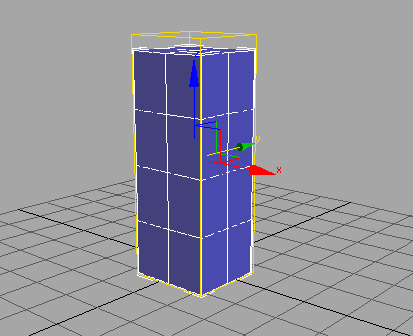
Gizmo должно быть натянуто на box, как перчатка
 На
панели
Utilities выбор
Asset Browser.
На
панели
Utilities выбор
Asset Browser.Поиск в Asset Browser папки \tutorials\level_design.
Свертка окна Asset Browser. Оно понадобится позже при наложении карты на box.
 В
стеке на панели Modify
щелчком Bend
переход наверх стека.
В
стеке на панели Modify
щелчком Bend
переход наверх стека.В меню Modifiers выбор Mesh Editing > Edit Mesh.
Модификатор Edit Mesh возникает в стеке выше.
 В
свитке Selection
на панели Modify
включение Polygon.
В
свитке Selection
на панели Modify
включение Polygon.
Примечание: При открытии подобъектов Edit Mesh в стеке выделен уровень Polygon.
Включение Ignore Visible Edges.
Выделение стороны box, которая будет фасадом гаража. Все полигоны краснеют.

Разворачивание Asset Browser. Перетаскивание bfrontgarage.jpg на выделенные полигоны.
После присвоения карты box побелеет. Это нормально.
Выделение другой стороны box, которая будет стороной гаража.
При выделении другой стороны предыдущая карта bfrontgarage.jpg возникает на box.
Из Asset Browser перетаскивание bsidegarage.jpg на выделенные полигоны.
Свертка Asset Browser.
В свитке Selection щелчком Polygon закрытие уровня.
Примечание: Можно также выбрать Edit Mesh в стеке.
 Карты
на фасаде и стороне.
Карты
на фасаде и стороне.
Add a garage sign texture:
Теперь будет использован Material Editor для создания материала multi/sub-object с компонентами, которые обратят ящик в карикатурный гараж.
 На
главной панели вызов Material
Editor.
На
главной панели вызов Material
Editor. Щелчок
кнопки
Pick Material From Object в
Material Editor, затем
щелчок
box.
Щелчок
кнопки
Pick Material From Object в
Material Editor, затем
щелчок
box.
Примененные к гаражу материалы возникают в первой ячейке.
Материал немного темен. Для улучшения можно увеличить multiplier для освещения образцов в ячейках. Правый щелчок сферы и выбор Options. В диалоге Material Editor Options ввод Top Light и Back Light Multipliers = 2.0, затем щелчок OK.
Ввод для материала имени Garage.

Вид материала Garage на сфере
 Замена
сферы образца кубиком во всплывающем
меню Sample
Type в
правом
столбике
инструментов
Material Editor.
Замена
сферы образца кубиком во всплывающем
меню Sample
Type в
правом
столбике
инструментов
Material Editor.
Образец стал кубиком. Если плохо видны разные стороны кубика, правый щелчок кубика и выбор Rotate, затем поворот кубика в ячейке Material Editor.
 Увеличен
вид материала Garage
Увеличен
вид материала Garage
Примечание: Двойной щелчок ячейки вызывает показ ячейки в отдельном окне, размер которого может быть изменен обычным способом, что позволяет детально рассмотреть материал.
Далее материалы Standard будут заменены материалом Blend в материале Multi-sub/object.
На панели Modify включение Polygon и выделение фасада гаража. В группе Material свитка Surface Properties следует запомнить номер ID.
Click Polygon again to deselect it.
В Material Editor, в свитке Multi/Sub-Object Basic Parameters, вставка l ID материала для bfrontgarage, затем щелчок кнопки его материала.
Имя материала заменено именем материла с выбранным ID.
Щелчком кнопки Standard вызов Material/Map Browser.
Выделение Blend и щелчок OK. В возникшем диалоге Replace Material щелчком OK удержание старого материала как компоненты (keep the old material as a sub-material).
Это создает материал Blend, который будет содержать карту bfrontgarage и карту со знаком, которая будет добавлена далее.
Открытие Asset Browser. Перетаскивание garagesign.jpg на кнопку Material 2 в свитке Blend Basic Parameters в Material Editor.
Затем перетаскивание bfrontgaragemask.jpg на кнопку Mask с надписью None.
На кнопке возникает имя файла.
Ввод для материала имени Garage Front with Sign.
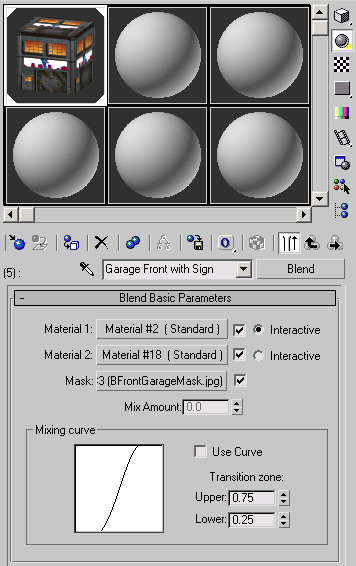
Теперь будет изменен размер карты со знаком для гаража для лучшего совпадения с непрозрачной (opaque) областью маски.
Щелчок кнопки Material 2.
В свитке Blinn Basic Parameters щелчок кнопки с буквой M правее поля цвета Diffuse.
Примечание: Если подержать курсор на кнопке, должно появиться имя карты garagesign.jpg.
В группе Cropping/Placement свитка Bitmap Parameters включение Apply, затем щелчок Place.
Щелчок View Image отображает garagesign.jpg в отдельном окне Cropping/Placement.
Здесь будут изменены размеры карты с подгонкой по области, отведенной для маски.
Ввод следующих значений в поля: U=.11, V=.45, W=.80, H=.15.
Надпись на гараже меняет размеры. Закрытие окна после ввода значений.
 Новые
размеры
знака
Garage
Новые
размеры
знака
Garage
 Три
щелчка
кнопки
Go to Parent.
Три
щелчка
кнопки
Go to Parent. Визуализация
сцены щелчком кнопки Quick
Render
главной панели или клавиши F9.
Визуализация
сцены щелчком кнопки Quick
Render
главной панели или клавиши F9.

Материал Blend будет виден в Material Editor и на изображении. Однако в окне материал Blend будет виден только при соответствии драйверов дисплея графической карте.
Изготовление черного материала для крыши:
В Material Editor, в свитке Multi/Sub-Object Basic Parameters Щелчок кнопки Material с ID #1.
В свитке Blinn Basic Parameters щелчок поля цвета Diffuse вызывает Color Selector.
Смещение ползунка Whiteness вверх до предела черного тона, закрытие Color Selector.
Ввод для материала имени Black Roof.
Крыша гаража в окне чернеет.

Щелчок кнопки Go to Parent. Закрытие Material Editor.
Визуализация сцены с конечным результатом.
Сохранение работы: Save as mygarage.max.
