
- •Модель самолета
- •Настройка сцены
- •Настройка фона в окнах
- •Создание крыльев
- •Добавление стабилизатора и рулей
- •Создание двойного фюзеляжа
- •Создание гондолы
- •Завершение самолета
- •Уточнение модели
- •Применение модификатора Vertex Weld
- •Средства Editable Poly
- •Применение Soft Selection
- •Правка лопастей
- •Модификатор hsds
- •Модификатор Edit Normal
Модель самолета 1
Настройка сцены 2
Настройка фона в окнах 3
Создание крыльев 7
Добавление стабилизатора и рулей 16
Создание двойного фюзеляжа 22
Создание гондолы 30
Завершение самолета 39
Уточнение модели 43
Применение модификатора Vertex Weld 43
Средства Editable Poly 44
Применение Soft Selection 52
Правка лопастей 55
Модификатор HSDS 58
Модификатор Edit Normal 61
Модель самолета
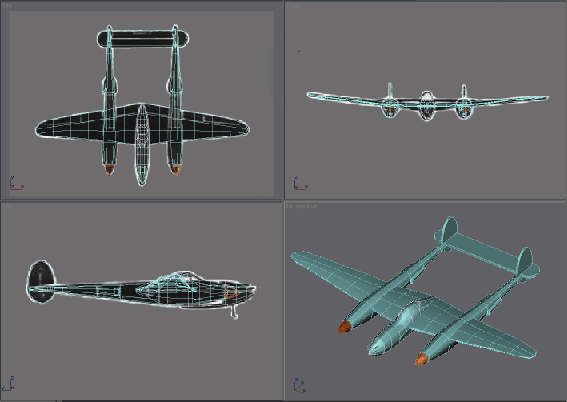
Модель самолета Локхид P-38
В этом пособии будет создан внешний вид самолета Локхид (Lockheed P-38). Для создания частей будут использованы примитивы и модификаторы. Растровый фон поможет в построении.
Примечание: Это основное пособие. Для его исполнения следует уметь выбирать объекты и вершины, а также управлять видами.
Уровень мастерства: Новичок или промежуточный. Время урока: 1 час 30 минут.
Настройка сцены
Первым шагом должна быть настройка единиц моделирования и создание калибровочного параллелепипеда (далее, калибр). Конструкторы самолетов обычно используют для измерения метры. По умолчанию программа 3ds Max использует генерируемые единицы. Это требуется изменить.
Настройка единиц:
В меню Customize выбор Units Setup вызывает диалог Units Setup (настройка единиц).
Включение Metric, выбор Meter и щелчок OK.Единицами измерения становятся метры.
Следующим шагом будет настройка фона.
Построение калибра:
Реальный P-38 имеет размах крыльев 15.85, длину 11.532 и высоту с колесами 3 метра. Для калибровки будет построен ящик (Box) таких размеров.
Переход в окно Top.
 Панель
Create > Box. В
свитке
Parameters для
размеров
стоят
метры.
Панель
Create > Box. В
свитке
Parameters для
размеров
стоят
метры.
Кнопка Box желтеет, показывая готовность к созданию.
В свитке Keyboard Entry ввод следующих значений (вводить "m" не требуется, 3ds Max добавит это автоматически при нажатии Enter или Tab):
Length: 11.532m, Width: 15.85m, Height 3m
Примечание: Для перехода в следующий счетчик можно использовать клавишу Tab.
После ввода значений щелчок Create. В окнах возникает прямоугольный параллелепипед.
В поле Name and Color ввод имени calibration box.
 В
блоке управления видами щелчок Zoom
Extents
All.
В
блоке управления видами щелчок Zoom
Extents
All.
Теперь прямоугольный параллелепипед расположен в центре всех видов.
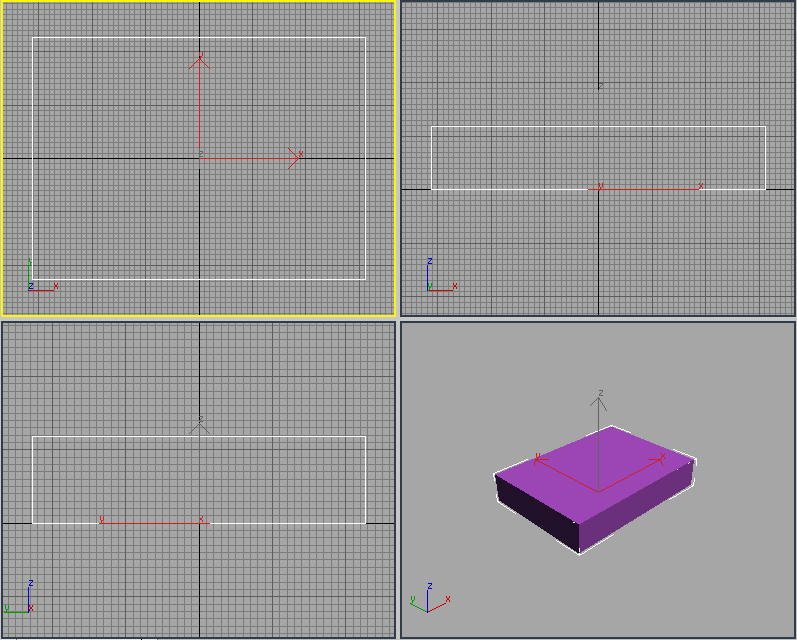 Калибр
Калибр
Настройка фона в окнах
Можно загрузить в окна изображение или рисунок для использования в качестве шаблона при построении самолета. В каждом окне проекции Front, Left и Top может направлять работу собственный фон. Рисунки должны иметь одинаковый масштаб.
В этом уроке будут использованы три изображения P-38.
 Три
вида самолета P-38
Три
вида самолета P-38
Настройка фона в окнах:
Переход правым щелчком в окно Top.
В меню Views выбор Viewport Background.
Примечание: Можно также использовать клавиши Alt+B.
В группе Background диалога Viewport Background щелчок Files.
В папке \tutorials\p38_lightning выделение p38topview.jpg. Щелчок Open.
В группе Aspect Ratio выбор Match Bitmap. Щелчок OK.
В окне Top возникает изображение самолета, закрытие диалога Viewport Background.
 Изображение
фона
в
окне
Top
Изображение
фона
в
окне
Top
Выключение отображения сетки в окне клавишей G.
Снова выбор Views > Viewport Background открывает диалог Viewport Background.
В левом нижнем углу диалога перебор видов в поле Viewport и выбор Left.
Теперь активно окно Left.
С помощью кнопки Files выбор p38leftview.jpg для окна Left. Снова выбор Match Bitmap. Щелчок OK. Снова отключение сетки.
 Изображение
в
окне
Left
Изображение
в
окне
Left
Переход правым щелчком в окно Front и клавишами Alt+B снова вызов диалога Viewport Background. Щелчок Files и выбор p38frontview.jpg для окна Front. Выбор Match Bitmap, щелчок OK. Отключение отображения сетки.
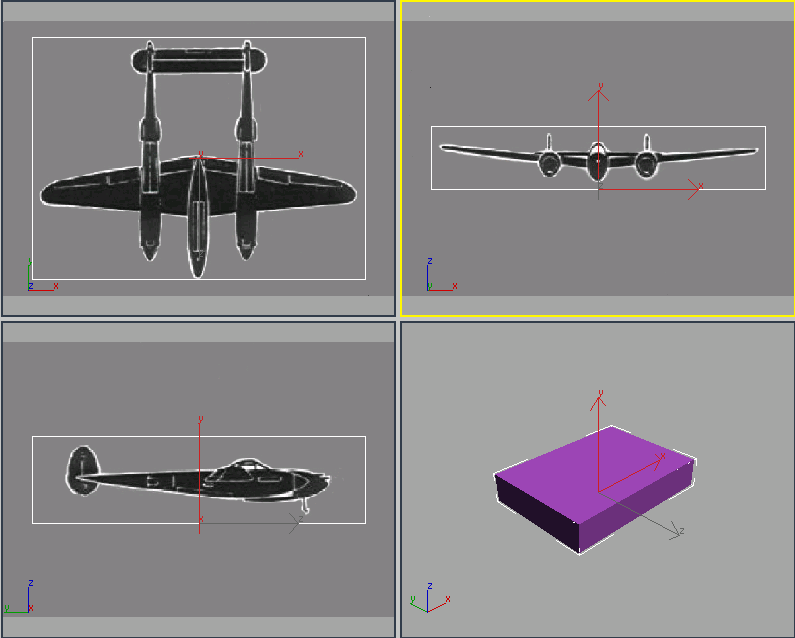
Три изображения в окнах проекций
Далее посредством zoom и pan в каждом виде изображение будет приведено в соответствие с калибровочным параллелепипедом, чтобы была уверенность, что проекции имеют одинаковый масштаб. Пока каждое изображение расположено в центре калибра.
Калибровка окон:
 Применение
Zoom
в окне Top,
пока ширина ящика не совпадет с размахом
крыльев.
Применение
Zoom
в окне Top,
пока ширина ящика не совпадет с размахом
крыльев. Применением
Pan
смещение ящика в центр эскиза по
вертикали. Рули высовываются.
Применением
Pan
смещение ящика в центр эскиза по
вертикали. Рули высовываются.
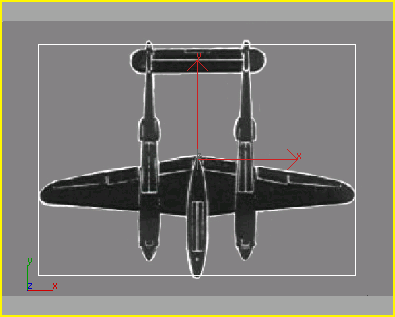
Вид в окне Top выровнен по калибру
В окне Front выравнивание размаха крыльев по ширине калибра и верхнего среза калибра по рулям.
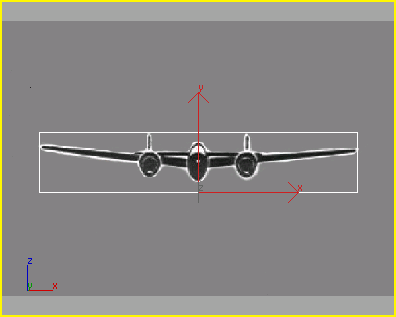 Вид
в окне Front
выровнен по ящику
Вид
в окне Front
выровнен по ящику
Повторение действий с zoom и pan в окне Left.
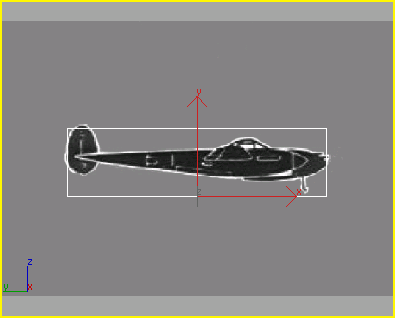 Вид
в окне Left
выровнен по ящику
Вид
в окне Left
выровнен по ящику
Теперь все три окна калиброваны, так что изображение в окнах отражает размеры P-38.
Можно менять размер (zoom) и смещать (pan) изображение вместе с калибром для установки в центр или увеличения. Для этого следует сделать так:
Изменение размера изображения и калибра:
Переход в окно the Top и выбор Views > Viewport Background.
Включение Lock Zoom/Pan.
Включение Lock Zoom/Pan сцепляет изображение и объекты, поэтому навигатор действует на изображение и объекты.
Это очень удобно при необходимости совмещения изображения деталей фона и объектов.
Повторение действий для окон Left и Front.
Будут заметны сдвиги изображений при закрытии диалога Viewport Background.
Примечание: Иногда изображение смещается от калибра. Это можно обойти.
Если при открытии сохраненного файла изображение сдвинуто, следует сделать так:
![]()
![]() Средствами
Zoom
и Pan
настройка правильного положения и
размера в окнах. Выключение Lock
Zoom/Pan,
затем настройка геометрии по картинке
с Zoom
и Pan.
Клавишами Ctrl+Alt+B
восстановление блокировки Lock
Zoom
Pan.
Средствами
Zoom
и Pan
настройка правильного положения и
размера в окнах. Выключение Lock
Zoom/Pan,
затем настройка геометрии по картинке
с Zoom
и Pan.
Клавишами Ctrl+Alt+B
восстановление блокировки Lock
Zoom
Pan.
![]() Можно
также приводить перемещением объекты
в соответствие с изображением. Затем
при использовании Zoom
Extents
изображение встает по центру геометрии.
Можно
также приводить перемещением объекты
в соответствие с изображением. Затем
при использовании Zoom
Extents
изображение встает по центру геометрии.
Скрытие калибра:
Теперь калибр не нужен, и его можно скрыть. Выбор Box в любом окне, правый щелчок и выбор Hide Selection из четвертного меню.
Всегда можно вернуть объект на сцену для новой калибровки. Для этого переход на панель Display, выбор Unhide By Name, затем выбор в диалоге Box.
Сохранение работы: Save as myp38_backgrounds.max.
