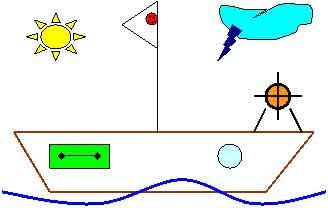Лабораторная работа_2
.docТекстовый редактор MS WORD
Практическая работа № 2
Тема: «Работа с графикой в текстовом редакторе MS WORD».
Цель: Научиться создавать рисованные объекты с помощью панели инструментов «Рисование», использовать готовые рисунки из коллекции ClipArt для оформления документов, редактировать готовые рисунки из коллекции ClipArt.
Ход работы.
Задание 1: Выполните геометрический чертеж в соответствии с образцом, руководствуясь указаниями.
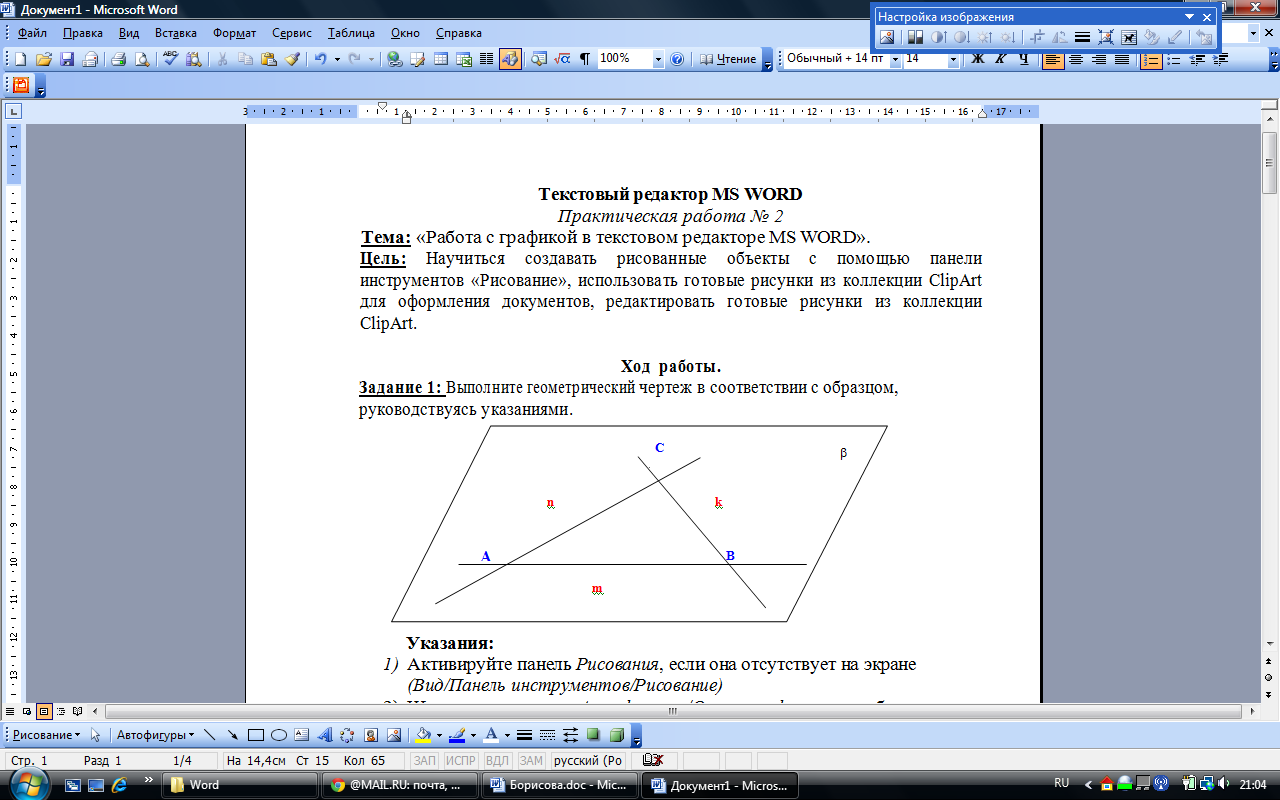
Указания:
-
Активируйте панель Рисования, если она отсутствует на экране (Вид/Панель инструментов/Рисование)
-
Щелкните по кнопке Автофигуры /Основные фигуры и выберите параллелограмм. Растяните фигуру на странице.
-
Измените параметры параллелограмма следующим образом:
-
Выполните двойной щелчок на фигуре (появится диалоговое окно Формат Автофигуры/ вкладка Цвета и линии.
-
Уберите цвет заливки, задайте цвет и толщину линии в 2пт.
-
Нарисуйте на плоскости три пересекающихся прямых, используя инструмент Линия.
-
Выделите все три прямые при нажатой клавише Shift и задайте цвет и толщину линий.
-
Введите обозначения прямых, точек пересечения и плоскости:
-
Выбери инструмент Надпись на панели рисования и растяните небольшую рамку (в ней появится текстовый курсор), напечатайте букву А.
-
Отформатируйте надпись, т.е. измените цвет, размер, шрифт. Если текст в рамку не помещается, то можно изменить размеры рамки с помощью маркеров, находящихся в серединах сторон и углах рамки.
-
Перетащите рамку с буквой к точке пересечения прямых.
-
Аналогично введите обозначения других точек пересечения и прямых.
-
Для ввода обозначения плоскости воспользуйтесь командой Вставка/Символ, в списке Шрифт установите шрифт Symbol, найдите символ β и щелкните по кнопке Вставить, затем по кнопке Закрыть.
-
Выделите все буквенные обозначения:
-
Щелкните по рамке с буквой А.
-
Удерживая клавишу Shift, щелкайте мышью по всем остальным обозначениям, каждая рамка выделится маркерами.
Щелкните по кнопке Цвет линии и выберите Нет линии (на панели Рисования)
Щелкните по кнопке Цвет заливки и выберите Нет заливки (на панели Рисования}
Просмотрите созданный рисунок: меню Файл/Предварительный просмотр. Если требуется сделать какие-либо изменения в рисунке, вернитесь в режим документа по кнопке Закрыть и откорректируйте рисунок.
Сгруппируйте рисунок:
-
Выделите рисунок, для этого используйте кнопку Выбор объектов на панели Рисования
(весь
созданный рисунок выделится маркерами).
![]()
-
Нажмите кнопку Действия на панели Рисования и выберите Группировать.
Задание №2. Нарисуйте схему в соответствии с образцом.

Указания:
-
Создайте 6 отдельных текстовых фрагментов схемы. Каждый фрагмент напишите в отдельной рамке, используя кнопку на панели рисования Надпись.
-
Для написания цифровых обозначений воспользуйтесь командой Формат/Шрифт, в группе эффекты активизируйте флажок Нижний индекс. Отформатируйте текст.
-
Нарисуйте Овал. Поместите овал за надпись. (Для того чтобы овал не закрывал надпись щелкните правой кнопкой мыши на нем и в открывшемся диалоговом окне выберите Порядок/Поместишь назад)
-
Нарисуйте стрелки - две вертикальные и одну горизонтальную, используя инструмент Стрелка. Для вертикальных стрелок задайте Тип штриха - Пунктирный. Для вех стрелок задайте толщину в 3 пт.
-
Для рамок с текстом «Нагреватель...» и «Холодильник...» задайте цвет линии, у остальных рамок уберите цвет ЛИНИИ И заливки. (Выполните двойной щелчок левой кнопкой мышки на рамке с текстом, в открывшемся диалоговом окне выберите вкладку Цвета и линии и задайте любой цвет линии)
-
Сгруппируйте рисунок.
-
Просмотрите созданный рисунок. (Файл/Предварительный просмотр)
Использование готовых рисунков из коллекции ClipArt
Задание №3: Оформите приглашение.

Указания:
-
Напечатайте текст. Обращение выровняйте по центру, остальной текст по ширине, подпись по правому краю. Установите красную строку 1,5 см. (Формат/Абзац/Первая строка/ Отступ в списке на 1,5 см.)
-
Вставьте любой рисунок и уменьшите его размеры (Вставка/Рисунок/Картинки после выбора картинки щелкните по кнопке Вставить клип)
-
Переместите рисунок на текст справа. На снимая выделения с рисунка, выполните команду Формат/Рисунок выберите вкладку Положение. В группе Обтекание выберите Вокруг рамки.
-
Создайте рамку вокруг всего приглашения (На панели Рисования щелкните по кнопке Автофигуры/Основные фигуры выберите Скругленный прямоугольник).
-
Растяните прямоугольник на все приглашение. Для того чтобы текст появился в прямоугольнике необходимо выполнить двойной щелчок левой кнопкой мыши на любой стороне прямоугольника. В открывшемся диалоговом окне выберите вкладку Положение/За текстом.
-
Задайте цвет и тип линии для прямоугольника. (Тип линии - двойная, толщина - 5,5 пт.)
Задание №4. Создайте диплом по образцу, руководствуясь указаниями
Указания:
-
На панели Рисования щелкните по кнопке Автофигуры/ Звезды и ленты/Горизонтальный свиток.
-
Растяните рисунок диплома на странице.
-
Задайте произвольно цвет заливки, цвет линии, толщину линии (Выполните двойной щелчок на фигуре в диалоговом окне Формат автофигуры измените цвета и толщину линии).
-
Растяните текстовую рамку (кнопка на панели рисования Надпись), уберите цвет линии и заливки и напишите в ней текст ДИПЛОМ, перенося каждую букву на новую строку.
-
Измените размеры рамки при необходимости. Отформатируйте текст. Перетащите рамку в левую часть диплома.
-
Растяните еще одну рамку и наберите в ней текст диплома: Вручается.... Уберите цвет линий и заливки.
-
Отформатируйте текст, расположите его по центру относительно рамки. Подпись выровняйте по правому краю рамки. Перетащите рамку на рисунок.
-
Создайте медаль (Автофигуры/ Основные фигуры/ Солнце)
9) Просмотрите созданный диплом и внесите необходимые коррективы. 10)Сгруппируйте рисунок.
Задание 5: Создайте визитную карточку.
Указания:
-
Для рамки выберите автофигуру «Багетная рамка» (Автофигуры/ Основные фигуры/Багетная рамка)
-
Текст напишите в текстовой рамке, отцентрируйте.
-
Вставьте символы нот и телефона (Вставка/Символы/шрифт Webdings и Webdings2)
-
В заголовке примените Эффект Контур. (Формат/Шрифт/Видоизменение Контур)
-
Сгруппируйте рисунок.
Задание 6: Создайте рисунок похожий на образец.