
Лабораторная работа_1
.doc
Текстовый редактор MS WORD
Практическая работа № 1
Тема: Создание и форматирование документа
Цель: знакомство с основными приемами редактирования текста,
набор текста по образцу с помощью текстового редактора.
Ход работы.
Задание №1.
-
Установите режим Разметка страницы (Вид-разметка страницы).
-
Установите масштаб По ширине (Вид – Масштаб – По ширине).
-
Установите поля страницы по 2 см (Файл – Параметры страницы, вкладка Поля).
-
Установите книжную ориентацию страницы и размер бумаги А4 (Файл – Параметры страницы, вкладка Размер бумаги).
![]()
Задание №2. Напечатайте фразу:
Скопируйте данную фразу и вставьте еще 5 таких же.
Указания:
-
Предварительно выделите данную фразу одним из ниже описанных способов (см. ниже «Выделение фрагментов текста»)
-
Скопируйте ее в буфер обмена (Правка – Копировать)
-
Снимите выделение текста щелчком мыши в пустом месте страницы
-
Установите курсор на новую строку (переместите курсор в коней фразы и нажмите клавишу Enter)
-
Вставьте фразу из буфера обмена (Правка – Вставить)
Выделение фрагментов текста
Существуют различные способы выделения:
-
Подвести указатель мыши к началу фрагмента текста, который вы хотите выделить, нажать левую кнопку мыши и, не отпуская ее, перемещать указатель до конца выделения.
-
Для выделения слова следует дважды щелкнуть на нем левой кнопкой мыши.
-
Для выделения всего предложения следует выполнить щелчок на любом символе предложения при нажатой клавише Ctrl.
-
Чтобы выделить целую строку, следует поместить указатель мыши слева от первого слова строки, чтобы появилась белая стрелка и нажать левую клавишу мыши.
-
Для выделения целого абзаца следует поместить курсор мыши слева от выделяемого абзаца и выполнить двойной щелчок.
-
Для выделения всего текста удобнее воспользоваться меню Правка – Выделить всё
Задание №3. Измените параметры шрифта (название шрифта, его размер, стиль, цвет, подчеркивание, эффекты) для первой фразы, набранной в предыдущем задании (задание №2)
Указания:
-
Выделите первую строку, меню Формат – Шрифт
-
Выберите шрифт - Garamond, размер – 16, начертание – полужирный, цвет символов – синий, подчеркивание – пунктирное, эффект – с тенью.
Задание №4. Наберите ниже указанный текст в рамочке и выровняйте его по ширине. Установите красную строку 2 см. Затем скопируйте текст и выровняйте его остальными способами.
Указания:
-
Установите курсор внутри абзаца, Формат – Абзац, вкладка Отступы и интервалы.
-
В раскрывающемся списке Выравнивание выберите По ширине.
-
В раскрывающемся списке Первая строка выберите Отступ.
-
В
 списке На установите 2
см.
списке На установите 2
см.
Существует 4 способа выравнивания абзацев:
-
По левому краю – левый край текста ровный, а правый как получится.
-
По центру – весь текст выровнен по центру.
-
По правому краю – правый край текста ровный, а левый как получится
-
По ширине – оба края ровные.
Задание №5. Напечатайте текст, руководствуясь указаниями:

Указания:
-
Установите автоматический перенос слов (Сервис – Язык – Расстановка переносов, активизируйте флажок Автоматическая расстановка переносов).
-
Напечатайте весь текст от левой границы страницы, разбив его на 7 абзацев.
-
Выделите весь текст (вместе с заголовком) и установите:
-
Абзацные отступы слева и справа по 1,5 см (Формат – Абзац, вкладка Отступы и интервалы, группа Отступ: слева – 1,5 см, справа – 1,5 см).
-
Красную строку 1 см (Первая строка – есть, Отступ - 1 см).
-
Выровнять вопросы по ширине, ответы – по правому краю, заголовок по центру.
-
Установите начертание для вопросов – обычный, для ответов – курсив.
-
Оформите заголовок:
-
Прописными буквами (Формат – Шрифт, вкладка Шрифт, эффект – все прописные).
-
В разрядку (Формат – Шрифт, вкладка Интервал, в списке Интервал выберите Разряженный, в списке На установите 3 пт).
-
Оформите текст рамкой:
-
Выделите весь текст вместе с заголовком.
-
Меню Формат – Границы и заливка, вкладка Граница, в группе Тип установите Рамка, выберите Тип и Цвет линии для рамки).
Задание №6. Оформите приглашение, руководствуясь указаниями.
Указания:
-
Активизировать панель Рисование, если она отсутствует на экране (Вид – Панели инструментов – Рисование или щелкните по кнопке Рисование)
-
Щелкните по кнопке Автофигуры – Основные фигуры и выберите Ромб.
-
Измените параметры ромба следующим образом (все изменения производятся только при выделенном объекте):
-
Выделите ромб (установите указатель мыши на ромб так, чтобы он принял форму стрелки с перекрестием и щелкните – должны появиться белые маркеры).
-
Измените размер ромба, сделав его больше или меньше (установите указатель мыши на один из маркеров, чтобы появилась двойная стрелка, нажмите левую кнопку мыши и растяните ромб).
-
Щелкните по кнопке Цвет заливки и выберите Нет заливки.
-
Щелкните по кнопке Цвет линий и выберите серый 25%.
-
Щелкните по кнопке Тип линии и выберите толщину 3 пт.
-
Сделайте несколько копий ромба:
-
Выделить ромб.
-
Меню Правка – Копировать.
-
Меню Правка – Вставить, данную команду выполните несколько раз (ромбы будут вставляться по диагонали).
-
Составьте узор из скопированных ромбов, перемещая их мышью.
-
Выделите рисунок (щелкните по кнопке Выбор объектов и растяните рамку вокруг рисунка так, чтобы он полностью в нее поместился – все ромбы выделяются маркерами).
-
Сгруппируйте рисунок (щелкните по кнопке Действия – Группировать, маркеры появятся вокруг всего рисунка).
-
Переместите рисунок на текст и поместите рисунок позади текста (Действия – Порядок – Поместить за текстом).
-
Нарисуйте рамку для всего приглашения (выделите весь текст, щелкните по кнопке Формат – Границы и заливка).
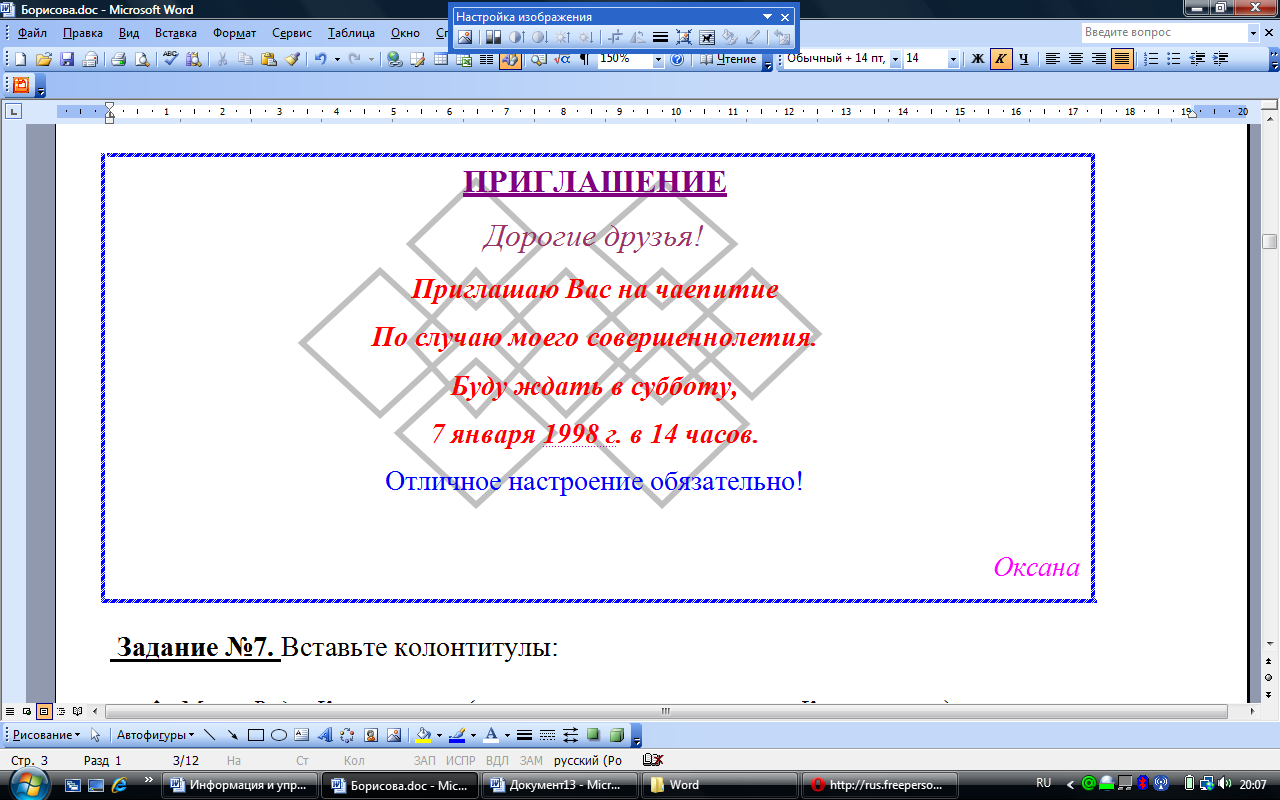
Задание №7. Вставьте колонтитулы:
-
Меню Вид – Колонтитулы (появится панель инструментов Колонтитулы).
-
В Верхнем колонтитуле напишите Ф.И.О., курс, группу.
-
Перейдите в нижний колонтитул (щелчок по кнопке Верхний/Нижний колонтитул).
-
Вставьте номер страницы (щелчок по кнопке Номер страницы)
-
Для выхода из режима колонтитулов щелкните по кнопке Закрыть.
Задание №8. Напечатайте текст и разбейте его на колонки:
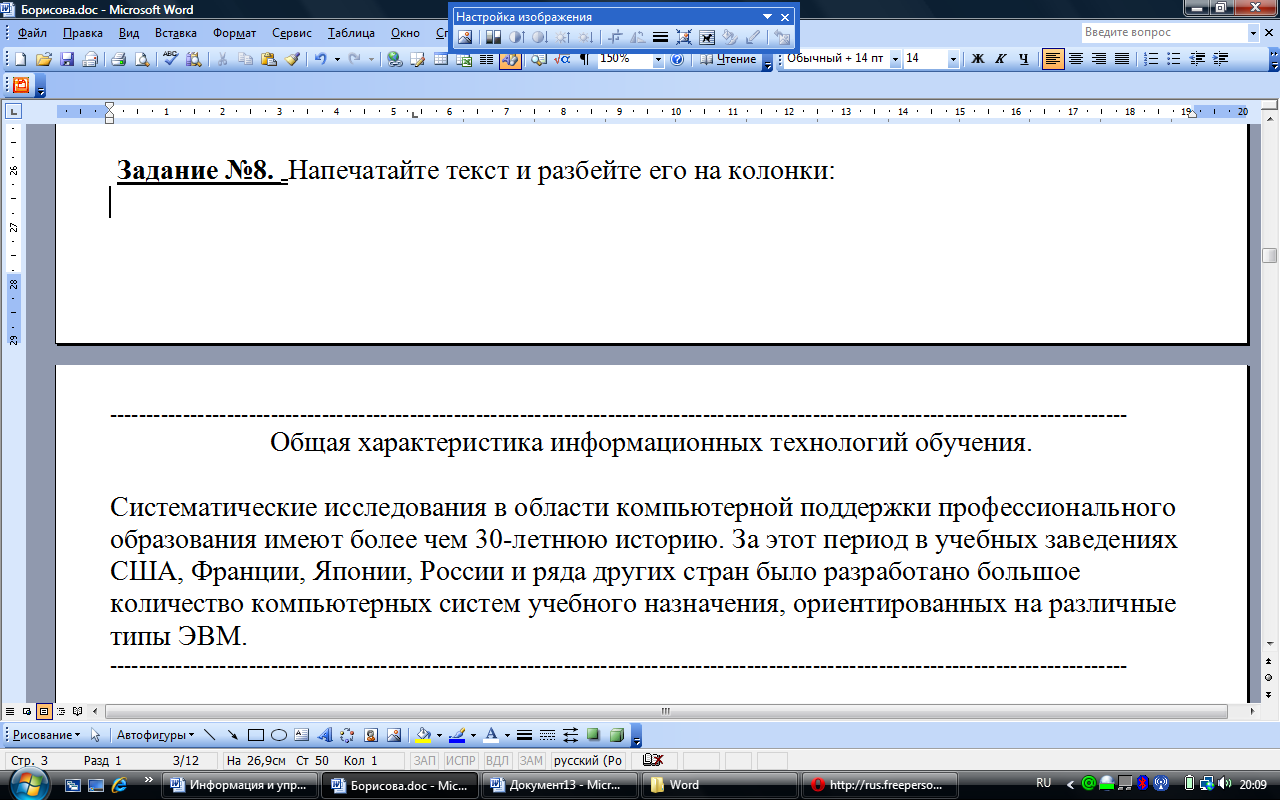
Указания:
-
Выделить текст вместе с заголовком.
-
Меню Формат – колонки.
-
В группе тип выберите Три или в списке Число колонок установите 3.
-
Активизируйте флажок Разделитель.
Задание №9. Сохраните свою работу в указанной папке (Файл – Сохранить как – папка Мой компьютер – диск X – ваша папка).
