
20411B-ENU-TrainerHandbook
.pdf
|
|
|
Administering Windows Server® 2012 |
MCT |
|||
|
|
|
5-17 |
|
|||
GPO Links |
|
|
|
|
|||
You can link a GPO to one or more AD DS sites, |
|
|
|
|
|
||
|
|
USE |
|||||
domains, or OUs. After you have linked a GPO, the |
|
|
|||||
users or computers in that container are within |
|
|
|||||
|
|
|
|
|
|||
the scope of the GPO, including computers and |
|
|
|
|
|
||
users in child OUs. |
|
|
|
|
|
||
Link a GPO |
|
|
|
|
|
||
To link a GPO, either: |
|
|
ONLY |
||||
• |
Create A GPO In This {Domain | OU | Site} And |
Link It Here. |
|
||||
Right-click the domain or OU in the GPMC |
|
|
|
|
|
||
|
|
console tree, and then click Link as existing |
|
|
|
|
|
|
|
GPO. |
|
|
|
|
|
• If you have not yet created a GPO, click |
|
|
|
|
|||
You can choose the same commands to link a GPO to a site, but by default, your AD DS sites are not |
. |
||||||
|
|
|
|
||||
visible in the GPMC. To show sites in the GPMC, right-click Sites in the GPMC console tree, and then click |
|||||||
Show Sites. |
STUDENT |
||||||
|
|
Note: A GPO linked to a site affects all computers in the site, without regard to the domain |
|||||
|
|
||||||
to which the computers belong, as long as all computers belong to the same Active Directory |
|||||||
forest. Therefore, when you link a GPO to a site, that GPO can be applied to multiple domains |
|||||||
within a forest. Site-linked GPOs are stored on domain controllers in the domain in which you |
|||||||
create the GPO. Therefore, domain controllers for that domain must be accessible for site-linked |
|||||||
GPOs to be applied correctly. If you implement site-linked policies, you must consider policy |
|||||||
application when planning your network infrastructure. You can either place a domain controller |
|||||||
from the GPO’s domain in the site to which the policy is linked, or ensure that a WAN |
|||||||
connectivity provides accessibility to a domain controller in the GPO’s domain. |
|||||||
|
|
|
|
USE |
|||
When you link a GPO to a container, you define the initial scope of the GPO. Select a GPO, and then click |
|||||||
the Scope tab to identify the containers to which the GPO is linked. In the details pane of the GPMC, the |
|||||||
GPO links are displayed in the first section of the Scope tab. |
|
|
|
|
|||
The impact of the GPO’s links is that the Group Policy Client downloads the GPO if either the computer or |
|
the user objects fall within the scope of the link. The GPO will be downloaded only if it is new or updated. |
|
The Group Policy Client caches the GPO to make policy refresh more efficient. |
PROHIBITED |
|
|
Link a GPO to Multiple OUs
You can link a GPO to more than one site or OU. It is common, for example, to apply configuration to computers in several OUs. You can define the configuration in a single GPO, and then link that GPO to each OU. If you later change settings in the GPO, your changes will apply to all OUs to which the GPO is linked.
Delete or Disable a GPO Link
After you have linked a GPO, the GPO link appears in the GPMC underneath the site, domain, or OU. The icon for the GPO link has a small shortcut arrow. When you right-click the GPO link, a context menu appears:
•To delete a GPO link, right-click the GPO link in the GPMC console tree, and then click Delete.

5-18 Implementing a Group Policy Infrastructure
Deleting a GPO link does not delete the GPO itself, which remains in that GPO container. However, deleting the link does change the scope of the GPO, so that it no longer applies to computers and users within the previously linked container object.
You also can modify a GPO link by disabling it:
•To disable a GPO link, right-click the GPO link in the GPMC console tree and then clear the Link Enabled option.
Disabling the link also changes the GPO scope so that it no longer applies to computers and users within that container. However, the link remains so that you can more easily re-enable it.
Demonstration: How to Link GPOs
This demonstration shows how to:
•Open the Group Policy Management console.
•Create two new GPOs.
•Link the first GPO to the domain.
•Link the second GPO to the IT OU.
•Disable the first GPO’s link.
•Delete the second GPO.
•Re-enable the first GPO’s link.
Demonstration Steps
Create and edit two GPOs
1.Open the Group Policy Management Console.
2.Create two new GPOs called Remove Run Command and Do Not Remove Run Command.
3.Edit the settings of the two GPOs.
Link the GPOs to different locations
1.Link the Remove Run Command GPO to the domain. The Remove Run Command GPO is now attached to the Adatum.com domain.
2.Link the Do Not Remove Run Command GPO to the IT OU. The Do Not Remove Run Command GPO is now attached to the IT OU.
3.View the GPO inheritance on the IT OU. The Group Policy Inheritance tab shows the order of precedence for the Group Policy objects.
Disable a GPO link
1.Disable the Remove Run Command GPO on the Adatum.com domain.
2.Refresh the Group Policy Inheritance pane for the IT OU and then notice the results in the right pane. The Remove Run Command GPO is no longer listed.
PROHIBITED USE STUDENT .ONLY USE MCT

1.Select the IT OU, and then delete the Do Not Remove Run Command GPO link. Verify the removal ofMCT the Do Not Remove Run command and the absence of the Remove Run command GPOs.
2.Enable the Remove Run Command GPO on the Adatum.com domain. Refresh the Group Policy USE Inheritance window for the IT OU, and then notice the results in the right pane.
Group Policy Processing Order
The GPOs that apply to a user, computer, or both |
ONLY. |
do not all apply at once. GPOs are applied in a |
|
particular order. This order means that settings |
|
that are processed first may be overwritten by |
|
conflicting settings that are processed later. |
|
Group Policy follows the following hierarchical |
|
processing order: |
|
1.Local group policies. Each computer running STUDENT Windows 2000 or newer has at least one local
group policy. The local policies are applied first.
2.Site group policies. Policies linked to sites are processed second. If there are multiple site policies, they are processed synchronously in the listed preference order.
3.Domain group policies. Policies linked to domains are processed third. If there are multiple domain policies, they are processed synchronously in the listed preference order.
4.OU group policies. Policies linked to top-level OUs are processed fourth. If there are multiple toplevel OU policies, they are processed synchronously in the listed preference order.
5.Child OU group policies. Policies linked to child OUs are processed fifth. If there are multiple child OU policies, they are processed synchronously in the listed preference order. When there are multiple USE levels of child OUs, policies for higher-level OUs are applied first and policies for the lower-level OUs
are applied next.In
restricts access to Control Panel applied at the domain level could be reversed by a policy applied at the |
|
OU level for the objects contained in that particular OU. |
PROHIBITED |
|
|
If you link several GPOs to an OU, their processing occurs in the order that the administrator specifies on the OU’s Linked Group Policy Objects tab in the GPMC.

5-20 Implementing a Group Policy Infrastructure
Configuring GPO Inheritance and Precedence |
MCT |
|
You can configure a policy setting in more than |
|
|
|
USE |
|
one GPO, which results in GPOs conflicting with |
|
|
each other. For example, you may enable a policy |
|
|
setting in one GPO, disable it in another GPO, and |
|
|
then not configure it in a third GPO. In this case, |
|
|
the precedence of the GPOs determines which |
|
|
|
|
|
policy setting the client applies. A GPO with |
|
|
higher precedence prevails over a GPO with lower |
|
|
precedence. Precedence is shown as a number in |
|
|
the GPMC. The smaller the number—that is, the |
|
|
closer to 1—the higher the precedence. Therefore, |
|
|
a GPO that has a precedence of 1 will prevail over |
|
|
|
|
|
other GPOs. Select the relevant AD DS container, and then click the Group Policy Inheritance tab to view |
||
the precedence of each GPO. |
ONLY. |
|
|
|
|
When a policy setting is enabled or disabled in a GPO with higher precedence, the configured setting |
|
|
takes effect. However, remember that policy settings are set to Not Configured, by default. If a policy |
|
|
setting is not configured in a GPO with higher precedence, the policy setting (either enabled or disabled) |
|
|
in a GPO with lower precedence will take effect. |
|
|
You can link more than one GPO to an AD DS container object. The link order of GPOs determines the precedence of GPOs in such a scenario. GPOs with a higher-link order take precedence over GPOs with a lower-link order. When you select an OU in the GPMC, the Linked Group Policy Objects tab shows the link order of GPOs linked to that OU.
The default behavior of Group Policy is that GPOs linked to a higher-level container are inherited by lower-level containers. When a computer starts up or a user logs on, the Group Policy Client examines the
By default, inherited GPOs have lower precedence than GPOs linked directly to the container. For example, you might configure a policy setting to disable the use of registry-editing tools for all users in the domain by configuring the policy setting in a GPO linked to the domain. That GPO, and its policy
setting, is inherited by all users within the domain. However, you probably want administrators to be able to use registry-editing tools, so you will link a GPO to the OU that contains administrators’ accounts, and then configure the policy setting to allow the use of registry-editing tools. Because the GPO linked to the administrators’ OU takes higher precedence than the inherited GPO, administrators will be able to use registry-editing tools.
location of the computer or user object in AD DS, and evaluates the GPOs with scopes that include the |
|
|
computer or user. Then, the CSEs apply policy settings from these GPOs. Policies are applied sequentially, |
||
beginning with the policies linked to the site, followed by those linked to the domain, followed by those |
STUDENT |
|
USE |
||
linked to OUs—from the top-level OU down to the OU in which the user or computer object exists. It is a |
||
layered application of settings, so a GPO that is applied later in the process, because it has higher |
||
precedence, overrides settings applied earlier in the process. |
||
The sequential application of GPOs creates an effect called policy inheritance. Policies are inherited, so |
||
|
||
the resultant set of Group Policies for a user or computer will be the cumulative effect of site, domain, and |
||
OU policies. |
PROHIBITED |
|
|
||

Administering Windows Server® 2012 5-21
Precedence of Multiple Linked GPOs |
MCT |
||
If there are multiple GPOs linked to an AD DS container object, the objects’ link order determines their |
|||
precedence. |
|
||
To change the precedence of a GPO link: |
USE |
||
1. |
Select the AD DS container object in the GPMC console tree. |
||
2. |
Click the Linked Group Policy Objects tab in the details pane. |
||
|
|||
3. |
Select the GPO. |
|
|
4. |
Use the Up, Down, Move To Top, and Move To Bottom arrows to change the link order of the |
|
|
|
selected GPO. |
|
|
Block Inheritance
You can configure a domain or OU to prevent the inheritance of policy settings. This is known as blocking |
|
inheritance. To block inheritance, right-click the domain or OU in the GPMC console tree, and then select |
|
Block Inheritance. |
ONLY. |
The Block Inheritance option is a property of a domain or OU, so it blocks all Group Policy settings from |
|
|
USESTUDENT |
GPOs linked to parents in the Group Policy hierarchy. For example, when you block inheritance on an OU, GPO application begins with any GPOs linked directly to that OU. Therefore, GPOs linked to higher-level OUs, the domain, or the site will not apply.
You should use the Block Inheritance option sparingly because blocking inheritance makes it more difficult to evaluate Group Policy precedence and inheritance. With security group filtering, you can carefully scope a GPO so that it applies to only the correct users and computers in the first place, making it unnecessary to use the Block Inheritance option.
Additionally, you can set a GPO link to be Enforced. To enforce a GPO link, right-click the GPO link in the console tree, and then select Enforced from the context menu.
corporate IT security and usage policies. Therefore, you want to ensure that other GPOs do not override those settings. You can do this by enforcing the GPO’s link.
Enforcement is useful when you must configure a GPO that defines a configuration mandated by your PROHIBITED
To facilitate evaluation of GPO precedence, you can simply select an OU (or domain), and then click the Group Policy Inheritance tab. This tab will display the resulting precedence of GPOs, accounting for GPO link, link order, inheritance blocking, and link enforcement. This tab does not account for policies that are linked to a site, nor does it account for GPO security or WMI filtering.

5-22
Implementing a Group Policy Infrastructure
Using Security Filtering to Modify Group Scope |
MCT |
|||
Although you can use Enforcement and Block |
|
|||
|
USE |
|||
Inheritance options to control the application of |
|
|||
GPOs to container objects, you might need to |
|
|||
apply GPOs only to certain groups of users or |
|
|||
computers rather than to all users or computers |
|
|||
within the scope of the GPO. Although you cannot |
|
|||
|
|
|
||
directly link a GPO to a security group, there is a |
|
|
||
way to apply GPOs to specific security groups. |
|
|
||
The policies in a GPO apply only to users who |
|
|
||
have Allow Read and Allow Apply Group Policy |
|
|
||
permissions to the GPO. |
|
|
||
Each GPO has an ACL that defines permissions to |
|
|
||
|
|
|||
the GPO. Two permissions, Allow Read and Allow Apply Group Policy, are required for a GPO to apply to a |
||||
user or computer. For example, if a GPO is scoped to a computer by its link to the computer’s OU, but the.ONLY |
||||
computer does not have Read and Apply Group Policy permissions, it will not download and apply the |
|
|||
• |
Remove the Apply Group Policy permission (currently set to Allow) for the Authenticated Users group, |
|||
|
but do not set this permission to Deny. Then, determine the groups to which the GPO should be |
STUDENT |
||
|
applied and set the Read and Apply Group Policy permissions for these groups to Allow. |
|||
• |
Determine the groups to which the GPO should not be applied and set the Apply Group Policy |
|||
|
permission for these groups to Deny. If you deny the Apply Group Policy permission to a GPO, the |
|||
|
user or computer will not apply settings in the GPO, even if the user or computer is a member of |
USE |
||
|
another group that is allowed the Apply Group Policy Permission. |
|||
1. |
Select the GPO in the Group Policy Objects container in the console tree. |
|||
PROHIBITED |
||||
2. |
In the Security Filtering section, select the Authenticated Users group, and then click Remove. |
|||
|
Note: You cannot filter GPOs with domain local security groups. |
|||
|
||||
3. |
Click OK to confirm the change. |
|||
4. |
Click Add. |
|||
5. |
Select the group to which you want the policy to apply, and then click OK. |
|||
|
|
|
||
Filtering a GPO to Exclude Specific Groups
The Scope tab of a GPO does not allow you to exclude specific groups. To exclude a group—that is, to deny the Apply Group Policy permission—you must use the Delegation tab.

|
|
|
Administering Windows Server® 2012 |
5-23 |
|
|
|
|
To deny a group the Apply Group Policy permission: |
|
MCT |
||||
1. |
Select the GPO in the Group Policy Objects container in the console tree. |
|
|||||
2. |
Click the Delegation tab. |
|
USE |
||||
3. |
Click the Advanced button. The Security Settings dialog box appears. |
|
|||||
4. |
Click the Add button. |
|
|||||
5. |
Select the group you want to exclude from the GPO. Remember, it must be a global group. GPO |
|
|||||
|
|
scope cannot be filtered by domain local groups. |
|
.ONLY |
|||
6. |
Click OK. The group you selected is given the Allow Read permission, by default. |
|
|||||
|
|
|
|
||||
7. |
Clear the Allow Read permission check box. |
|
|
|
|
||
8. |
Select the Deny Apply Group Policy check box. |
|
|
|
|
||
9. |
Click OK. You are warned that Deny permissions override other permissions. Because Deny |
|
|
|
|
||
|
|
permissions override Allow permissions, we recommend that you use them sparingly. Microsoft |
|
|
|
|
|
|
|
Windows reminds you of this best practice with the warning message. The process to exclude groups |
|||||
|
|
|
|
|
STUDENT |
||
|
|
with the Deny Apply Group Policy permission is far more laborious than the process to include groups |
|||||
|
|
in the Security Filtering section of the Scope tab. |
|
|
|
|
|
10. Confirm that you want to continue. |
|
|
|
|
|||
|
|
Note: Deny permissions are not exposed on the Scope tab. Unfortunately, when you |
|
|
|
|
|
|
exclude a group, the exclusion is not shown in the Security Filtering section of the Scope tab. This |
|
|
|
|
||
|
is yet one more reason to use Deny permissions sparingly. |
|
|
|
|
||
|
What Are WMI Filters? |
|
|
|
|
||
|
WMI is a management-infrastructure technology |
|
|
|
USE |
||
|
|
|
|||||
|
that enables administrators to monitor and |
|
|
|
|||
|
control managed objects in the network. A WMI |
|
|
|
|||
|
query is capable of filtering systems based on |
|
|
|
|||
|
characteristics, including random access memory |
|
|
|
|||
|
(RAM), processor speed, disk capacity, IP address, |
|
|
|
|||
|
operating-system version, and service-pack level, |
|
|
|
PROHIBITED |
||
|
installed applications, and printer properties. |
|
|
|
|||
|
|
|
|
|
|
||
|
Because WMI exposes almost every property |
|
|
|
|
|
|
|
of every object within a computer, the list of |
|
|
|
|
|
|
|
attributes that you can use in a WMI query is |
|
|
|
|
|
|
|
virtually unlimited. WMI queries are written by |
|
|
|
|
|
|
|
|
|
|
|
|||
|
using WMI Query Language (WQL). |
|
|
|
|
||
|
You can use a WMI query to create a WMI filter, with which you can filter a GPO. You can use Group |
|
|
|
|
||
|
Policy to deploy software applications and service packs. You might create a GPO to deploy an |
|
|
|
|
||
|
application, and then use a WMI filter to specify that the policy should apply only to computers with a |
|
|
|
|
||
|
certain operating system and service pack, such as Windows XP Service Pack 3 (SP3). The WMI query to |
|
|
|
|||
|
identify such systems is: |
|
|
|
|
||
|
|
|
|||||
|
Select * FROM Win32_OperatingSystem WHERE Caption="Microsoft Windows XP Professional" AND |
|
|
||||
|
CSDVersion="Service Pack 3" |
|
|
|
|
||
|
|
|
|
|
|
|
|

5-24 Implementing a Group Policy Infrastructure
When the Group Policy Client evaluates GPOs it has downloaded to determine which should be handed off to the CSEs for processing, it performs the query against the local system. If the system meets the criteria of the query, the query result is a logical True, and the CSEs process the GPO.
WMI exposes namespaces, within which are classes that can be queried. Many useful classes, including Win32_Operating System, are found in a class called root\CIMv2.
To create a WMI filter:
1.Right-click the WMI Filters node in the GPMC console tree, and then click New. Type a name and description for the filter, and then click the Add button.
2.In the Namespace box, type the namespace for your query.
3.In the Query box, enter the query.
4.Click OK.
To filter a GPO with a WMI filter:
1.Select the GPO or GPO link in the console tree.
2.Click the Scope tab.
3.Click the WMI drop-down list, and then select the WMI filter.
You can filter a GPO with only a single WMI filter, but you can create a WMI filter with a complex query that uses multiple criteria. You can link a single WMI filter to one or more GPOs. The General tab of a WMI filter displays the GPOs that use the WMI filter.
There are three significant caveats regarding WMI filters:
•First, the WQL syntax of WMI queries can be challenging to master. You often can find examples on the Internet when you search by using the keywords WMI filter and WMI query, along with a description of the query that you want to create.
•Second, WMI filters are expensive in terms of Group Policy processing performance. Because the Group Policy Client must perform the WMI query at each policy processing interval, there is a slight impact on system performance every 90 to 120 minutes. With the performance of today’s computers, the impact might not be noticeable. However, you should test the effects of a WMI filter prior to deploying it widely in your production environment.
 Note: Note that the WMI query is processed only once, even if you use it to filter the scope of multiple GPOs.
Note: Note that the WMI query is processed only once, even if you use it to filter the scope of multiple GPOs.
•Third, WMI filters are not processed by computers running the Microsoft Windows 2000 Server operating system. If a GPO is filtered with a WMI filter, a Windows 2000 Server system ignores the filter, and then processes the GPO as if the results of the filter were true.
Demonstration: How to Filter Policies
This demonstration shows how to:
•Create a GPO that removes the Help menu link from the Start menu, and then link it to the IT OU.
•Use security filtering to exempt a user from the GPO.
•Test Group Policy application.
PROHIBITED USE STUDENT .ONLY USE MCT

|
|
Administering Windows Server® 2012 |
MCT |
||
|
|
5-25 |
|
|
|
Demonstration Steps |
|
|
|
||
Create a new GPO, and link it to the IT organizational unit |
USE |
||||
1. |
Open the Group Policy Management console on LON-DC1. |
||||
2. |
Create a new GPO called Remove Help menu, and then link it to the IT organizational unit. |
||||
3. |
Modify the settings of the GPO to remove Help from the Start menu. |
||||
Filter Group Policy application by using security group filtering |
ONLY |
||||
1. |
|
|
|||
Remove the Authenticated Users entry from the Security Filtering list for the Remove Help menu |
|||||
|
GPO in the IT organizational unit. |
|
|
|
|
2. |
Add the user Ed Meadows to the Security Filtering list. Now, only Ed Meadows has the apply policy |
||||
|
permission. |
|
|
|
|
Filter Group Policy application by using WMI filtering |
|
|
|
||
1. |
Create a WMI filter called XP filter. |
. |
|||
|
|
|
|||
2. |
Add the following query to the filter: |
|
|
|
|
|
|
|
|
|
|
|
Select * from Win32_OperatingSystem where Caption = "Microsoft Windows XP |
|
|
|
|
|
Professional" |
|
|
|
|
|
|
|
|
|
|
3. |
Save the query as XP filter. |
STUDENT |
|||
Enable of Disable GPOs and GPO Nodes |
|||||
4. |
Create a new GPO called Software Updates for XP, and link it to the IT organizational unit. |
|
|
|
|
5. |
Modify the policy’s properties to use the XP filter. |
|
|
|
|
6. |
Close the Group Policy Management console. |
|
|
|
|
You can prevent the settings in the Computer |
|
USE |
|||
|
|
|
|
||
Configuration or User Configuration nodes |
|
|
|
||
from processing during policy refresh by changing |
|
|
|
||
the GPO Status. |
|
|
|
||
To enable or disable a GPO's nodes, select the |
|
|
|
||
•Enabled. Both computer configuration PROHIBITED settings and user configuration settings will
be processed by CSEs during policy refresh.
•All Settings Disabled. CSEs will not process the GPO during policy refresh.
•Computer Configuration Settings Disabled. During computer policy refresh, computer configuration settings in the GPO will not be applied.
•User Configuration Settings Disabled. During user policy refresh, user configuration settings in the GPO will not be applied.
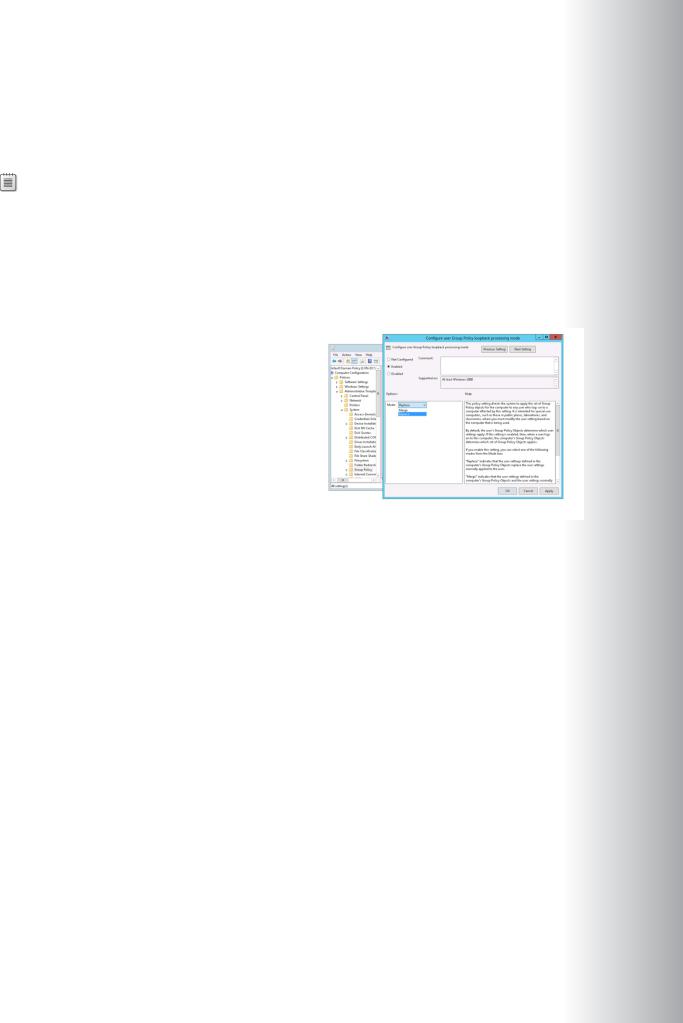
5-26 Implementing a Group Policy Infrastructure |
MCT |
|||||
|
|
|||||
|
|
|
|
|
|
|
You can configure GPO status to optimize policy processing. For example, if a GPO contains only user |
|
|
||||
settings, then setting the GPO Status option to disable computer settings prevents the Group Policy client |
|
|
||||
from attempting to process the GPO during computer policy refresh. Because the GPO contains no |
USE |
|||||
computer settings, there is no need to process the GPO, and you can save a few processor cycles. |
||||||
|
|
Note: You can define a configuration that should take effect in case of an emergency, |
||||
|
|
|||||
security incident, or other disasters in a GPO, and then link the GPO so that it is scoped to |
|
|
||||
appropriate users and computers. Then, disable the GPO. If you require the configuration to be |
.ONLY |
|||||
deployed, enable the GPO. |
||||||
Loopback Policy Processing |
||||||
|
|
|||||
By default, a user’s settings come from GPOs |
|
|
|
|||
|
|
|
||||
scoped to the user object in AD DS. Regardless |
|
|
|
|||
of which computer the user logs on to, the |
|
STUDENT |
||||
resultant set of policies that determine the user’s |
|
|||||
environment is the same. There are situations, |
|
|||||
|
|
|
||||
however, in which you might want to configure |
|
|
|
|||
a user differently, depending on the computer in |
|
|
|
|||
use. For example, you might want to lock down |
|
|
|
|||
and standardize user desktops when users sign in |
|
|
|
|||
to computers in closely managed environments, |
|
|
|
|||
such as conference rooms, reception areas, |
|
|
|
|||
laboratories, classrooms, and kiosks. It also is |
|
|
|
|||
|
|
|
||||
important for Virtual Desktop Infrastructure (VDI) scenarios, including remote virtual machines and |
|
|
||||
Remote Desktop Services (RDS). |
|
|
||||
Imagine a scenario in which you want to enforce a standard corporate appearance for the Windows |
|
|
||||
desktop on all computers in conference rooms and other public areas of your office. How will you |
USE |
|||||
centrally manage this configuration by using Group Policy? Policy settings that configure desktop |
||||||
|
|
|||||
appearance are located in the User Configuration node of a GPO. Therefore, by default, the settings |
|
|
||||
apply to users, regardless of which computer they sign in to. The default policy processing does not give |
|
|
||||
you a way to scope user settings to apply to computers, regardless of which user logs on. That is how |
|
|
||||
loopback policy processing can be useful. |
|
|
||||
•Replace. In this case, the GPO list for the user is replaced entirely by the GPO list already obtained for PROHIBITED the computer at computer startup. The settings in User Configuration policies of the computer’s GPOs
are applied to the user. The Replace mode is useful in a situation such as a classroom where users
should receive a standard configuration rather than the configuration applied to those users in a less managed environment.Loopback policy processing alters the default algorithm that the Group Policy client uses to obtain
