
20411B-ENU-TrainerHandbook
.pdf
Administering Windows Server® 2012 1-19
Sample Unattend Answer File for Windows Deployment Services client Unattend
The following is a portion of a sample answer file that required to automate the Windows Deployment |
MCT |
||
Services client Unattend phase: |
|||
|
|
||
|
|
|
|
<WindowsDeploymentServices> |
|
|
|
<Login> |
USE |
||
<WillShowUI>OnError</WillShowUI> |
|||
<Credentials> |
|||
<Username>Installer</Username> |
|||
<Domain>Adatum.com</Domain> |
|||
.ONLY |
|||
<Password>Pa$$w0rd</Password> |
|||
</Credentials> |
|||
</Login> |
|||
<ImageSelection> |
|||
<WillShowUI>OnError</WillShowUI> |
|||
<InstallImage> |
|||
<ImageName>Windows Server 2021</ImageName> |
|||
<ImageGroup>Adatum Server Images</ImageGroup> |
|||
<Filename>Install.wim</Filename> |
|||
</InstallImage> |
|||
<InstallTo> |
|||
STUDENT |
|||
<DiskID>0</DiskID> |
|||
<PartitionID>1</PartitionID> |
|||
</InstallTo> |
|||
</ImageSelection> |
|||
</WindowsDeploymentServices> |
|||
|
|||
Automate Windows Setup |
|||
To automate the Windows Setup process, use the following steps: |
|||
1. Create the Unattend.xml file in Windows ADK, with settings appropriate to Windows Setup. |
|||
2. Copy the file to a suitable location on the Windows Deployment Services server. |
|||
3. In Windows Deployment Services, view the properties of the appropriate install image. |
|||
|
|||
4. Enable the Allow image to install in unattended mode option, and then select the answer file that |
|||
you created. |
USE |
||
Demonstration: How to Configure Multicast Transmission |
|||
|
|||
This demonstration shows how to configure multicast transmission. |
PROHIBITED |
||
Demonstration Steps |
|||
1. Open the Windows Deployment Services console on LON-SVR1. |
|||
2. Create a new multicast transmission by using the following information: |
|||
o Transmission name: Windows Server 2012 Branch Servers |
|||
o Image group: Windows Server 2012 |
|||
o Image: Windows Server 2012 SERVERENTERPRISECORE |
|||
o Multicast type: Autocast |
|||
|
|||
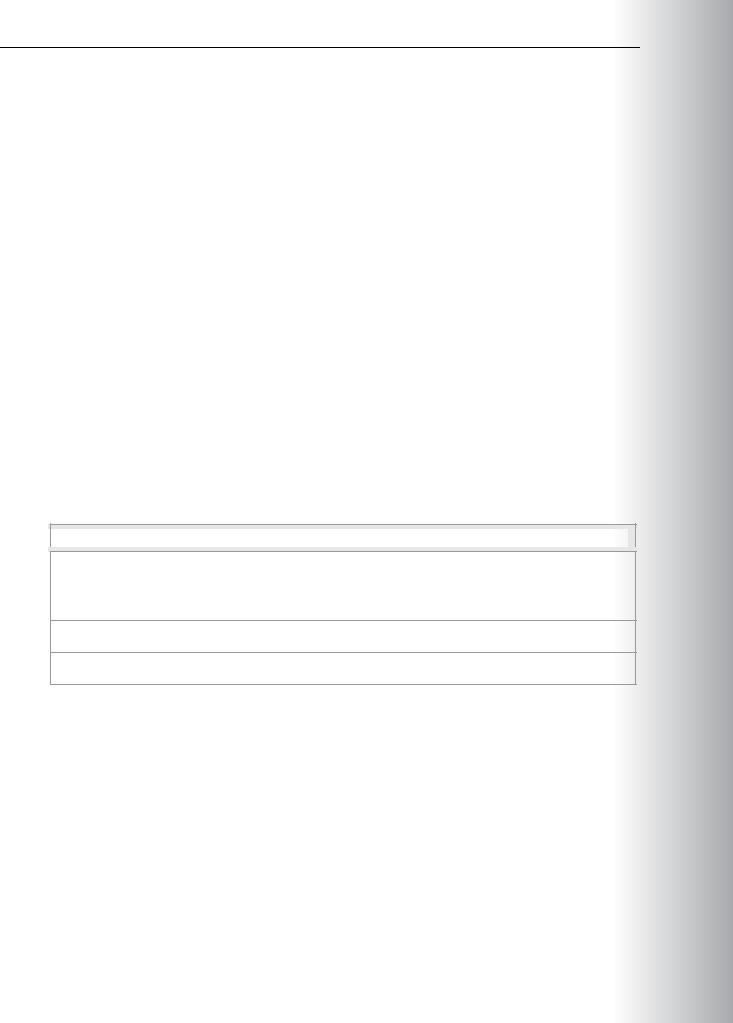
1-20 Deploying and Maintaining Server Images
Lab: Using Windows Deployment Services to Deploy Windows Server 2012
Scenario
A.Datum Corporation is a global engineering and manufacturing company with its head office in London, U.K. An IT office and data center are in London to support the head office and other branch locations. A. Datum has recently deployed a Windows Server 2012 server and client infrastructure.
A.Datum is deploying servers to branch offices throughout the region for the Research department. You have been tasked with helping to automate this deployment. You suggest using Windows Deployment Services to deploy Windows Server 2012 to the branch offices. You have been sent some instructions by email regarding the deployment. You must read these instructions, and then install and configure Windows Deployment Services to support the deployment.
Objectives
After completing this lab, you will be able to:
•Install and configure Windows Deployment Services.
•Create operating system images using Windows Deployment Services.
•Configure custom computer naming.
•Deploy images with Windows Deployment Services.
Lab Setup
Estimated Time: 75 minutes
|
|
|
|
Virtual Machines |
20411B-LON-DC1 |
|
20411B-LON-SVR1 |
|
20411B-LON-SVR3 |
User Name |
Administrator |
Password |
Pa$$w0rd |
|
|
For this lab, you will use the available virtual machine environment. Before you begin the lab, you must complete the following steps:
1.On the host computer, click Start, point to Administrative Tools, and then click Hyper-V Manager.
2.In Hyper-V® Manager, click 20411B-LON-DC1, and in the Actions pane, click Start.
3.In the Actions pane, click Connect. Wait until the virtual machine starts.
4.Log on using the following credentials: o User name: Adatum\Administrator o Password: Pa$$w0rd
5.Perform steps 2 through 4 for 20411B-LON-SVR1. Do not start 20411B-LON-SVR3 until directed to do so.
PROHIBITED USE STUDENT .ONLY USE MCT

Administering Windows Server® 2012 |
MCT |
|
1-21 |
|
|
Exercise 1: Installing and Configuring Windows Deployment Services
Scenario
To assist with the process of configuring Windows Deployment Services, you have been sent an email with the appropriate configuration information.
|
|
|
|
|
|
|
|
Branch Office Deployment Guide |
|
USE |
|||
|
|
|
|
|
||
|
Requirements Overview |
|
|
|
||
|
To configure Microsoft Windows Deployment Services to aid in the deployment of branch office |
ONLY |
||||
|
servers. |
|||||
|
|
|
|
|||
|
|
|
|
|
||
|
Additional Information |
|
|
|
||
|
Deployment method: Automated standard image deployments |
|
|
|
||
|
|
|
|
|
|
|
|
• |
Configuration information: |
|
|
|
|
|
|
o LON-SVR1 is to be used to host Windows Deployment Services. |
. |
|||
|
|
o |
Configure multicast transmission to use Autocast. |
|||
|
|
STUDENT |
||||
|
|
o |
Configure automatic naming to identify branch servers. |
|||
|
|
|
|
|
||
|
|
o Place branch servers in the Research organizational unit (OU). |
|
|
|
|
|
|
o Operating system should be Windows Server 2012 Enterprise Edition. |
|
|
|
|
|
|
o A Server Core installation should be performed. |
|
|
|
|
|
|
|
|
|||
The main tasks in this exercise are: |
|
|
|
|||
1. |
Read the supporting documentation. |
|
|
|
||
2. |
Install the Windows Deployment Services role. |
|
|
|
||
3. |
Configure Windows Deployment Services. |
|
|
|
||
Task 1: Read the supporting documentation
•Read the supporting documentation in the exercise scenario to determine the deployment details.
Task 2: Install the Windows Deployment Services role
1.Switch to the LON-SVR1 computer.
2.Open Server Manager.
3.Install the Windows Deployment Services server role with both role services.
4.Close Server Manager.
Task 3: Configure Windows Deployment Services
1.Open the Windows Deployment Services console.
2.Right-click LON-SVR1.Adatum.com, and then click Configure Server.
3.Use the following information to complete configuration:
a.Integrate Windows Deployment Services with Active Directory.
b.On the Remote Installation Folder Location page, accept the defaults.
PROHIBITED USE

1-22 Deploying and Maintaining Server Images
c.Accept the System Volume Warning message.
d.On the PXE Server Initial Settings page, select the Respond to all client computers (known and unknown) option.
e.When prompted, choose to not add images to the server.
Results: After completing this exercise, you will have installed and configured Windows Deployment
Services.
Exercise 2: Creating Operating System Images with Windows Deployment Services
Scenario
Windows Deployment Services is installed and configured successfully. You now must create various operating-system images to aid deployment.
The main tasks in this exercise are:
1. Insert the Windows Server 2012 installation media in LON-SVR1. 2. Add a boot image.
3. Add an install image.
Task 1: Insert the Windows Server 2012 installation media in LON-SVR1
1. On the host computer, open Hyper-V Manager. 2. Open the Settings page for 20411B-LON-SVR1.
3. Select the DVD Drive, and attach the International Organization for Standardization (ISO) file located at C:\Program Files\Microsoft Learning\20411\Drives\WIndows2012_RTM.iso.
Task 2: Add a boot image
1.Switch to LON-SVR1.
2.If necessary, open the Windows Deployment Services console.
3.Add a new boot image using the following information to complete the process: o On the Image File page, use the file name: D:\sources\boot.wim.
o Accept the defaults on the Image Metadata page. o Accept the defaults on the Summary page.
4.On the Task Progress page, click Finish.
Task 3: Add an install image
1.If necessary, open Windows Deployment Services.
2.Add a new Image Group with the image group name of Windows Server 2012.
3.Use the Add Image Wizard to add a new install image to this group. Use the following information to complete the process:
a. On the Image File page, use the following file name: D:\sources\install.wim.
PROHIBITED USE STUDENT .ONLY USE MCT

|
|
Administering Windows Server® 2012 |
MCT |
||
|
|
1-23 |
|
|
|
|
b. |
On the Available Images page, clear all check boxes except Windows Server 2012 |
|
|
|
|
|
SERVERSTANDARDCORE. |
|
|
|
|
c. |
Accept the defaults on the Summary page. |
USE |
||
|
d. |
On the Task Progress page, click Finish. |
|||
|
|
|
|
||
|
4. Minimize the Windows Deployment Services window. |
|
|
|
|
|
|
|
|
|
|
|
Results: After completing this exercise, you will create an operating system image with Windows |
|
|
|
|
|
Deployment Services. |
.ONLY |
|||
|
|
|
|
||
|
|
|
|
|
|
Exercise 3: Configuring Custom Computer Naming
Scenario
To automate computer naming, you must configure the custom naming properties for Windows Deployment Services as per the document that was sent to you. This also involves configuring delegation on the Active Directory OU that will contain the computer accounts. Administrator approval is required, so you must also configure that.
The main tasks in this exercise are:
1. |
Configure automatic naming. |
STUDENT |
|||
2. |
Configure Administrator approval. |
||||
|
|
||||
3. |
Configure AD DS permissions. |
|
|
||
Task 1: Configure automatic naming |
|
|
|||
1. |
In Windows Deployment Services, view the properties of LON-SVR1.Adatum.com. |
|
|
||
2. |
On the AD DS tab, use the following information to configure automatic naming: |
|
|
||
|
o |
Format: BRANCH-SVR-%02# |
USE |
||
|
o |
Computer Account Location: Adatum Research OU |
|||
|
|
|
|||
Task 2: Configure Administrator approval |
|
|
|||
1. |
In Windows Deployment Services, view the properties of LON-SVR1.Adatum.com. |
|
|
||
2. |
On the PXE Response tab, select Require administrator approval for unknown computers, and |
PROHIBITED |
|||
|
change the PXE Response Delay to 3 seconds. |
||||
|
|
|
|||
3. |
Open Windows PowerShell®, and then type the following command to create a message for |
|
|
||
|
installers to view while awaiting admin approval: |
|
|
||
|
|
|
|
|
|
|
|
WDSUTIL /Set-Server /AutoAddPolicy /Message:“The Adatum administrator is authorizing |
|
|
|
|
|
this request. Please wait.” |
|
|
|
|
|
|
|
||
4. |
Close the Command Prompt window. |
|
|
||

1-24 Deploying and Maintaining Server Images
Task 3: Configure Active Directory Domain Services (AD DS) permissions
1.Switch to the LON-DC1 computer, and open Active Directory Users and Computers.
2.Right-click the Research organizational unit (OU), and use the Delegate Control Wizard to delegate the LON-SVR1 computer account the ability to create computer objects in the OU. Use the following information to help:
a.Tasks to delegate: Create a custom task to delegate
b.On the Active Directory Object Type page, click Only the following objects in the folder, select the Computer objects check box, and select the Create selected objects in this folder check box.
c.On the Permissions page, in the Permissions list, select the Full Control check box.
Results: After completing this exercise, you will have configured custom computer naming.
Exercise 4: Deploying Images with Windows Deployment Services
Scenario
You have provided instructions for a branch supervisor to initiate the installation process on the branch office server computer. The installation now will occur.
The main tasks in this exercise are:
1.Configure a Windows Deployment Services server for multicast transmission.
2.Configure the client for Pre-Boot Execution Environment (PXE) Booting.
Task 1: Configure a Windows Deployment Services server for multicast transmission
1.Switch to the LON-SVR1 computer.
2.Create a new multicast transmission using the following information to complete the process: o Transmission name: Windows Sever 2012 Branch Servers
o Image group: Windows Server 2012
o Image: Windows Server 2012 SERVERSTANDARDCORE o Multicast type: Autocast
Task 2: Configure the client for Pre-Boot PXE Booting
1.On the host computer, switch to Hyper-V Manager.
2.In the Virtual Machines list, right-click 20411B-LON-SVR3, and then click Settings.
3.In the Settings for 20411B-LON-SVR3 dialog box, click BIOS.
4.In the results pane, click Legacy Network adapter.
5.Use the arrows to move Legacy Network adapter to the top of the list, and then click OK.
6.In Hyper-V Manager, click 20411B-LON-SVR3, and in the Actions pane, click Start.
7.In the Actions pane, click Connect.
PROHIBITED USE STUDENT .ONLY USE MCT

Administering Windows Server® 2012
8.When the computer reboots, note the PXE Dynamic Host Configuration Protocol (DHCP) notice. When prompted, press F12 for Network Boot.
Question: Do you see the admin approval message?
9.Switch to the LON-SVR1 computer.
10.In Windows Deployment Services, click Pending Devices.
11.Right-click the pending request, and then click Approve.
12.In the Pending Device dialog box, click OK.
13.Switch to the LON-SVR3 computer.
Question: Which image is the default?
Question: Does setup start?
14.You do not have to continue setup.
To prepare for the next module
When you finish the lab, revert the virtual machines to their initial state.
1.On the host computer, start Hyper-V Manager.
2.Right-click 20411B-LON-DC1 in the Virtual Machines list, and then click Revert.
3.In the Revert Virtual Machine dialog box, click Revert.
4.Repeat these steps for 20411B-LON-SVR3 and 20411B-LON-SVR1.
Results: After completing this exercise, you will have deployed an image with Windows Deployment
Services.
1-MCT25 USEONLY
STUDENT . PROHIBITED USE

1-26 Deploying and Maintaining Server Images
Module Review and Takeaways
Tools
|
|
|
Tool |
What it is used for |
|
|
|
|
Windows Deployment |
Administering Windows Deployment |
|
Services console |
Services |
|
WDSutil.exe |
Command-line management of |
|
|
Windows Deployment Services |
|
Windows ADK |
Managing image files and creating |
|
|
answer files |
|
Dism.exe |
Offline and online servicing of images |
|
Netsh.exe |
Command-line tool for managing |
|
|
network-related settings |
|
|
|
Where to find it
Server Manager - Tools
Command line
Download from Microsoft.com
Windows ADK
Command line
PROHIBITED USE STUDENT .ONLY USE MCT

Module 2
Configuring and Troubleshooting Domain Name System
Contents:
Module Overview |
2-1 |
Lesson 1: Installing the DNS Server Role |
2-2 |
Lesson 2: Configuring the DNS Server Role |
2-8 |
Lesson 3: Configuring DNS Zones |
2-14 |
Lesson 4: Configuring DNS Zone Transfers |
2-19 |
Lesson 5: Managing and Troubleshooting DNS |
2-22 |
Lab: Configuring and Troubleshooting DNS |
2-30 |
Module Review and Takeaways |
2-35 |
Module Overview
The Domain Name System (DNS) is the foundation name service in Windows Server® 2012. It provides name resolution, and enables DNS clients to locate network services, such as Active Directory® Domain Services (AD DS) domain controllers, global catalog servers, and messaging servers. If you configure your DNS infrastructure poorly, or it is not working correctly, these important network services will be inaccessible to your network servers and clients. Consequently, it is vital that you understand how to deploy, configure, manage, and troubleshoot this critical service.
Objectives
After completing this module, you will be able to:
•Install the DNS server role.
•Configure the DNS server role.
•Create and configure DNS zones.
•Configure zone transfers.
•Manage and troubleshoot DNS.
2MCT-1 USEONLY
STUDENT . PROHIBITED USE

2-2 Configuring and Troubleshooting Domain Name System
Lesson 1
Installing the DNS Server Role
To support the underlying network services within your organization, you must be able to install and configure the Windows Server 2012 DNS server role. Before installing the DNS server role, you must understand the requirement of your organization’s network infrastructure and decide whether to use a split-brain DNS. You also must consider the placement of the DNS server role, and the number of DNS clients and zones that you will use. This lesson describes the installation process for a DNS server role.
Lesson Objectives
After completing this lesson, you will be able to:
•Explain the role and benefits of DNS in the network infrastructure.
•Explain a DNS namespace.
•Describe how to integrate DNS into AD DS.
•Explain the use of split-brain DNS.
•Explain how to install the DNS server role.
•Describe the considerations for deploying a DNS server.
Overview of the DNS Role
DNS is a name-resolution service that resolves names to IP addresses. The DNS service is a logically separated, hierarchical distributed database, which enables many different servers to host a worldwide database of DNS names.
How DNS Supports the Internet Naming Scheme Foundation
DNS is a worldwide service that allows you to type in a domain name (for example, Microsoft.com), which your computer resolves to an IP address. A benefit of DNS is that IPv4 addresses can be long and difficult to remember, such as 131.107.0.32.
However, a domain name typically is easier to remember. Furthermore, you can use host names that do not change, although you can modify the underlying IP addresses to suit your organizational needs.
With the adoption of IPv6, DNS will become even more critical because IPv6 addresses are even more complex than IPv4 addresses. An example of an IPv6 address is 2001:db8:4136:e38c:384f:3764:b59c:3d97.
How DNS Supports an Organization’s Foundation for AD DS Naming Schemes
DNS is responsible for resolving resources in an Active Directory Domain Services (AD DS) domain. The DNS role is a prerequisite for installing AD DS. DNS provides information to workstation clients, which enable them to sign in to the network. DNS resolves resources in the domain, such as servers,
workstations, printers, and shared folders. If you configure a DNS server incorrectly, it can be the source of source of many AD DS problems.
PROHIBITED USE STUDENT .ONLY USE MCT
