
Textovy_protsessor
.docТекстовый процессор Microsoft Word.
Практическое задание 1.
-
Включить режим переноса слов.
-
Задать поля от границ листа по 2 см.
-
Установить красную строку 1,5 см. Установить выравнивание по ширине.
-
Ввести текст, предложенный ниже.
-
Исправить допущенные ошибки
а) автоматическими средствами,
б) исправляя каждое слово, подчеркнутое красной волнистой линией.
-
Выделить слово «всегда» (первая строка текста) и удалить его. В этом же предложении после слов «с созданием» вставить слово «больших».
-
Разделить второй абзац на два. Третий абзац должен начинаться со слов «Кроме того...»
-
Удалить второй абзац, а затем сразу восстановить его.
-
Поменять местами второй и третий абзацы с помощью мыши.
-
Скопировать первый абзац в конец документа.
-
Перед последним абзацем вставить разрыв страницы. Пронумеровать страницы сверху по центру страницы.
-
Записать документ на рабочий диск, присвоив ему имя «Практическое задание 1».
-
Закрыть документ.
-
Открыть документ повторно.
-
В нижний колонтитул вставить свою фамилию, имя документа, текущую дату.
-
Отобразить документ в режиме предварительного просмотра.
-
Осуществить выборочную замену слова «текст» (корень слова) на слово «документ», где это приемлемо.
-
С
 оздать
новый документ и скопировать в него
последний абзац первого документа.
оздать
новый документ и скопировать в него
последний абзац первого документа. -
Выйти из процессора Word, сохранив в основном документе внесенные изменения.
Текстовый процессор Microsoft Word
Практическое задание 2
Ввести нижеприведенный текст, выполняя следующие условия:
-
Предусмотреть автозамену аббревиатуры названия предприятия «ФИНТЕХ» на полное название «Финансы, информация, технологии».
-
Задать для адресной части отступ слева 10 см, шрифт Courier New, размер 13, выравнивание слева, одинарный межстрочный интервал.
-
Для текста «Заявка» в заголовке установить разреженный интервал между символами, размер шрифта 16, полужирный курсив и сделать заливку цветом.
-
Установить для текста заявки красную строку 1,5 см, выравнивание по ширине.
-
Для ввода списка товаров установить позицию табуляции на 15 см, выравнивание «вправо» и заполнитель.
-
Создать макрос с названием «Штуки», создающий символы «шт.» (с одним пробелом впереди и точкой в конце), работающий по нажатию клавиши <Alt><Ф>. Использовать его при вводе списка.
-
Вводить перечень товаров в виде нумерованного списка. Для указания видов бумаги использовать подчиненную нумерацию.
-
Для введенного списка товаров установить одинарный междустрочный интервал.
-
Для абзаца «Стоимость...» задать интервал перед абзацем 12 пт.
-
Скопировать его формат на следующий абзац.
-
Скрыть текст абзаца «Стоимость...». Отменить скрытие текста.
-
Установить интервал перед вторым и третьим абзацем 18 пт.
-
В
 вести
подпись шрифтом Courier
New
Cyr,
курсив, размер 12. Для абзаца со словами
«Денисов
А.С.»
установить позицию табуляции на 13 см.
вести
подпись шрифтом Courier
New
Cyr,
курсив, размер 12. Для абзаца со словами
«Денисов
А.С.»
установить позицию табуляции на 13 см. -
Записать документ на рабочий диск.
Практическое задание 3
-
Задать команду Вставка / Рисунок и вставить в документ Word любую фигуру, например, ослика.
-
Установить для рисунка следующие параметры:
Размер: высота — 5 см, ширина — 6 см.
Обтекание – по контуру.
-
Вставить в документ несколько абзацев текста из предыдущих заданий так, чтобы продемонстрировать обтекание.
-
Включить режим обтекания «в тексте». Расположить иллюстрацию так, чтобы текст был расположен сверху, справа и снизу от нее.
-
Внизу картинки вставить надпись и ввести в нее текст с названием картинки, размер шрифта — 14, разреженный — 1,7, полужирный.
-
Используя различные виды выноски, описать фигуру, представленную на картинке.
-
Объединить рисунок и надписи в единую графическую группу.
-
Скопировать полученный графический объект в новый документ.
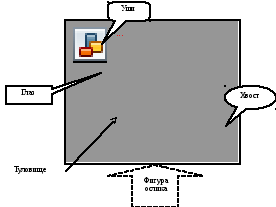
Практическое задание 4
-
Средствами Microsoft WordArt ввести текст заголовка «Практическое задание 5».
-
Установить обтекание заголовка «в тексте», выровнять по центру, перейти на новую строку.
-
Оформить стилем Заголовок 1 заголовки «Вставка объектов, рисунков, символов». Внести изменения в стиль Заголовка 1: размер шрифта 20, полужирный курсив, выравнивание по центру.
-
На следующей строке вставить разделительную линию (таблицу размером 1х1).
-
Вставить в ячейку таблицы текущую дату, расположив ее справа. Установить возможность обновления даты при печати. Задать для текущей даты заливку «серый 5%» и обрамление линиями снизу и сверху.
-
Задать для следующего абзаца двустороннее выравнивание, абзацный отступ первой строки 1 см и интервал перед абзацем 12 пт. Вставить специальный символ <§>, ввести подзаголовок с подчеркиванием и два абзаца текста со сносками.
-
Вставить в текст диаграмму, подобную приведенной ниже. Установить для диаграммы обтекание «в тексте».
-
Вставить Разрыв раздела перед диаграммой. Установить курсор внутри второго раздела и изменить применительно к данному разделу ориентацию страницы на «альбомную». В режиме предварительного просмотра отследить изменение расположения текста на бумаге.
-
Для первого раздела установить переплет 2 см.
-
Задать нумерацию страниц внизу страницы по центру с номером на первой странице.
-
В
 конце текста вставить новый раздел и
применить к нему ориентацию на «книжная».
конце текста вставить новый раздел и
применить к нему ориентацию на «книжная».
Практическое задание 5.
1.Ввести 1-ю строку заголовка нижеприведенного текста, задав для него жирный шрифт размера 15 и расположение по центру. Для ввода текста «Word для Windows» воспользуйтесь функцией автозамены (например, «ww» или «вв» — заменить на «Word для Windows»).
2.Вторую строку заголовка ввести также по центру жирным шрифтом, но размером 14.
3.Задать функцию автоматической расстановки переносов слов.
4.Последующий текст вводить в три газетные колонки обычным шрифтом размера 11 с выравниванием по ширине и красной строкой в 1 см. Задать проведение вертикальных линий между колонками. Выполнить подчеркивание подзаголовков во второй и третьей колонках, а также задать для них жирный шрифт и выравнивание по центру.
5.Для текста «Работа с таблицами в «Word для Windows» отменить ввод текста в виде газетных колонок и задать для него выравнивание по центру и жирный шрифт размером 14.
6.Создать таблицу, включающую 5 столбцов и 6 строк.
7.Ввести в первые две строки шапку таблицы, объединив в 1-й строке ячейки третьего и четвертого столбцов, а в 1-м, 2-м и 5-м столбцах — верхнюю и нижнюю ячейки.
8.Ввести данные в таблицу, воспользовавшись функцией автозамены для ввода текста «Принтер лазерный» и «Принтер струйный» (например, пл и пс).
9.Вставить перед первым столбцом пустой столбец. Для первых двух ячеек нового столбца скопировать формат из таких же ячеек соседнего столбца. Ввести в эти ячейки текст «№ п/п».
10.Пронумеровать в первом столбце товары. Уменьшить ширину столбца.
11.В конце таблицы вставить пустую строку. Во второй столбец этой строки ввести текст «Итого:».
12.Итоговые данные по количеству товаров получить средствами автоматического суммирования.
13.Данные в столбце «Объем продаж» получить, используя формулу произведения числовых данных столбцов С и Е. Так, для третьей строки «Принтер лазерный ЧБ» расчет объема продаж будет произведен по формуле: =Рroduct(СЗ;ЕЗ).
14.Отобразить расчетные формулы в таблице, затем вернуться к отображению результатов.
15.Изменить значение проданного количества цветных лазерных принтеров на 6 и обновить в столбце «Объем продаж» соответствующее поле.
16.Задать первым двум строкам таблицы функцию заголовка таблицы.
17.Расчертить таблицу, воспользовавшись средством табличного автоформата.
1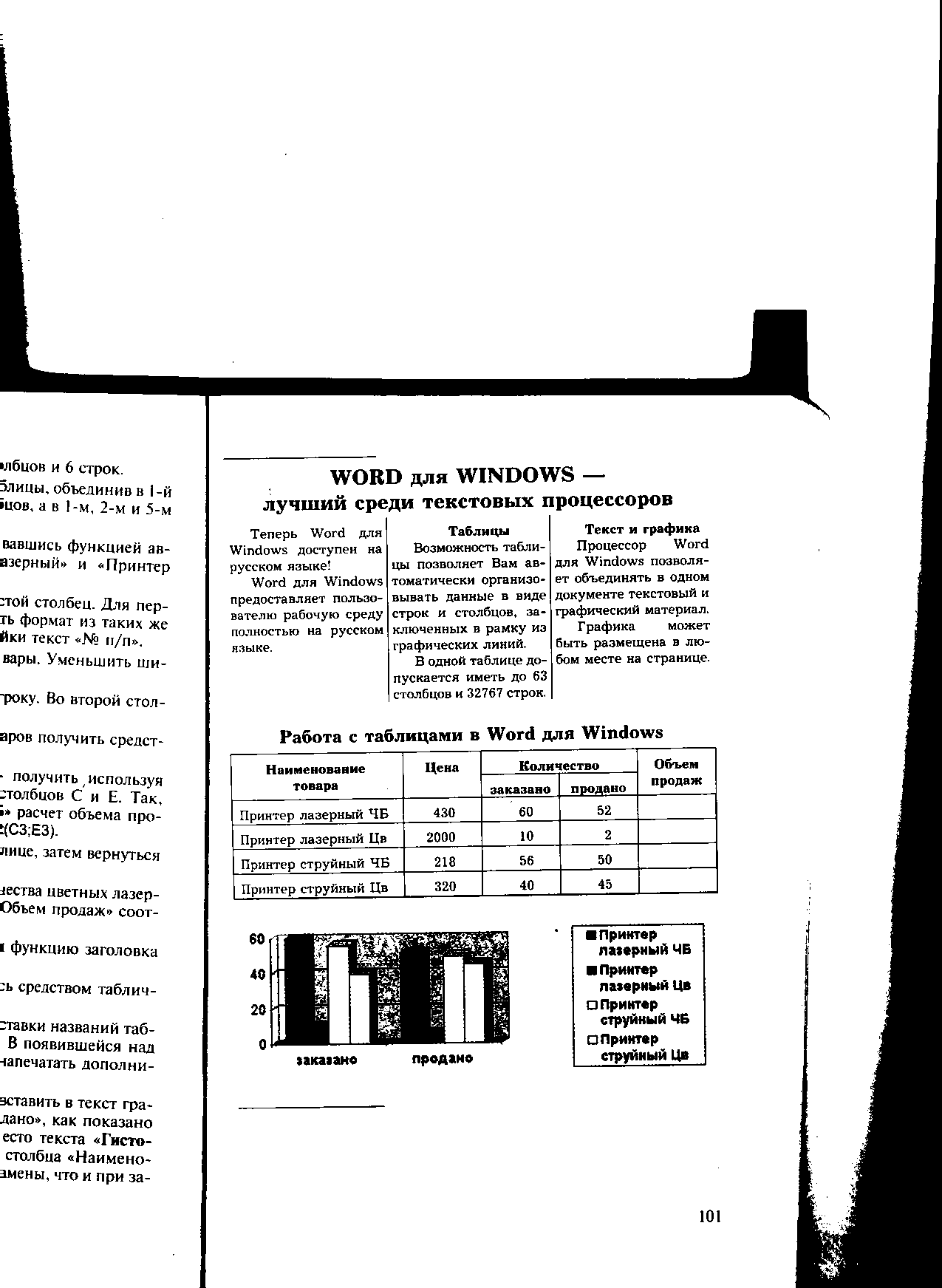 8.Задать
возможность автоматической вставки
названий таблицы при создании каждой
новой таблицы. В появившейся над таблицей
строке после текста «Таблица
1»
напечатать дополнительное название
«Продажа
принтеров».
8.Задать
возможность автоматической вставки
названий таблицы при создании каждой
новой таблицы. В появившейся над таблицей
строке после текста «Таблица
1»
напечатать дополнительное название
«Продажа
принтеров».
19.Отступить на несколько строк вниз и вставить в текст график по данным столбцов «Заказано» и «Продано», как показано ниже. В появившейся таблице значений вместо текста «Гистограмма» вставить соответствующие значения столбца «Наименование товара», используя те же средства автозамены, что и при заполнении основной таблицы.
Практическое задание 6.
1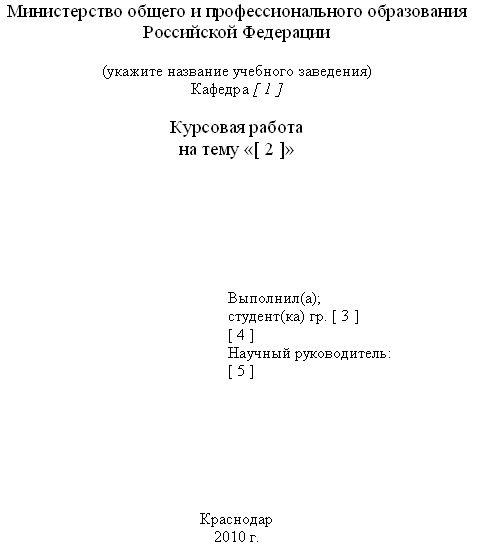 .Создать
шаблон с полями форм для титульного
листа курсовой
работы. Из переменных полей формы,
указанных в квадратных скобках: поле 1
– поле со
списком,
остальные поля – текстовые.
Для поля 1 создайте список из 5 названий
кафедр; для текста поля 1 задайте шрифт
12, полужирный курсив; поля 2 – шрифт 16,
полужирный. Для выравнивания текста по
вертикали использовать режим Разметка
страницы
и команду Страница
целиком в
списке масштабов.
.Создать
шаблон с полями форм для титульного
листа курсовой
работы. Из переменных полей формы,
указанных в квадратных скобках: поле 1
– поле со
списком,
остальные поля – текстовые.
Для поля 1 создайте список из 5 названий
кафедр; для текста поля 1 задайте шрифт
12, полужирный курсив; поля 2 – шрифт 16,
полужирный. Для выравнивания текста по
вертикали использовать режим Разметка
страницы
и команду Страница
целиком в
списке масштабов.
2.Сохранить шаблон на рабочем диске и закрыть документ.
3.Открыть шаблон титульного листа и заполнить его. Снять защиту формы. Начиная со второй страницы документа, в режиме Структура создать структурированный документ (по образцу ниже), используя стили Заголовок1, Заголовок2 и т.д. с многоуровневой нумерацией. Текст в скобках в абзаце «Приложение А» после слов «к пунктам» вставьте в виде перекрестной ссылки на соответствующие заголовки (сначала номер заголовка, затем его текст).
4.Перейти на новую страницу, ввести по центру слово «Оглавление:» и вставить с новой строки оглавление.
5.В режиме структуры отобразить заголовки до 2-го уровня включительно.
6.Поменять местами заголовки «Несколько слов об объектном программировании» и «Элементы языка и структура программ», используя соответствующие кнопки панели инструментов.
7.Просмотреть изменения текста (нумерации заголовков, их расположения, а также нумерацию в ссылках) в режиме Разметка страницы.
8.Обновить поле оглавления.
9.Вставить в начало документа разрыв страницы и для образовавшейся страницы установить стиль абзацев Обычный.
10.Вставить нумерацию страниц без нумерации первой (титульного листа).
11.Обновить нумерацию страниц в поле оглавления.
12.Сохранить и закрыть документ.

