
- •Seagate Crystal Web Reports Server Overview
- •What is the Web Reports Server?
- •Who should use the Web Reports Server?
- •Web Reports Server Features
- •New Features in Version 7
- •The Web Reports Server vs. Active Server Pages
- •Sample Web Sites
- •Implementing the Web Reports Server
- •Choosing a Web Reports Server
- •System Requirements
- •Installing the Web Reports Server
- •Confirming Correct Installation
- •Virtual Directories
- •Creating a Web Site
- •For More Information
- •Crystal Web Reports Server Administration
- •The Web Reports Server Configuration Application
- •Page Server Tab
- •Image Server Tab
- •Report Exporting Tab
- •Server Mappings Tab
- •Report Viewing Tab
- •The Page Server and the Image Server
- •Smart Navigation
- •Drilling Down on Data
- •Database Location
- •Web Reports Server Commands
- •The Crystal Web Reports Server Command Expert
- •Constructing Report Requests
- •Changing Selection Formulas in Web Reports
- •SQL and ODBC Data Sources
- •SQL Stored Procedures and Parameter Fields
- •Report Exporting
- •Refreshing Web Report Data
- •Web Reports Server Architecture
- •The Web Reports Server Extension
- •The Seagate Crystal Web Image Server
- •The Seagate Crystal Web Page Server
- •Report Processing
- •Job Manager Overview
- •Seagate Crystal Report Engine Automation Server
- •Visual InterDev Design-time ActiveX Control
- •Using an Existing Report
- •Building a Report at Runtime
- •Editing Active Server Pages
- •Customizing the Crystal Smart Viewer
- •Modifying the Report
- •Session Timeout
- •Sample Web Site
- •Crystal Smart Viewer Overview
- •Features of the Crystal Smart Viewers
- •Printing from the Crystal Smart Viewers
- •Using Crystal Smart Viewers in Applications
- •Crystal Smart Viewer for HTML
- •Limitations of HTML Reports
- •Crystal Smart Viewer for Java
- •Adding the Viewer to a Web Page
- •Crystal Smart Viewer for ActiveX
- •AuthentiCode Certification
- •Adding the Viewer to a Web Page
- •Downloading the Viewer from the Server
- •ActiveX Viewer Example
- •Introduction to the Crystal Report Engine
- •Before using the Crystal Report Engine in your application
- •Using the Crystal Report Engine
- •Crystal Report Engine API
- •Declarations for the Crystal Report Engine API (REAPI)
- •Using the Crystal Report Engine API
- •The Print-Only Link
- •The Custom-Print Link
- •Working with Parameter Values and Ranges
- •Working with section codes
- •Crystal Report Engine API variable length strings
- •Crystal Report Engine API structures
- •Working with subreports
- •Changing report formats
- •Exporting reports
- •PEExportTo Overview
- •PEExportOptions Structure
- •Considerations when using the export functions
- •Handling Preview Window Events
- •Distributing Crystal Report Engine Applications
- •Additional Sources of Information
- •Using the Crystal Report Engine API in Visual Basic
- •When to Open/Close the Crystal Report Engine
- •Embedded Quotes in Visual Basic Calls to the Crystal Report Engine
- •Passing Dates/Date Ranges in Visual Basic using the Crystal Report Engine API Calls
- •Identifying String Issues in Visual Basic Links to the Crystal Report Engine
- •Hard-coded Nulls in Visual Basic User Defined Types
- •Visual Basic Wrapper DLL
- •Crystal ActiveX Controls
- •Adding the ActiveX Control to your Project
- •Using the ActiveX Controls
- •Upgrading from the Crystal Custom Control
- •Crystal Report Engine Automation Server
- •Adding the Automation Server to your Visual Basic Project
- •Using the Automation Server in Visual Basic
- •Object Name Conflicts
- •Viewing the Crystal Report Engine Object Library
- •Handling Preview Window Events
- •Distributing the Automation Server with Visual Basic Applications
- •Sample Applications
- •Active Data Driver
- •Data Definition Files
- •Using the Active Data Driver
- •Creating Data Definition Files
- •Using ActiveX Data Sources at Design Time
- •Crystal Data Object
- •CDO vs. the Crystal Data Source Type Library
- •Using the Crystal Data Object
- •Crystal Data Object Model
- •Crystal Data Source Type Library
- •Creating a new project and class
- •Adding the type library
- •Implementing the functions
- •Passing the CRDataSource object to the Active Data Driver
- •Crystal Data Source Projects
- •Grid Controls and the Crystal Report Engine
- •Bound Report Driver and Bound Report Files
- •Crystal ActiveX Control Properties
- •Creating a Bound Report using the Crystal ActiveX Control
- •Creating a Formatted Bound Report
- •Creating a Formatted Bound Report at Runtime
- •Sample Application
- •ActiveX designers
- •The Report Designer Component vs. Seagate Crystal Reports
- •Data Access
- •No drag and drop between reports – use copy and paste
- •Conditional Formatting
- •Preview Window
- •Pictures
- •Guidelines
- •Subreports
- •The dual formula environment
- •Application Distribution
- •Installing the Report Designer Component
- •System Requirements
- •Installation
- •Using the Seagate Crystal Report Designer Component
- •Adding the Report Designer Component to a Project
- •Selecting Data
- •The Report Expert
- •Adding the Smart Viewer
- •Running the Application
- •CrystalReport1 - The Report Designer Component
- •CRViewer1 - The Smart Viewer Control
- •The Code
- •Report Packages
- •Working with data
- •ADO and OLEDB
- •Connecting to data with ADO
- •Connecting to data with RDO
- •Connecting to data with DAO
- •Data Environments
- •Data Definition Files
- •Report Templates
- •ODBC, SQL, and PC data sources
- •Report Designer Overview
- •Introduction to the Report Designer Component
- •Report Designer Architecture
- •Report Designer Object Model Programming
- •Report Designer Object Model Introduction
- •Obtaining a Report object
- •Displaying the report in the Smart Viewer
- •Setting a new data source for the report
- •Using ReadRecords
- •Passing fields in the correct order
- •Working with secure data in reports
- •Handling the Format event
- •Changing the contents of a Text object
- •Changing OLE object images
- •Working with Sections
- •Working with the ReportObjects collection
- •Working with the FieldObject object
- •Working with the SubreportObject object
- •Working with the Database and DatabaseTables objects
- •Working with the CrossTabObject object
- •Exporting a report
- •The Application object
- •Report events
- •Microsoft Access Sessions
- •Programmatic ID
- •Report Distribution Considerations
- •Distributing reports as part of the application
- •Saving reports as external files
- •Saving data with reports
- •VCL Component Overview
- •Installation
- •Delphi 2
- •Delphi 3 & 4
- •C++ Builder 3
- •Programming Overview
- •Introduction to the Object Inspector
- •Changing Properties in the Object Inspector
- •Changing Properties at Runtime
- •Delphi Programmers introduction to the SCR Print Engine
- •Dealing with SubClass Objects
- •Consistent Code
- •Using the Retrieve method
- •Working with subreports
- •Other Guidelines
- •Programming Tips
- •Always Set ReportName First
- •Discard Saved Data
- •Verify Database
- •Connecting to SQL Servers
- •Changing Tables & Formulas
- •Changing Groups & Summary fields
- •Using the Send methods
- •Using the JobNumber property
- •TCrpeString
- •Introduction
- •TCrpeString VCL Properties
- •Using the TCrpeString
- •Using Variables with Formulas
- •Introduction
- •Examples
- •About Section Names
- •Introduction
- •Methodology
- •StrToSectionCode
- •C++ Builder 3
- •Introduction
- •Code Syntax
- •Additional Code Examples
- •Known Problems
- •Retrieving ParamFields from a Subreport
- •DialogParent and Temporary Forms
- •Technical Support

14Click the Browse button next to the This Account text box, then locate and select the user you just created (CRWEBUSER).
15Enter the correct password for the user in the appropriate text boxes.
16Click OK in the Service dialog box to save your changes.
17Repeat steps 11 through 16 for the Crystal Web Page Server service.
18Click Close in the Services control panel.
Confirming Correct Installation
Once Setup finishes installing the Web Reports Server, and you have successfully restarted your system, your web server should be automatically restarted. Verify that it has been, and, if not, restart it manually. For more information on starting your web server, refer to the documentation for you web server software.
After confirming that the web server has been restarted, you need to verify that the Web Reports Server has been correctly installed.
1Select "Web Samples and Utilities Page" from the Crystal Reports Program Group menu
or
Open a browser (such as Internet Explorer or Netscape Navigator), and enter the following URL address:
http://localhost/scrsamples
The Seagate Crystal Reports Web Samples/Utilities Page appears in your browser.
2Click the Reports Server Samples link. The Reports Server Samples page appears.
3Select whether the ISAPI/NSAPI Web Reports Server Extension, or the CGI Web Reports Server Extension, and click a viewer option supported by your web browser. A page appears with a list of five sample reports.
4Click the link for one of the sample reports. The report should be generated and displayed inside your browser using the viewer you selected.
If you have trouble getting the Web Reports Server running correctly on your web server, you may need to check the configuration on the web server itself. The following sections demonstrate how to do this in Microsoft’s Internet Information Server and Netscape’s Enterprise Server.
Microsoft Internet Information Server 4.0
To determine if the Crystal Web Reports Server is configured correctly in Microsoft IIS version 4.0, follow these steps:
1Start the Internet Service Manager.
2Under Console Root, double-click the Internet Information Server to expose the machine you are using as the server.
3Right-click on the machine icon and choose Properties from the shortcut menu.
Crystal Web Report Server |
12 |
4In the Properties dialog box, select WWW Service in the Master Properties section and click the Edit button.
5Click the Home Directory Tab to activate it.
6Click the Configuration button.
7Locate the extension .rpt and ensure that it points to the correct path for the file crweb.dll. By default, this file is installed in the default directory for Seagate Crystal Reports which you specified at runtime.
8Verify that the .cri extension also points to the correct path for the Web Reports Server extension.
Netscape Servers
To determine if the Crystal Web Reports Server is configured correctly on Netscape web servers, follow these steps:
1Locate the MIME.TYPES file and the OBJ.CONF file. These files are normally located in the following directories:
●Netscape Enterprise 3.51: <dir>\Netscape\SuiteSpot\https-<machinename>\config
●Netscape Enterprise 3.0:
<dir>\Netscape\SuiteSpot\https-<machinename>\config
●Netscape Enterprise 2.0 and Netscape FastTrack: <dir>\Netscape\server\https-<machinename>\config
2In MIME.TYPES, verify the following lines appear:
type=magnus-internal/rpt exts=rpt type=magnus-internal/cri exts=cri
3In OBJ.CONF, verify that the following line appears:
Init fn="load-modules" funcs="CrystalReportServer"
shlib="C:/Program Files/Seagate Software/Crystal Reports/crweb.dll"
4In OBJ.CONF, under the heading <Object name="default"> verify that the following lines appear:
NameTrans fn="pfx2dir" from="/viewer" dir="C:/Program Files/Seagate Software/Viewers"
NameTrans fn="pfx2dir" from="/scrsamples"
dir="C:/Program Files/Seagate Software/Crystal reports/sample" NameTrans fn="pfx2dir" from="/scrreports"
dir="C:/Program Files/Seagate Software/Crystal Reports/Reports"
Service fn="CrystalReportServer" method="(GET|POST)" type="magnus-internal/rpt"
Service fn="CrystalReportServer" method="(GET|POST)" type="magnus-internal/cri"
5If any of these lines are missing, add them to the appropriate file.
6Shut down the Netscape web server and reboot your web server system.
Crystal Web Report Server |
13 |
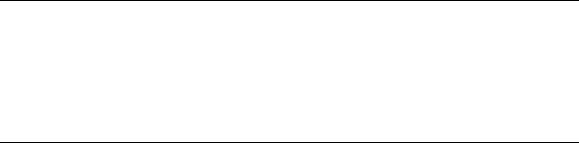
Virtual Directories
The following virtual directories should be set up on your web server pointing to the indicated paths:
●/viewer: C:\Program Files\Seagate Software\Viewers
●/scrreports: C:\Program Files\Seagate Software\Crystal Reports\Reports
●/scrsamples: C:\Program Files\Seagate Software\Crystal Reports\Sample
Creating a Web Site
Once you have installed and set up the Seagate Crystal Web Reports Server, you will, undoubtedly, want to create a web page that uses your new online reporting features. The following steps lead you through the process of creating a simple web page that links to two sample reports installed with Seagate Crystal Reports.
First, you must decide on a location for your new web page, then create a virtual directory for the site that points to the new directory.
1Create a new directory on the server where your page will be located. For this example, we will use the directory
c:\webroot\newsite
NOTE: For information on the location of your web server’s root directory, refer to your web server software documentation. The directory shown here is intended only as an example.
2Use your web server administration software to create a new virtual directory that points to the physical directory you just created. For this example, we will use the virtual directory
http://localhost/newsite
3Next, you must create a new physical directory and virtual directory for the reports your site will link to.
http://localhost/scrreports/accounting
4Using a simple text editor, such as Notepad, or your favorite HTML editor, create the following HTML code.
<HTML>
<HEAD>
<TITLE>Index of Reports</TITLE> </HEAD>
<BODY>
<H1>Check out these reports!</H1> <HR>
Crystal Web Report Server |
14 |

<UL>
<LI><A HREF="http://localhost/scrreports/accounting/hr.rpt"> Employee Profile
</A></LI>
<LI><A HREF="http://localhost/scrreports/accounting/mkpcat1p.rpt"> Product Catalog
</A></LI>
</UL>
</BODY>
</HTML>
5Save the file as reportlist.htm in the c:\wwwroot\newsite directory.
6Open your web browser, and open the following URL: http://localhost/newsite/reportlist.htm
7Click one of the two links in your new web page to generate and display the report inside your browser.
In this example, you specified two RPT files using standard URL addresses. The RPT extension is analyzed by your web server, and is determined to be an extension that should be handled by the Web Reports Server application. The URL is handed off, and the Web Reports Server determines how to handle the requested RPT.
When the report is displayed inside your browser, the Web Reports Server analyzes the type of browser you are using and delivers the report using a Smart Viewer it determines is appropriate. For example, if you are using Internet Explorer 4.0, you will see the report inside the Crystal Smart Viewer/ActiveX. If you are using Netscape Navigator 4.0, you will see the report inside the Crystal Smart Viewer/Java.
As a web site designer, you can specify which viewer is used when the report is requested, overriding the default viewer used according to the browser. For example, the following URL forces the Java viewer to be used, even if you are running Internet Explorer or any other web browser:
http://localhost/scrreports/accounting/mkpcat1p.rpt?init=java
NOTE: If the browser you are using does not support the technology used by the viewer specified, Java in this case, an error will occur or an empty web page will be displayed.
In this URL, INIT is a parameter recognized by the Web Reports Server. By setting the INIT parameter equal to java, you can force the Web Reports Server to use the Java viewer when displaying the report inside a browser. The Web Reports Server supports several parameters for controlling how reports are generated and displayed. For more information, see Web Reports Server Commands, Page 28.
For More Information
For the latest information on configuring the Seagate Crystal Web Reports Server, refer to the Seagate Software Tech Support site at:
http://www.seagatesoftware.com/crystalreports/
or visit:
http://webacd.seagatesoftware.com
Crystal Web Report Server |
15 |
