
- •Оглавление
- •1.1. Основные понятия
- •1.2. Жизненный цикл по
- •1.3. Модели жизненного цикла по
- •Каскадная модель жц:
- •Спиральная модель жц:
- •2. Методологии и технологии проектирования ис
- •2.1. Общие требования к методологии и технологии
- •2.2. Структура комплекта документов
- •2.3. Наиболее перспективные и приемлемые технологии разработки по
- •2.3.1. Технологии, базирующиеся на case–средствах Computer Associates
- •2.3.2. Технологии, базирующиеся на case–средствах ibm Rational
- •2.3.2.1. Краткая характеристика основных технологических программных продуктов ibm Rational
- •3. Методология функционального моделирования idef0
- •3.1. Концепция методологии функционального моделирования idef0
- •3.2. Основные определения (понятия) методологии и языка idef0
- •3.3. Синтаксис графического языка idef0
- •3.4. Семантика языка idef0
- •3.5. Имена и метки
- •3.6. Отношения блоков на диаграммах
- •3.7. Диаграммы idef0
- •3.8. Дочерняя диаграмма
- •3.9. Родительская диаграмма
- •3.10. Свойства диаграмм
- •3.10.1. Стрелки как ограничения
- •3.10.2. Параллельное функционирование
- •3.10.3. Ветвление и слияние сегментов стрелок
- •3.11. Создание диаграмм idef0 в среде AllFusionProcess Modeler
- •3.12. Диаграммы dfd
- •3.13. Пример проектирования функций подсистемы обработки и хранения данных
- •4. Idef3 – методология описания и моделирования процессов
- •4.1. Функциональный элемент
- •4.2. Элемент связи
- •4.2.1. Связи старшинства
- •4.2.2. Сдерживаемые связи старшинства
- •4.2.3. Относительные связи
- •4.2.4. Связь поток объектов
- •4.3. Перекресток
- •4.3.1. Типы перекрестков
- •4.3.2. Значения комбинаций перекрестков
- •4.4. Декомпозиция описания процесса
- •4.5. Примеры
- •5. Язык моделирования баз данных idef1x
- •5.1. Сущности
- •5.2. Связи и отношения
- •5.2.1. Мощность связей
- •5.3. Ключи
- •5.3.1 Внутренние и внешние ключи
- •5.3.2. Ссылочная целостность
- •5.4. Домены
- •5.5. Представления
- •5.6. Нормализация данных
- •5.7. Примеры построения диаграмм
- •5.8. Общие сведения о среде проектирования AllFusion Erwin Data Modeler
- •5.8.1. Построение логической модели
- •5.8.1.1. Диаграмма сущность – связь
- •5.8.1.2. Модель данных на основе ключа
- •5.8.1.3. Полная атрибутивная модель
- •5.8.2. Создание новой модели
- •5.8.3. Создание физического уровня базы данных на основе логического
- •5.8.4. Редактирование таблиц
- •5.8.5. Редактирование столбцов таблицы
- •5.8.6. Редактирование ключей и индексов таблицы
- •5.8.7. Редактирование связей таблиц
- •5.8.8. Сохранение модели базы данных
- •5.8.9. Генерация операторов для создания базы данных
- •5.8.10. Подготовка исходных данных для разработки новой версии бд
- •6. ЯзыкUml, модели по, объектно–ориентированный анализ и проектирование по.
- •6.1. Основные элементы языка uml
- •6.1.1. Сущности
- •6.1.2. Отношения
- •6.1.3. Диаграммы
- •6.2. Диаграмма вариантов использования как концептуальное представление бизнес–системы в процессе ее разработки
- •6.2.1. Базовые элементы диаграммы вариантов использования
- •6.2.2. Отношения на диаграмме вариантов использования
- •6.2.2.1. Отношение ассоциации
- •6.2.2.2. Отношение включения
- •6.2.2.3. Отношение расширения
- •6.2.2.4. Отношение обобщения
- •6.2.3. Дополнительные обозначения языка uml для бизнес–моделирования
- •6.2.4. Примеры use case и их реализация
- •6.3. Диаграммы последовательности
- •6.3.1. Сообщения на диаграмме последовательности
- •6.3.2. Ветвление потока управления
- •6.3.3. Пример диаграммы последовательности
- •6.4. Диаграмма кооперации
- •6.4.1. Объекты диаграммы кооперации и их графическое изображение
- •6.4.2. Кооперация объектов
- •6.4.3. Пример совместного использования диаграмм кооперации и последовательности
- •6.5. Сравнение диаграммы последовательности и диаграммы кооперации
- •6.6. Диаграммы состояний
- •6.6.1. Составное состояние и подсостояние
- •6.6.1.1. Последовательные подсостояния
- •6.6.1.2. Параллельные подсостояния
- •6.6.1.3. Несовместимые подсостояния
- •6.6.2. Исторические состояния
- •6.6.3. Сложные переходы и псевдосостояния
- •6.6.4. Состояние синхронизации
- •6.6.5. Рекомендации по построению диаграмм состояний
- •6.6.6. Примеры диаграмм состояний
- •6.7. Диаграммы деятельностей
- •6.7.1. Примеры диаграмм деятельностей
- •6.8. Классы
- •6.8.1. Области видимости и действия, кратность и иерархия классов
- •6.8.2. Отношения между классами
- •6.8.2.1. Отношение ассоциации
- •6.8.2.2. Отношение обобщения
- •6.8.2.3. Отношение агрегации
- •6.8.2.4. Отношение композиции
- •6.8.3. Примеры диаграмм классов
- •6.9. Компоненты
- •6.9.1. Виды компонентов
- •6.9.2. Отношения между компонентами
- •6.9.3. Компоненты и классы
- •6.9.4. Компоненты и интерфейсы
- •6.9.5. Варианты графического изображения компонентов
- •6.9.6. Пример диаграммы компонентов
- •6.10. Диаграмма развертывания
- •6.10.1. Узел диаграммы развертывания
- •6.10.2. Отношения между узлами диаграммы
- •6.10.3. Пример диаграммы развертывания
- •Литература
5.8.2. Создание новой модели
Создание новой логической/физической модели, производится в Меню “File” выбором опции “New”. В появившемся окне необходимо выбрать из предложенного списка тип модели (логическая/физическая), указать используемую базу данных (DB2) и выбрать версию (рис. 5.28.). После нажатия кнопки “Ok” AllFusion Erwin Data Modeler открывает окна “Model Explorer” и “Diagram Window”.
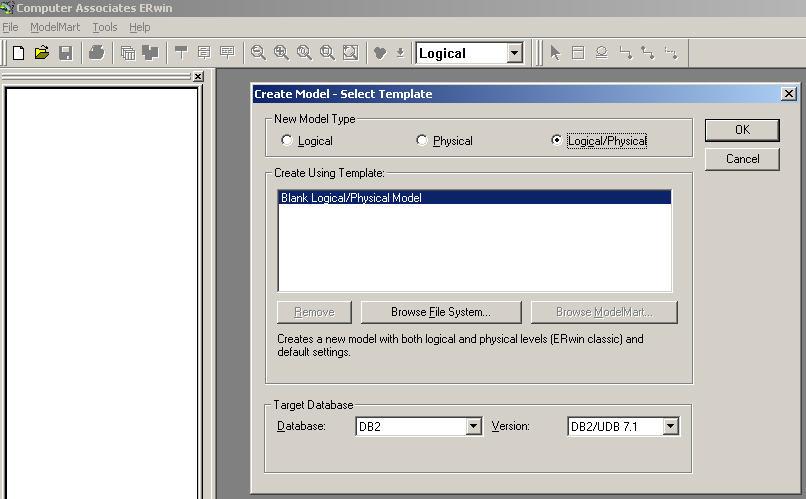
Рис. 5.28. Создание новой модели данных
5.8.3. Создание физического уровня базы данных на основе логического
Как уже было сказано выше, нужно с начало определить сущности и их характеристики на логическом уровне, затем при первоначальном переключении на физический уровень соответствующие термины для него будут созданы автоматически. Переключение между уровнями осуществляется с помощью списка выбора “Model type indicator” – «Указатель типа модели» в панели инструментов AllFusion Erwin Data Modeler (logical/physical) (рис. 5.21.).
5.8.4. Редактирование таблиц
Функция редактирования выполняется в графическом и текстовом режиме.
Выполнение функции “Создание/Добавление таблицы” в графическом режиме производится помещением курсора в поле “AllFusion Erwin Data Modeler Toolbox” (рис. 5.21.) и нажатием дважды на рисунок, изображающий таблицу “Entity”. Затем курсор перемещается в некоторое выбранное место для размещения таблицы в “Diagram Window” и делается щелчок мышкой. Таблица появляется с временным именем Е/1. Такая операция называется перетягиванием и может повторяться для нескольких таблиц. Поверх временного имени таблицы набирается ее действительное имя. Сразу после этого можно вводить имена атрибутов данной таблицы. Как указано выше, одновременно в окне “Model Explorer” в текстовом виде отражается появление созданной новой таблицы.
Выполнение этой функции можно производить и в текстовом режиме в окне “Model Explorer”: правый щелчок по “Entity”, во всплывающем меню выбрать “New” и щелкнуть по нему. В появившемся окне поверх имени Е/1 набрать нужное имя таблицы. После появления таблицы в окне “Model Explorer” можно выполнять другие функции с таблицей схемы: переименование (Rename), удаление (Delete), переход к таблице на схеме (Go to), показать свойства (возможно для их корректировки или дополнения) таблицы (Property). Для этого необходимо сделать правый щелчок по выбранному “Entity”, во всплывающем меню выбрать требуемую функцию.
Выполнение функции “Переименование таблицы” легко выполняется в окне “Model Explorer”: правый щелчок по “Entity”, во всплывающем меню выбрать “Rename” и щелкнуть по нему. Поверх старого имени ввести новое имя таблицы.
Первоначальное определение объекта (Name, definition, note) производится в логической схеме, дальнейшее доопределение параметров объекта/таблицы при создании или добавлении таблицы можно производить в меню Property в окне “Model Explorer” по мере развития логической схемы и перехода ее к физической.
Параметры сущности для логической модели показаны на рис. 5.29. Параметры таблицы для физической модели показаны на рис. 5.30.
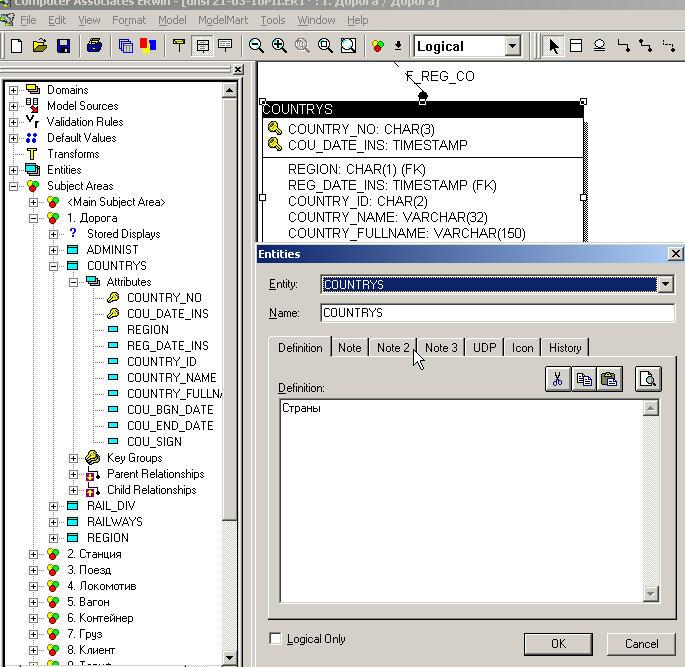
Рис. 5.29. Параметры сущности для логической модели

Рис. 5.30. Параметры таблицы для физической модели
