
Овчаренко_6
.pdf5. Информационная технология бизнес-анализа в EXCEL
Задачи бизнес-анализа требуют применения информационной технологии выполнения сортировки, фильтрации и консолидации данных в электронных таблицах, формирования разнообразных итогов и сводов, а также выполнения экономических расчетов в таблицах для данных, удовлетворяющих заданным условиям. Например, обработка всевозможных прайс-листов компьютерных фирм является типичной задачей этого класса. Для решения подобных задач в EXCEL необходимо представить электронную таблицу в виде списка, или базы данных. В следующем разделе показано, как можно выполнить это преобразование для любой таблицы
EXCEL.
5.1. Методы обработки и анализа экономической информации в
EXCEL
В данном разделе рассматриваются инструменты EXCEL для работы со списками, которые включают такие средства обработки данных, как
сортировка, фильтрация, формирование итогов и сводов. Поскольку использование этих средств, как и остальных команд режима Данные, требует представления электронной таблицы в виде списка, или базы данных, то ниже показано это преобразование.
Списки в EXCEL — это таблицы, строки которых содержат однородную информацию. В терминологии EXCEL список называют также
базой данных (БД), при этом строки таблицы — это записи базы данных, а столбцы — поля записей.
Чтобы превратить таблицу EXCEL в список, или базу данных, необходимо присвоить столбцам однострочные имена, которые будут использоваться как имена полей записей базы данных. Следует иметь в виду, что строка имен полей может состоять из нескольких строк заголовков, размещенных в одной строке таблицы EXCEL, как это показано на рис. 5.1.
Кредитор |
Сумма кредита |
Годовая ставка |
Число дней, на |
|
(тыс. руб.) |
процента (%) |
которые выдан |
|
|
|
кредит |
|
|
|
|
Ветров А.Р. |
400000 |
31% |
120 |
Захаров Л.Д. |
78000 |
32% |
60 |
Иванов В.А. |
10000 |
28% |
60 |
Каримов Р.А. |
80000 |
32% |
120 |
Морозов К.Н. |
65000 |
29,50% |
90 |
Петров А.А. |
50 000 |
30% |
90 |
Сидоров П.Р. |
350000 |
28,50% |
60 |
Черкасов К. Г. |
99000 |
30% |
120 |
ИТОГО: |
1 132 000 |
|
|
|
|
|
|
Рис. 5.1. Пример списка, имена столбцов которого занимают несколько строк заголовков.
При создании списка на рабочем листе EXCEL необходимо соблюдать следующие правила:
•На одном рабочем листе не следует помещать более одного списка, поскольку некоторые операции, например фильтрация, работают в определенный момент только с одним списком.
•Следует отделять список от других данных рабочего листа хотя бы
одним свободным столбцом или одной свободной строкой. Это поможет
EXCEL автоматически выделить список при выполнении фильтрации или при сортировке данных.
•Список может занимать весь рабочий лист: 65536 строк, 256 столбцов.
•Имена полей списка должны располагаться в первой строке таблицы, EXCEL использует эти имена при создании отчётов, в поиске и сортировке данных.
•Для имён полей следует использовать форматирование заголовков столбцов, — включая шрифт, тип данных, выравнивание, формат, рамку и стиль прописных букв, — отличное от того, которое использовалось для данных списка.
•Чтобы отделить имена полей от данных, следует поместить рамку по нижнему краю ячеек строки с именами столбцов. Нельзя использовать пустые строки или пунктирные линии.
•Каждый столбец списка должен содержать во всех строках
однотипные данные.
•Не следует вводить дополнительные пробелы в начале ячеек данных, поскольку они влияют на сортировку и поиск.
Замечание.
Если имя поля шире его данных, то можно перенести текст имени по строкам. Для этого надо выбрать в меню Формат команду Ячейки, а затем выбрать вкладку Выравнивание и установить флажок Переносить по
словам.
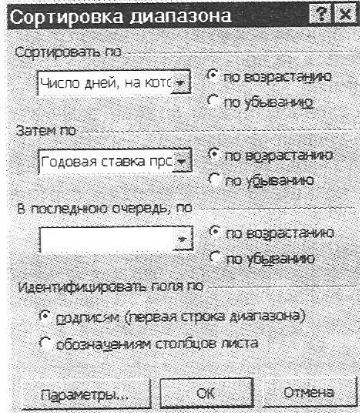
5.1.1. Сортировка списков
При работе со списками часто возникает необходимость сортировки строк списка в заданном порядке. Это можно выполнить с помощью команды Сортировка, которая входит в меню Данные, предварительно выделив весь список с заголовками столбцов, кроме итоговых строк таблицы, если они присутствуют. Включение заголовков столбцов в область выделения облегчает настройку сортировки, поскольку эти имена можно использовать в качестве ключей сортировки. В противном случае ключами сортировки будут стандартные имена столбцов таблицы EXCEL.
Команда Сортировка открывает одноименное диалоговое окно (рис. 5.2), в котором можно задать до трех ключей с указанием порядка сортировки. Сортировка выполняется сначала по первому ключу, затем в строках с совпадающим значением первого ключа — по второму ключу, наконец, в строках с одинаковыми значениями первого и второго ключа — по третьему ключу. Например, для примера на рис. 5.1 сортировка списка по возрастанию Числа дней, на которые выдан кредит, а при одинаковом числе дней — по возрастанию Годовой ставки процента, требует задания параметров сортировки, как показано на рис 5.2. Результат выполнения такой сортировки списка приведен на рис. 5.3.
Рис. 5.2. Задание параметров сортировки.
Кредитор |
Сумма кредита |
Годовая ставка |
Число дней, на |
|
(тыс. руб.) |
процента (%) |
которые выдан |
|
|
|
кредит |
Иванов В.А. |
10000 |
28% |
60 |
Сидоров П.Р. |
350000 |
28,50% |
60 |
Захаров Л.Д. |
78000 |
32% |
60 |
Морозов К Н. |
65000 |
29,50% |
90 |
Петров А.А. |
50000 |
30% |
90 |
Черкасов К Г. |
99000 |
30% |
120 |
Ветров А Р. |
400000 |
31% |
120 |
Каримов Р.А |
80000 |
32% |
120 |
ИТОГО: |
1 132 000 |
|
|
Рис. 5.3. Результаты сортировки списка по двум ключам.
Замечание.
Скрытые строки или столбцы не перемещаются во время сортировки, хотя они и являются частью списка.
Последовательность сортировки определяется содержанием и типом данных, поэтому порядок сортировки по возрастанию следующий:
•Числа: от наименьшего отрицательного до наибольшею положительного.
•Даты и время: от наиболее ранней до самой поздней.
•Текст: сначала числа, введённые в виде текста, затем обычный
текст.
•Логические значения: сначала ЛОЖЬ, затем ИСТИНА.
Сортировка по убыванию выполняется в порядке, o6paтном порядку по возрастанию, кроме пустых ячеек, которые всегда сортируются
последними.
Любой список, или база данных, может содержать до 256 полей, однако одновременно можно сортировать данные только по трём ключам. Чтобы отсортировать список по четырем и более ключам, сортировку надо повторить. Для такой сортировки сначала надо отсортировать список по трем наименее важным ключам, а затем повторить сортировку по остальным ключам в порядке их значимости.
Вместо простого порядка сортировки по возрастанию или по убыванию можно задать пользовательский порядок сортировки по заданному ключу. В этом случае не применяются обычные правила сортировки в алфавитном или числовом порядке. Например, с помощью пользовательского порядка сортировки, можно отсортировать список по месяцам календаря: январь, февраль, март, апрель и т.д.
Чтобы применить пользовательский порядок сортировки, надо выбрать кнопку Параметры... в диалоговом окне Сортировка (рис. 5.2).
Этот режим позволяет установить порядок сортировки по первому ключу —
обычный или определяемый пользователем, задать учёт кодировки
строчных и прописных букв (учёт регистра символов), а также направление сортировки — по возрастанию или по убыванию.
Определенный пользователем порядок сортировки применяется EXCEL до тех пор, пока пользователем не будет указан другой порядок сортировки или не будет выбран другой список.
Задать пользовательский порядок сортировки можно также по вкладке Списки диалогового окна Параметры, которое открывается по команде
Параметры в меню Сервис.
Замечания:
•Пользовательский порядок сортировки можно применять только для столбца, заданного в окне Сортировать по диалогового окна Сортировка (рис.5.2). Для столбцов, указываемых в окнах Затем по и В последнюю очередь по, пользовательский порядок сортировки неприемлем.
•Для быстрой сортировки на панели инструментов Стандартная находятся две кнопки: (сортировать по возрастанию) и (сортировать по убыванию).
Ключом сортировки в этом случае является столбец с текущей ячейкой.
5.1.2. Фильтрация списков
Если в списке необходимо выбрать часть информации в соответствии с некоторым условием, то следует использовать фильтр. Для простых условии достаточно применения автофильтра.
5.1.2.1. Выборка данных средствами Автофильтра
Чтобы использовать автофильтр, надо сначала выделить область списка или весь список, причём обязательно с заголовками столбцов. При этом имена столбцов списка EXCEL преобразует в имена полей записей базы данных.
По команде Данные, Фильтр, Автофильтр в строке заголовков таблицы появляются кнопки с раскрывающимися списками значений. Рассмотрим применение автофильтра на примере прайс-листа компьютерных фирм, который приведен на рис. 5.4
Автофильтр предполагает использование критериев поиска типа сравнение. Существует два типа сравнений:
•по точному или шаблонному значению;
•по условию отбора.
Тип |
Cache |
OЗУ |
HDD |
Видео |
Примечание |
Цена |
|
(USD) |
|||||||
|
|
|
|
|
|
|
|
Pentium 133 |
256 |
8 |
1080 |
1 Mb, 14" |
Intel Triton, |
460 |
|
Quantum |
|||||||
|
|
|
|
|
|
||
Pentium 133 |
256 |
16 |
1080 |
1 Mb, 14" |
Intel Triton, |
480 |
|
Quantum |
|||||||
|
|
|
|
|
|
||
Pentium 166 |
256 |
16 |
1080 |
1 Mb, 14" |
Intel Triton, |
520 |
|
Quantum |
|||||||
|
|
|
|
|
|
||
Pentium 166 ММХ |
256 |
16 |
1080 |
1 Mb, 14" |
Intel Triton, |
545 |
|
Quantum |
|||||||
|
|
|
|
|
|
||
Pentium 166 ММХ |
512 |
16 |
2100 |
2 Mb, 15" |
Intel 430TX, |
674 |
|
|
|
|
|
|
Quantum |
|
|
Pentium 200 ММХ |
256 |
16 |
1080 |
1 Mb, 14" |
Intel Triton, |
580 |
|
Quantum |
|||||||
|
|
|
|
|
|
||
Pentium 200 ММХ |
512 |
16 |
2100 |
2 Mb, 15" |
Intel 430TX, |
730 |
|
|
|
|
|
|
Quantum |
|
|
Pentium 233 ММХ |
512 |
16 |
2100 |
2 Mb, 15" |
Intel 430TX, |
760 |
|
|
|
|
|
|
Quantum |
|
|
Pentium II 233 |
512 |
32 |
2100 |
4Mb, 15" |
Intel 430LX, |
980 |
|
VA AGP |
|||||||
|
|
|
|
|
Quantum |
|
|
Pentium II 300 |
512 |
32 |
2100 |
4 Mb, 15" |
Intel 430LX, |
1220 |
|
VA AGP |
|||||||
|
|
|
|
|
Quantum |
|
Рис. 5.4. Фрагмент прайс-листа компьютерных фирм.
Точное значение для сравнения выбирается из раскрывающегося списка для указанного поля. EXCEL в Microsoft Office 97 формирует при выполнении команды Данные, Фильтр, Автофильтр списки значений полей, в которых может находиться до 999 элементов (в отличие от EXCEL 7.0, когда список содержал до 250 элементов).
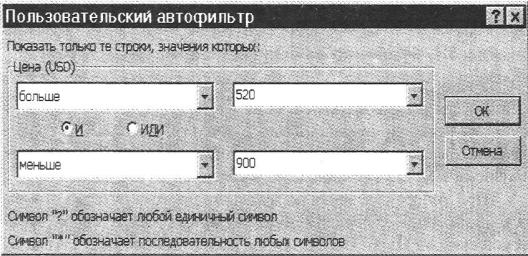
При выборе сравнения по условию задается критерий отбора, состоящий из двух предложений, связанных между собой логической связкой
Иили ИЛИ. Каждое предложение имеет стандартную структуру:
<реляционный оператор > < значение >.
Тип реляционного оператора выбирается из предлагаемого перечня
(больше, больше или равно, меньше, меньше или равно, не равно, равно, содержит, не содержит, начинается с, заканчивается на и т.д.). Значение вводится, как правило, вручную. Таким образом, можно сформировать достаточно сложные условия фильтрации записей списка по любому полю.
Выбор конкретного значения условия в одном из столбцов приводит к скрытию всех строк таблицы с другими значениями этого столбца. Последовательное применение этого механизма позволяет создать условия, объединенные логическим умножением (И).
Для задания сложного условия для значении элементов одного из столбцов в команде Автофильтр выбирается строка (Условие...), по которой открывается диалоговое окно Пользовательский автофильтр (рис. 5.5). В нем можно ввести два условия для одною столбца и объединить их логическими функциями И/ИЛИ. Задание условий пользовательского автофильтра для прайс-листа компьютерных фирм, приведенного на рис. 5.4, показано на рис. 5.5, а результаты выполнения такого фильтра приведены на рис. 5.6.
Рис. 5.5. Задание условий Пользовательского автофильтра.

Тип |
Cache |
ОЗУ |
HDD |
Видео |
Примечание |
Цена |
|
(USD) |
|||||||
|
|
|
|
|
|
|
|
Pentium 166 ММХ |
256 |
16 |
1080 |
1 Mb, 14" |
Intel Triton, |
545 |
|
Quantum |
|||||||
|
|
|
|
|
|
||
|
|
|
|
|
|
|
|
Pentium 166 ММХ |
512 |
16 |
2100 |
2 Mb, 15" |
Intel 430TX, |
674 |
|
|
|
|
|
|
Quantum |
|
|
Pentium 200 ММХ |
256 |
16 |
1080 |
1 Mb, 14" |
Intel Triton, |
580 |
|
Quantum |
|||||||
|
|
|
|
|
|
||
|
|
|
|
|
|
|
|
Pentium 200 ММХ |
512 |
16 |
2100 |
2 Mb, 15" |
Intel 430TX, |
730 |
|
|
|
|
|
|
Quantum |
|
|
Pentium 233 ММХ |
512 |
16 |
2100 |
2 Mb, 15" |
Intel 430TX, |
760 |
|
|
|
|
|
|
Quantum |
|
Рис. 5.6. Результаты выполнения Пользовательского автофильтра.
Другой возможностью задания сложного условия в команде Автофильтр является выбор строки (Первые 10...), вызывающей окно Наложение условия по списку, в котором задается вывод определенного числа строк, содержащих максимальные (минимальные) значения данного столбца или заданный % строк (рис. 5.7).
Рис. 5.7. Дополнительное окно команды Автофильтр Наложение условия по списку.
Замечание.
• Чтобы быстро переместиться к нужному элементу в длинном списке, надо выделить стрелку и ввести первые буквы элемента.
Автофильтр не позволяет вводить условия для репных столбцов, объединенных логическим сложением (ИЛИ), а также более сложные логические условия. В этом случае следует использовать команду
Расширенный фильтр.
5.1.2.2. Технология использования расширенного фильтра EXCEL
Для фильтрации списка или базы данных но сложным критериям, включая вычисляемый критерий с использованием любой функции EXCEL, а также для получения результатов фильтрации в другом месте рабочего листа, вне исходною списка, применяется команда Расширенный фильтр из меню
Данные.
Прежде чем выполнять вызов диалогового окна Расширенный фильтр, необходимо сформировать диапазон условий, который можно разместить в любом месте текущего рабочего листа, на другом листе открытой книги или даже в другой книге EXCEL. Целесообразно поместить его перед исходным списком, т.е. в первых строках рабочего листа, что обеспечит постоянный доступ к критерию для внесения изменений. Диапазон условий должен включать заголовки строк исходного списка и хотя бы одну строку с критериями отбора записей списка. При этом число строк в области критериев определяется только количеством условий, однако включение пустых строк недопустимо, поскольку в этом случае будут найдены все записи списка.
Значения условий фильтрации, размещенные в одной строке диапазона, или области, критериев, объединяются логической функцией И, а значения условий, заданные в разных строках области критериев, связываются функцией ИЛИ. Диапазон условий должен отделяться от исходного списка по крайней мере одной пустой строкой. Для примера прайс-листа компьютерных фирм (рис. 5.4) на рис. 5.8. показано формирование диапазона условий фильтрации, размещенных на одном листе с исходным списком.
|
А |
В |
С |
D |
Е |
F |
|
G |
|
Тип |
Cache |
ОЗУ |
HDD |
Видео |
Примечание |
|
Цена |
|
|
|
|
|
|
|
|
(USD) |
|
|
|
|
>1200 |
|
|
|
<900 |
|
|
|
|
|
|
|
|
|
|
|
|
Фрагмент базы данных прайс-листа |
|
||||
|
|
|
|
компьютерных фирм |
|
|||
|
Тип |
Cache |
ОЗУ |
HDD |
Видео |
Примечание |
|
Цена |
|
|
|
|
|
|
|
|
(USD) |
|
Pentium 133 |
256 |
8 |
1080 |
1 Mb, 14" |
Intel Triton, |
|
460 |
|
|
|
|
|
|
Quantum |
|
|
|
Pentium 133 |
256 |
16 |
1080 |
1 Mb, 14" |
Intel Triton, |
|
480 |
|
|
|
|
|
|
Quantum |
|
|
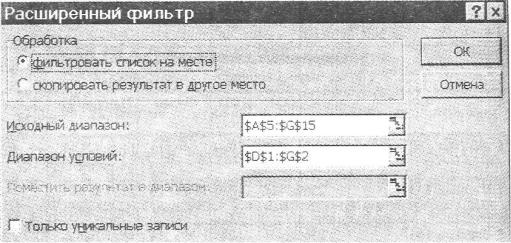
|
Pentium 166 |
256 |
16 |
1080 |
1 Mb, 14" |
Intel Triton, |
520 |
|
|
|
|
|
|
Quantum |
|
|
Pentium 166 ММХ |
256 |
16 |
1080 |
1 Mb, 14" |
Intel Triton, |
545 |
|
|
|
|
|
|
Quantum |
|
0 |
Pentium 166 ММХ |
512 |
16 |
2100 |
2 Mb, 15" |
Intel 430TX, |
674 |
|
|
|
|
|
Quantum |
|
|
1 |
Pentium 200 ММХ |
256 |
16 |
1080 |
1 Mb, 14" |
Intel Triton, |
580 |
|
|
|
|
|
Quantum |
|
|
2 |
Pentium 200 ММХ |
512 |
16 |
2100 |
2 Mb, 15" |
Intel 430TX, |
730 |
|
|
|
|
|
Quantum |
|
|
3 |
Pentium 233 ММХ |
512 |
16 |
2100 |
2 Mb, 15" |
Intel 430TX, |
760 |
|
|
|
|
|
Quantum |
|
|
|
Pentium 11-233 |
512 |
32 |
2100 |
4Mb, 15" |
Intel 430LX, |
980 |
4 |
VAAGP |
||||||
|
|
|
|
|
Quantum |
|
|
|
|
|
|
|
|
|
|
|
Pentium 11-300 |
512 |
32 |
2100 |
4 Mb. 15" |
Intel 430LX, |
1220 |
5 |
VAAGP |
||||||
|
|
|
|
|
Quantum |
|
|
|
|
|
|
|
|
|
Рис. 5.8. Прайс-лист компьютерных фирм с диапазоном критериев, расположенным вверху списка на одном рабочем листе, для команды Расширенный фильтр.
После ввода условий в область критериев маркер выделения следует поместить в одну из ячеек списка и вызвать окно команды Расширенный фильтр (рис. 5.9).
Рис. 5.9. Окно команды Расширенный фильтр.
