
Пособие Writer
.pdf2.2.Работа с таблицами
2.2.1.Создание и редактирование таблиц
1.Создать новый документ.
2.Задать поля страницы слева, справа, сверху и снизу по 2 см.
3.Вставить приведенную ниже таблицу (рис. 6.1).
Команды меню Таблица→Вставить→Таблица. В открывшемся диалоговом окне задать необходимое количество столбцов и строк.
|
Наиболее часто встречающиеся расширения файлов |
|
|
Расширение |
Назначение файла |
.exe, |
Исполняемые файлы в ОС Windows – это программы, созданные с |
.com |
помощью специальных инструментальных систем программиро- |
|
вания, базирующиеся на применение языков программирования. |
|
|
.bat |
Файл последовательности команд MS-DOS (пакетный) |
|
|
.sys |
Системный файл или файл драйвера устройств |
|
|
.ovr, .ovl |
Оверлейные файлы |
|
|
.bak |
Резервная (предыдущая) копия файла |
|
|
.txt |
Текстовый ASCII-файл |
|
|
.doc |
Документ MS WORD |
|
|
.pas |
Текст программы на языке программирования на языке Pascal |
|
|
.c, .cpp |
Тексты программ на языках программирования C,C++ |
|
|
.asm |
Текст программ на языке Ассемблер |
|
|
.bmp |
Файл изображения в формате Windows BitMaP |
|
|
.gif |
Файл точечного изображения(Graphic Interchange Format) |
|
|
.pcx |
Файл изображения в формате Paintbrush |
|
|
.tif |
Файл изображения (Tagged Image File Format) |
|
|
.ini, .cfg |
Файлы настроек конфигураций |
|
|
.tmp |
Временный файл |
|
|
|
Рис. 6.1. |
4. Ввести в таблицу текст, отформатировать текст как на образце.
Изменить тип, ширину и цвет границ ячеек, а также цвет фона ячеек позволит команда Таблица → Свойства таблицы. На вкладке Обрамление задаются границы, тип, ширина и цвет линий границы. На вкладке Фон цвет фона ячеек. 5. Отсортировать данные в таблице по возрастанию данных первого столбца. 23
Команды меню Таблица→Сортировать. В диалоговом окне Сортировка
установить параметры сортировки.
6.Создать таблицу (рис. 6.2.).
6.1.Изменить ширину столбцов или высоту строк можно командами меню Таблица→Автоподбор или с помощью мыши (перетаскиванием границ).
6.2.Вставка или удаление строк и столбцов в имеющуюся таблицу производится с помощью команд меню Таблица→
Вставить/удалить→строку (столбец).
6.3. Объединить группу ячеек в одну ячейку или разбить одну ячейку на несколько возможно командами меню Таблица→Объединить
ячейки/Разбить ячейки.
6.4. Изменить выравнивание в ячейке как горизонтальное, так и вертикальное с помощью команды Таблица→Свойства таблицы→На
странице→Направление текста.
6.5. Все те же действия совершаются и при помощи панели инструментов Таблица.
7.Сохранить таблицы в своей папке под именем Задание_2.1.
|
|
Код отрачли народного хозяйства по ОКОНХ |
Среднесписочная численность |
Фонд заработной платы |
||||
|
|
работников списочного состава |
||||||
|
|
работников (без совместителей), |
||||||
Номер строки |
|
|
чел. |
|
(включая совместителей), тыс. |
|||
|
|
|
руб. с десятичным знаком |
|||||
|
|
|
|
|||||
|
|
|
|
|
|
|
||
|
Лимит на отчётный квартал |
Фактически |
По плану на отчётный квартал |
Фактически |
||||
|
начислено |
начислено |
||||||
|
|
|
|
|
||||
|
за |
с начала |
за |
с |
||||
|
отчётный |
года |
отчётный |
начала |
||||
|
квартал |
|
квартал |
года |
||||
|
|
|
|
|
|
|||
1. |
Штат персонала (в |
|
|
|
|
|
|
|
|
том числе оркестр) |
|
312 |
259 |
236 |
1237 |
101,1 |
405,1 |
2. |
Артисты |
|
65 |
105 |
106 |
150,8 |
160,3 |
648,0 |
3. |
Кроме того, фонд |
|
|
|
|
|
|
|
|
заработной платы |
|
|
|
|
|
|
|
|
работников |
|
|
|
|
|
|
|
|
несписочного |
|
|
|
|
|
|
|
|
состава |
|
|
|
|
30,0 |
27,5 |
109,8 |
|
|
|
|
|
|
|||
Рис. 6.2.
24

2.2.2.Вычисления по формулам в таблицах
1.Создать новый документ.
2.Ввести заголовок таблицы: «Закупка компьютерной техники».
3.Создать таблицу (рис. 6.3.). Установить параметры форматирования:
-выравнивание во всех ячейках по вертикали – по центру;
-заголовок – Times New Roman, 16 пт, жирный, курсив, выравнивание по центру, интервал после – 12 пт;
-в ячейках шапки таблицы – Arial, 13 пт, выравнивание - по центру;
-в ячейках таблицы – Times New Roman, 12 пт, выравнивание в трёх первых столбцах – слева, в последующих – по правому краю.
ЗАКУПКА КОМПЬЮТЕРНОЙ ТЕХНИКИ
|
Наименование |
|
|
Тип |
|
|
Модель |
|
|
Цена |
|
|
Кол-во |
|
|
Стоимость |
|
|
товара |
|
|
|
|
|
|
|
|
|
|
|
|||||
|
|
|
|
|
|
|
|
|
|
|
|
|
|
|
|
|
|
|
Монитор |
|
17'’ |
|
Viewsonic Е70 |
3900 |
|
25 |
|
97500 |
|
||||||
|
Монитор |
|
17’’ |
Viewsonic Е71 |
3950 |
|
20 |
|
79000 |
|
|||||||
|
Монитор |
|
19’’ |
Viewsonic Е95 |
4200 |
|
10 |
|
42000 |
|
|||||||
|
Монитор |
|
19’’ |
Samsung 900IFT |
4500 |
|
12 |
|
54000 |
|
|||||||
|
Принтер |
|
Лазерный |
|
Epson EPL-5800L |
2600 |
|
8 |
|
20800 |
|
||||||
|
Принтер |
|
Лазерный |
|
Epson EPL-5800L |
3930 |
|
4 |
|
15920 |
|
||||||
|
Принтер |
|
Лазерный |
|
HP LJ-1200 |
4300 |
|
6 |
|
25800 |
|
||||||
|
Принтер |
|
Лазерный |
|
HP LJ-1220 |
4560 |
|
3 |
|
13680 |
|
||||||
|
Принтер |
|
Струйный |
|
Epson Stilus |
2500 |
|
10 |
|
25000 |
|
||||||
|
|
|
|
|
|
|
C20SX |
|
|
|
|
|
|
|
|
|
|
|
Принтер |
|
Струйный |
|
Epson Stilus |
2600 |
|
7 |
|
18200 |
|
||||||
|
|
|
|
|
|
|
C40UX |
|
|
|
|
|
|
|
|
|
|
|
Принтер |
|
Струйный |
|
HP DJ-930S |
3000 |
|
2 |
|
6000 |
|
||||||
|
Принтер |
|
Струйный |
|
HP DJ-959S |
3100 |
|
4 |
|
12400 |
|
||||||
|
|
|
|
|
|
|
|
|
|
|
|
|
ИТОГО |
410300 |
|
||
24.11.09
Рис. 6.3.
4.Произвольно оформить заливку и границы ячеек.
5.Заполнить столбец Стоимость, где Стоимость = Цена * Кол-во.
5.1.Установить курсор во вторую ячейку столбца Стоимость (ячейка F2).
5.2.Выбрать команды Таблица→Формула. В строке формул ввести формулу =<D2>*<E2>. Завершить ввод формулы клавишей [ENTER] или
25
щелкнув по кнопке Применить.
5.3.Скопировать формулу в остальные ячейки столбца.
6.В ячейке ИТОГО вычислить общую стоимость всех товаров.
6.1.Установить курсор в ячейку (F14).
6.2.Выбрать команды Таблица→Формула. В строке формул ввести формулу =SUM<F2:F13>. Завершить ввод формулы клавишей [ENTER] или щелкнув по кнопке Применить.
7.Вставить текущую дату создания таблицы. Установить курсор в нужную позицию и выбрать команды меню Вставка → Поля→Дата.
8.Сохранить таблицу в файл Задание_2.2.
2.3.Вставка объектов в документ
2.3.1.Вставка графических объектов
1.Создать новый документ с именем Задание_3.1.
2.Вставить элементарные рисованные фигуры (рис. 7).
3.Для работы с графическими объектами следует воспользоваться панелью инструментов Рисование.
3.1.Открыть панель с помощью команд меню Вид→Панели
инструментов→Рисование.
3.2.На панели инструментов Рисование выбрать объекты, которые необходимо нарисовать.
3.3.При выделении объекта открывается панель Свойства рисунка. На панели Свойства рисунка находятся кнопки для редактирования графических объектов: изменения цвета контура и заливки, изменения толщины и типа линий, придания автофигуре объема и т.д.
4.Добавить, где необходимо, тень, соответствующую настройку тени, объем.
Использовать кнопки |
панелей |
Рисование→ Свойства |
рисунка. Для |
редактирования объекта |
можно |
воспользоваться командами |
контекстного |
меню, щёлкнув правой кнопкой мыши по выделенному объекту. |
|
||
26
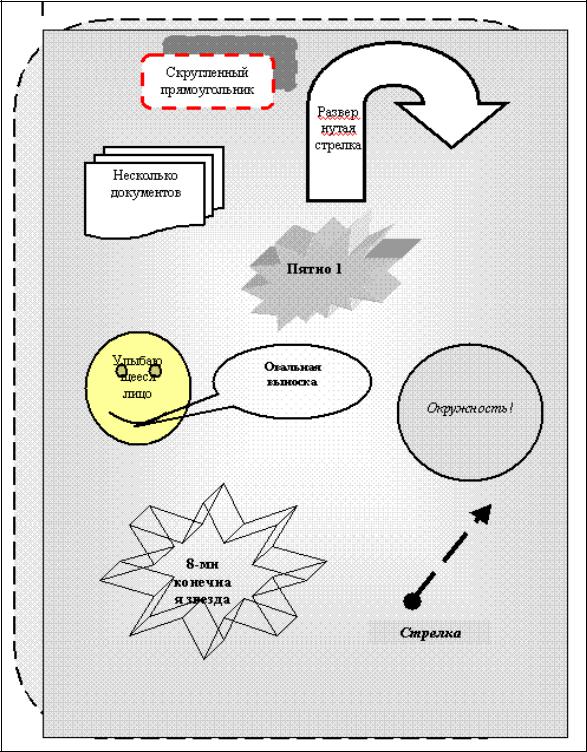
5.Добавить текст, выполнить настройку толщины и цвета линий и заливку рисованных объектов.
6.Выделить и сгруппировать рисованные объекты. В соответствии с приведенным в задании образцом переместить объекты на передний или на задний план.
Рис. 7
27
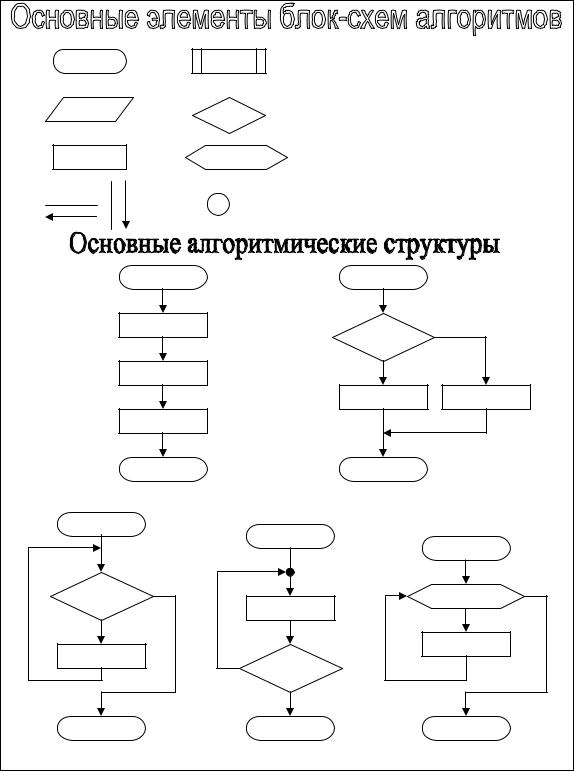
2.3.2.Создание и редактирование блок– схем
1.Создайте блок-схемы алгоритмов, представленные на рис. 8.
2.Для работы с графическими объектами использовать панель инструментов
Рисование. Открыть панель можно с помощью команд меню Вид→Панели |
|||||
инструментов→Рисование. |
|
|
|
||
а) |
б) |
а) |
терминатор |
|
|
б) |
предопределённый процесс |
||||
|
|
||||
в) |
г) |
|
(подпрограмма) |
||
в) |
данные |
|
|||
|
|
г) |
решение |
|
|
д) |
е) |
д) |
процесс |
|
|
е) |
модификация (организация |
||||
|
|
||||
|
|
|
циклических конструкций) |
||
ж) |
з) |
ж) |
соединительные линии |
||
|
|
з) |
соединитель |
||
|
Начало |
|
Начало |
|
|
|
Действие 1 |
|
Условие |
|
|
|
|
|
|
||
|
Действие 2 |
|
|
|
|
|
|
|
Ветвь 1 |
Ветвь 2 |
|
|
Действие 3 |
|
|
|
|
|
Конец |
|
Конец |
|
|
а) линейная |
б)разветвляющаяся |
||||
Начало |
|
Начало |
|
|
|
|
|
|
Начало |
||
|
|
|
|
||
Условие |
|
Тело цикла |
|
i = i1,i2 |
|
|
|
|
|
||
Тело цикла |
|
|
|
Тело цикла |
|
|
Условие |
|
|
||
|
|
|
|
||
Конец |
|
Конец |
|
Конец |
|
в) циклическая (с предусловием, с постусловием, с параметром) |
|||||
|
|
Рис. 8. |
|
|
|
|
|
28 |
|
|
|
3.Для ввода заголовков на панели инструментов Рисование выбрать кнопку Галерея текстовых эффектов. Из предложенных вариантов выбрать нужный текстовый эффект. Объект будет вставлен в документ. Дважды щелкните объект, чтобы перейти в режим редактирования текста. Замените стандартный текст эффекта своим.
4.При выделении объекта текстового эффекта откроется панель Текстовые эффекты, с помощью которой можно:
∙добавлять объект текстового эффекта;
∙изменять его форму;
∙изменять высоту букв;
∙выравнивать текст;
∙изменять межсимвольные интервалы и кернинг.
5.Оформите подписи к элементам блок-схемы в виде списка.
6.Сохраните документ с именем Задание_3.2.
2.3.3.Вставка файлов и диаграмм
1.Создать новый документ с именем Задание_3.3.
2.Набрать текст, представленный на рис. 9.
3.Вставить в текст готовую таблицу из файла Задание_2.2.
Команды меню Вставка→Файл. В открывшемся диалоговом окне найти и выбрать файл Задание_2.2 в памяти компьютера.
4. По таблице «Закупка компьютерной техники» построить диаграмму.
Команды меню Вставка→Объект→Диаграмма.
4.1.Шаг 1. Выбор области диаграммы. Область <Закупка.C1:F13>. Установить курсор в поле Область и выделить в таблице мышью столбцы: Модель, Цена, Кол-во, Стоимость.
4.2.Шаг 2. Выбор типа диаграммы. Из предлагаемых вариантов выбрать тип – гистограмму. Установить в поле Ряды данных маркер в столбцах.
4.3.Шаг 3. Выбор варианта. Выбрать образец диаграммы из предлагаемых вариантов.
4.4.Шаг 4. Автоформат диаграммы. Ввести название диаграммы, заголовки осей.
29
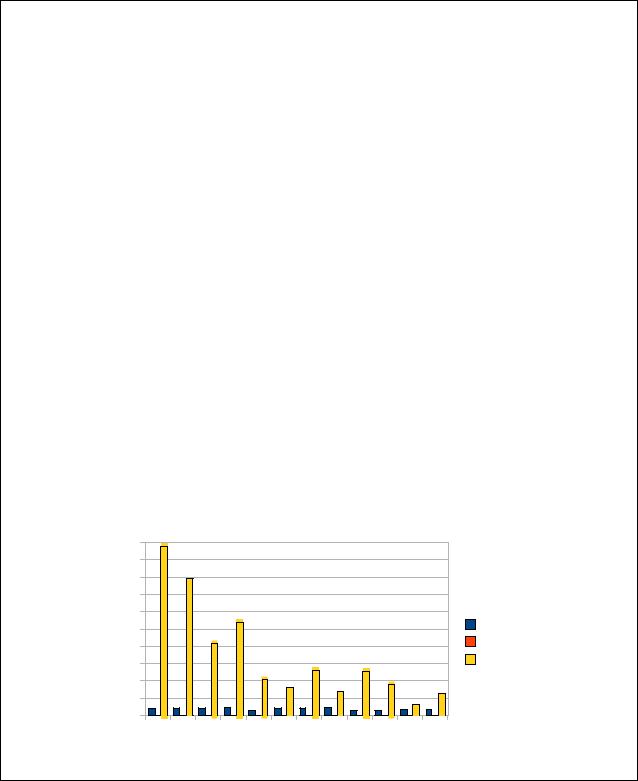
4.5. Редактировать вид и положение такого графического объекта в тексте возможно с помощью контекстного меню (изменить размеры изображения, способ обтекания его текстом, обрамление, область и т.д.).
Компьютерный принтер (англ. printer – печатник) – устройство печати цифровой информации на твердый носитель, обычно на бумагу.
Принтеры имеют преобразователь цифровой информации (текст, фото, графика), хранящейся в запоминающих устройствах компьютера, фотоаппарата или цифровой памяти, в специальный машинный язык.
Принтеры бывают струйные, лазерные и матричные, а по цвету печати – цветные и монохромные.
ЗАКУПКА КОМПЬЮТЕРНОЙ ТЕХНИКИ
|
Наименование |
|
|
Тип |
|
|
Модель |
|
|
Цена |
|
|
Кол-во |
|
|
Стоимость |
|
|
товара |
|
|
|
|
|
|
|
|
|
|
|
|||||
|
|
|
|
|
|
|
|
|
|
|
|
|
|
|
|
|
|
|
Монитор |
|
17'’ |
|
Viewsonic Е70 |
3900 |
|
25 |
|
97500 |
|
||||||
|
Монитор |
|
17’’ |
Viewsonic Е71 |
3950 |
|
20 |
|
79000 |
|
|||||||
|
Монитор |
|
19’’ |
Viewsonic Е95 |
4200 |
|
10 |
|
42000 |
|
|||||||
|
Монитор |
|
19’’ |
Samsung 900IFT |
4500 |
|
12 |
|
54000 |
|
|||||||
|
Принтер |
|
Лазерный |
|
Epson EPL-5800L |
2600 |
|
8 |
|
20800 |
|
||||||
|
Принтер |
|
Лазерный |
|
Epson EPL-5800L |
3930 |
|
4 |
|
15920 |
|
||||||
|
Принтер |
|
Лазерный |
|
HP LJ-1200 |
4300 |
|
6 |
|
25800 |
|
||||||
|
Принтер |
|
Лазерный |
|
HP LJ-1220 |
4560 |
|
3 |
|
13680 |
|
||||||
|
Принтер |
|
Струйный |
|
Epson Stilus |
2500 |
|
10 |
|
25000 |
|
||||||
|
|
|
|
|
|
|
C20SX |
|
|
|
|
|
|
|
|
|
|
|
Принтер |
|
Струйный |
|
Epson Stilus |
2600 |
|
7 |
|
18200 |
|
||||||
|
|
|
|
|
|
|
C40UX |
|
|
|
|
|
|
|
|
|
|
|
Принтер |
|
Струйный |
|
HP DJ-930S |
3000 |
|
2 |
|
6000 |
|
||||||
|
Принтер |
|
Струйный |
|
HP DJ-959S |
3100 |
|
4 |
|
12400 |
|
||||||
|
|
|
|
|
|
|
|
|
|
|
|
|
ИТОГО |
410300 |
|
||
|
|
|
Закупка техники |
|
|
|
100000 |
|
|
|
|
|
90000 |
|
|
|
|
|
80000 |
|
|
|
|
Стоимость |
70000 |
|
|
|
|
60000 |
|
|
|
|
|
|
|
|
|
|
|
|
50000 |
|
|
|
Цена |
|
40000 |
|
|
|
Кол-во |
|
30000 |
|
|
|
Стоимость |
|
20000 |
|
|
|
|
|
10000 |
|
|
|
|
|
0 |
|
|
|
|
|
Viewsonic Е70 |
Epson EPL-5800L |
Epson Stilus C20SX |
||
|
Viewsonic Е95 |
HP LJ-1200 |
HP DJ-930S |
||
|
|
|
Модели |
|
|
|
|
|
Рис. 9. |
|
|
|
|
|
|
30 |
|

2.4. Работа с редактором формул
Чтобы выйти из редактора формул, достаточно щелкнуть мышью вне редактируемого поля либо нажать клавишу [Esc]. Для редактирования формулы необходимо дважды щелкнуть по готовой формуле.
1.Создать новый документ.
2.Набрать следующую формулу:
lim(1 + 1 )n = e .
n→∞ n
3.Для создания этой формулы нужно выполнить следующие действия:
3.1.Вызвать Редактор формул командами меню Вставка→Объект→
Функция.
3.2. При запуске редактора формул появляется панель инструментов Выбор. Если она отсутствует в строке меню, выберите команду Вид→
Выбор.
3.3. Появляется окно Команды для ввода и изменения формул. Поставить курсор в окно Команды. На панели инструментов Выбор выбрать
кнопку Операторы  .
.
3.4. В раскрывающемся списке найти изображение нужного знака (рис. 10.1).
lim
Рис. 10.1.
3.5.Чтобы ввести параметры предела, необходимо выбрать команду Нижний предел, затем с клавиатуры ввести букву «n».
3.6. На панели инструментов Выбор найти функцию Прочее и в раскрывающемся списке найти изображение нужных знаков стрелки и бесконечности (рис. 10.2).
31

Lim n ∞
Рис. 10.2.
3.7.Выражение предела состоит из двух слагаемых, одно из которых является дробью. С клавиатуры ставятся круглые скобки, и вписывается первое слагаемое. Для написания дроби следует найти соответствующую кнопку на панели Выбор и выбрать нужный знак деления (рис. 10.3).
Рис. 10.3
3.8.Ввести числитель и знаменатель: набрать с клавиатуры числитель «1»
изнаменатель «n». Для возведения выражения в степень снова воспользоваться панелью инструментов Выбор. В появившихся фигурных скобках набрать степень «n» (в окне Команды) (рис. 10.4).
Рис. 10.4
3.9.Знак равенства и экспоненту вписать с клавиатуры.
4.Ввести самостоятельно приведённые ниже текст и формулы (рис. 10.5).
5.Сохраните документ с именем Задание_4.
32
