
Пособие Calc
.pdfОГЛАВЛЕНИЕ
1.НАЗНАЧЕНИЕ И ИНТЕРФЕЙС CALC…………………………………...4
2.УПРАВЛЕНИЕ ФАЙЛАМИ…………………………………...…………...5
2.1.Создание новой электронной таблицы (рабочей книги)……………5
2.2.Сохранение рабочей книги…………………………………...……....6
2.3.Открытие существующей рабочей книги……………………………6
3.УПРАВЛЕНИЕ РАБОЧИМИ ЛИСТАМИ…………………………………7
3.1.Перемещение по рабочей книге………………………………………7
3.2.Переименование листов……………………………………………….8
3.3.Перемещение и копирование листов…………………………………8
3.4.Вставка, удаление листа……………………………………………….9
4.РАБОТА С ЯЧЕЙКАМИ…………..……………………………………….10
4.1.Выделение элементов рабочего листа (ячеек, столбцов, строк)…..10
4.2.Операции над содержимым ячеек…………………………………..13
5.ВЫЧИСЛЕНИЯ…………………………………………………..................15
6.ПОСТРОЕНИЕ ДИАГРАММ………………………………………….….16
7.СПРАВОЧНИК ФУНКЦИЙ……………………………………………....19
7.1.Математические функции…………………….………………….….19
7.2.Статистические функции ……………………………………….…..20
7.3.Логические функции …………………………………………….….21
8.ПРИМЕР ВЫПОЛНЕНИЯ ЛАБОРАТОРНОЙ РАБОТЫ №1……….…22
9.ЗАДАНИЯ К ЛАБОРАТОРНОЙ РАБОТЕ №1…….…………….….…..26
10.ПРИМЕР ВЫПОЛНЕНИЯ ЛАБОРАТОРНОЙ РАБОТЫ №2…….…..32
11.ЗАДАНИЯ К ЛАБОРАТОРНОЙ РАБОТЕ №2…………………….…..36
12.ТРЕБОВАНИЯ К ВЫПОЛНЕНИЮ КУРСОВОЙ РАБОТЫ………….45
13.ЗАДАНИЯ К КУРСОВОЙ РАБОТЕ……………………………………45
БИБЛИОГРАФИЧЕСКИЙ СПИСОК………………………………………54
3
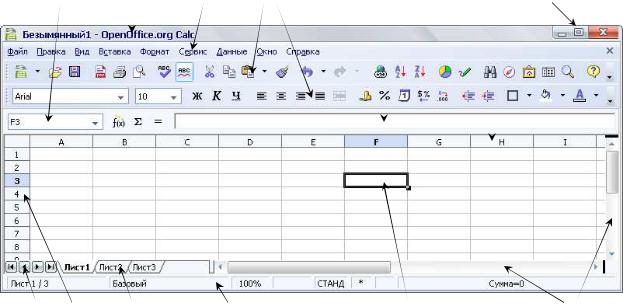
1. НАЗНАЧЕНИЕ И ИНТЕРФЕЙС CALC
Open Office Calc - редактор электронных таблиц, позволяющий обрабатывать числовую и буквенную информацию различных форматов, строить разнообразные графики и диаграммы.
Электронные таблицы (рабочие книги), с которыми работает CALC, состоят из листов, в каждом из которых находится блок из 16056320 ячеек, расположенных по строкам и столбцам. В этих ячейках и содержатся данные, с которыми работает пользователь. Главное окно CALC представлено на рис.1.1.
1 |
2 |
3 |
4 |
5 |
6 |
7 |
8 |
9 |
10 |
11 |
12 |
13 |
Рис. 1.1. Общий вид окна Open Office Calc
1 - область листа; 2 - строка заголовка; 3 - панель меню; 4 - панели инструментов; 5 - строка ввода; 6 - имена столбцов; 7 - кнопки управление окном; 8 - кнопки управление листами; 9 - имена строк; 10 - закладки листов; 11 - строка состояния; 12 - активная ячейка; 13 - полосы прокрутки.
Вверху окна расположена Строка заголовка (2), в которой отображается название редактируемого документа. В правом углу данной строки находятся кнопки управления окном (7).
Нижеследующая строка - Панель меню (3) - содержит все доступные
4
команды. Далее расположены панели инструментов (4), предназначенные для осуществления быстрого доступа к командам. По умолчанию включены только две панели: Стандартная и Форматирование.
Следующая строка - Панель формул - имеет два поля. Текстовое поле Область листа (1) отображает имя ячейки в экранной сетке, поле Строка ввода (5) предназначено для ввода и редактирования формул. В левой части строки ввода находятся Мастер функций, кнопки Сумма и Функция.
Рабочий лист разграфлен на строки (9) и столбцы (6). Столбцы обозначаются буквами латинского алфавита, строки – цифрами. На пересечениях строк и столбцов находятся ячейки.
Документ может состоять из произвольного количества листов (10). Кнопки управления (8) закладками (ярлычками) листов предназначены для прокрутки закладок.
Для перемещения по таблице используются полосы прокрутки (13). Внизу окна находится строка состояния (11), отображающая служебную информацию о текущих операциях.
2.УПРАВЛЕНИЕ ФАЙЛАМИ
2.1Создание новой электронной таблицы (рабочей книги)
Электронная таблица создается автоматически при запуске CALC. Если в
процессе работы требуется создать еще одну рабочую книгу, это можно сделать тремя способами:
1. С помощью меню Файл.
Открыть меню Файл, выбрать Создать > Электронную таблицу. 2. С помощью панели инструментов.
Клик (щелчок) левой кнопкой мыши по кнопке Создать на панели инструментов Стандартная.
3. С помощью клавиатуры.
При работе с конкретной электронной таблицей новая рабочая книга создается нажатием сочетания клавиш Ctrl+N.
5
Каждая новая книга автоматически получает название «Без имени N», где N – целое число.
2.2 Сохранение рабочей книги
Рабочая книга может быть сохранена следующими способами: 1. С помощью меню Файл.
Открыть меню Файл, выбрать Сохранить. 2. С помощью панели инструментов.
Клик левой кнопкой мыши по кнопке Сохранить на панели инструментов
Стандартная.
3. С помощью клавиатуры. Нажать клавиши Ctrl+S.
При открытии диалогового окна Сохранить как можно задать индивидуальное имя для файла электронной таблицы.
2.3 Открытие существующей рабочей книги
Способы открытия рабочей книги:
1.С помощью меню Файл. Открыть меню Файл, выбрать Открыть.
2.С помощью панели инструментов.
Клик левой кнопкой мыши по кнопке Открыть на панели инструментов
Стандартная.
3. С помощью клавиатуры. Нажать клавиши Ctrl+O.
Во всех вышеперечисленных случаях открывается диалоговое окно Открыть, в котором необходимо найти и выбрать нужную рабочую книгу.
6
3. УПРАВЛЕНИЕ РАБОЧИМИ ЛИСТАМИ 3.1. Перемещение по рабочей книге
Файл OOо Calc может состоять из 256 рабочих листов. Не стоит понимать название "лист" буквально, так как каждый лист может состоять из множества страниц. Данные на листах могут быть как связаны друг с другом, так и не связаны.
Листы можно создавать, переименовывать, удалять, перемещать, копировать.
Закладки (ярлычки) рабочих листов (10) расположены в порядке возрастания номеров, так при создании новой книги открываются три листа с именами Лист 1, Лист 2, Лист 3. Переключение между листами осуществляется либо щелчком мышью по соответствующему корешку, либо при помощи сочетаний клавиш Ctrl+PageDown (переход к следующему листу) или Ctrl+PageUp (переход к предыдущему листу). Ярлычок активного листа выделяется более жирным шрифтом. При нажатой клавише Ctrl, можно выделить несколько листов одновременно.
Если для отображения ярлычков всех листов места недостаточно, то область для ярлычков можно увеличить. Для этого необходимо поместить указатель мыши на разделитель между полосой прокрутки и ярлычками листов и при нажатой левой кнопке мыши протащить указатель вправо. Эти действия поделят доступное пространство между ярлычками листов и горизонтальной полосой прокрутки.
Если же и этого места будет недостаточно, то перемещение по списку ярлычков можно осуществить с помощью кнопок (8) на рис. 1.1.
Щелчок по пиктограмме (рисунку) с изображением правой стрелки сдвигает на единицу вправо диапазон (окно) видимости ярлычков рабочих листов. Щелчок по пиктограмме с левой стрелкой сдвигает этот диапазон на единицу влево. Стрелки с вертикальными штрихами позволяют перейти к первому или последнему листам документа.
Рассматриваемые кнопки (8) становятся активными только тогда, когда
7
имеются скрытые закладки листов. В противном случае они обесцвечиваются.
3.2. Переименование листов
Названия листов «Лист1», «Лист2» и т.д. не дают никакого представления о том, какую информацию они содержат. Чтобы дать листу осмысленное название, его необходимо переименовать. При формировании имени можно использовать буквы, цифры, пробелы и знак подчеркивания.
Переименование можно осуществить разными способами:
1)выбрать команды Формат > Лист > Переименовать. При этом открывается диалоговое окно, в котором можно назначить текущему листу другое имя;
2)диалоговое окно Переименовать лист также можно открыть с помощью контекстного меню. Для этого необходимо навести указатель мыши на ярлычок листа и щелкнуть правой кнопкой;
3)нажать кнопку Alt, щелкнуть левой кнопкой мыши по ярлычку соответствующего листа и изменить имя непосредственно в закладке листа.
3.3 Перемещение и копирование листов
Самый простой способ перемещения листов заключается в перетаскивании закладки при нажатой левой кнопке мыши.
Другой способ позволяет кроме перемещения производить еще и копирование листа, причём не только внутри конкретной открытой электронной таблицы (книги), но и в новый файл.
Чтобы использовать данный способ, необходимо вызвать контекстное меню закладки листа и выбрать пункт "Переместить/копировать", после чего появится соответствующее диалоговое окно (рис. 3.1).
Здесь в выпадающем списке "В документ" либо оставляется имя текущего файла, либо выбирается пункт "Новый документ", в зависимости от того, куда необходимо переместить или скопировать лист. Далее в списке "Вставить перед" указать будущее местоположение листа. Чтобы произошло
8

копирование, необходимо поставить галочку "Копировать". После выполнения этих действий нажимаем кнопку "ОК".
Рис. 3.1 Диалоговое окно Переместить/копировать лист
3.4. Вставка, удаление листа
Вставка листа
Первый вариант - в панели меню выбрать команды Вставка > Лист. Второй вариант - вызвать контекстное меню закладки листа и выбрать
пункт Добавить листы.
В обоих случаях откроется диалоговом окно Вставить лист.
Рис. 3.2. Диалоговое окно Вставить лист
9
Удаление листа
Первый вариант - в панели меню выбрать команды:
Правка > Лист >Удалить.
Второй вариант - вызвать контекстное меню закладки листа и выбрать пункт Удалить.
4. РАБОТА С ЯЧЕЙКАМИ
Каждая ячейка рабочего листа имеет свои координаты, которые по умолчанию являются её именем. При указании координат сначала указывается имя столбца, затем номер строки.
Однако ячейке можно задать и произвольное имя одним из двух способов:
1)в поле Область листа вписать имя и нажать кнопку Enter;
2)по командам меню Вставка->Названия->Определить (сочетание клавиш Ctrl+F3), в результате выполнения которых открывается диалоговое окно Определить название, где и набирается соответствующее имя ячейки. В этом же диалоговом окне можно удалять индивидуальные имена ячеек.
4.1.Выделение элементов рабочего листа (ячеек, столбцов, строк)
Для работы с ячейками рабочего листа их, прежде всего, требуется активизировать. Активная ячейка обрамляется жирной рамкой с квадратиком в правом нижнем углу. Например, на рис. 1.1 активна ячейка F3 (12), имя которой и отображено в поле Область листа.
Активизация ячеек возможна тремя способами
1.С помощью мыши. Установить ее указатель на нужную ячейку и щелкнуть левой кнопкой.
2.С помощью кнопок клавиатуры с пиктограммами стрелок (влево, вправо, вверх, вниз).
3.С помощью координат ячейки, которые необходимо набрать в поле Область листа и нажать клавишу Enter. Если требуется перейти к ячейке с
10
индивидуальным именем, надо щелкнуть по кнопке со стрелкой в правой части поля и в появившемся выпадающем списке выбрать соответствующее имя.
Выделение ячеек, столбцов, строк
Во многих случаях появляется необходимость выделять ячейки. Выделенная ячейка (диапазон ячеек) окрашивается на рабочем листе
серым цветом. Осуществлять выделение можно с помощью мыши и/или клавиатуры, или же через поле Область листа.
Перечислим возможные варианты выделения ячеек (диапазонов ячеек).
Выделение одной ячейки:
1)активизировать нужную ячейку с помощью кнопок с пиктограммами стрелок на клавиатуре. Нажать кнопку Shift, сделать шаг в любую сторону и вернуться в ячейку;
2)щелкнуть мышью ячейку, затем щелкнуть ее при нажатой кнопке Shift;
3)при активизации ячейки с индивидуальным именем через поле Область листа выделение ее происходит автоматически.
Выделение прямоугольного диапазона смежных ячеек:
1)активизировать начальную ячейку. Затем, удерживая кнопку Shift, двигаться с помощью кнопок со стрелками до конечной ячейки;
2)активизировать мышью начальную ячейку. Затем, не отпуская левую кнопку мыши, протянуть указатель до конечной ячейки, либо нажать кнопку Shift и, удерживая ее, щелкнуть мышью конечную ячейку;
3)в поле Область листа ввести координаты верхней левой ячейки диапазона, символ двоеточия (:) и координаты нижней правой ячейки диапазона.
Выделение диапазона несмежных ячеек
Выделить начальную ячейку (или диапазон ячеек). Затем нажать кнопку Ctrl и щелкать мышью другие дополнительные ячейки (или диапазоны ячеек).
Выделение отдельного столбца или строки
Для выделения столбца щелкнуть мышью по букве заголовка столбца, для выделения строки щелкнуть по цифре заголовка строки.
11

Выделение нескольких смежных столбцов или строк
Щелкнуть мышью по букве заголовка первого столбца группы или по цифре заголовка первой строки. Нажать кнопку Shift и, удерживая ее, щелкнуть мышью по заголовку конечного столбца или строки.
Можно также щелкнуть мышью по заголовку первого столбца (строки) группы и протянуть указатель мыши до последнего столбца (строки) группы.
Выделение нескольких несмежных столбцов или строк
Щелкнуть мышью по заголовку первого столбца (строки) группы. Нажать кнопку Ctrl и, удерживая ее, щелкать мышью по заголовкам всех других столбцов (строки).
Выделение рабочего листа
Выделение целого листа обеспечивается нажатием на клавиатуре клавиш Ctrl+A или же щелчком по маленькому прямоугольнику, находящемуся между заголовками столбца A и строки 1.
Для переключения режима выделения необходимо в строке состояния (11), вид которой изображен на рис. 1.1, щелкнуть поле с обозначениями СТАНД / РАСШ / ДОБАВ.
|
Таблица 4.1 |
||
|
|
|
|
Содержимое |
Результат щелчка мышью |
|
|
поля |
|
|
|
|
|
|
|
СТАНД |
Выделяется ячейка, которую щелкнули. Снимается |
|
|
|
выделение с выделенных ранее ячеек |
|
|
|
|
|
|
РАСШ |
Выделяется прямоугольный диапазон от текущей ячейки до |
|
|
|
ячейки, которую щелкнули |
|
|
|
|
|
|
ДОБАВ |
Ячейка, которую щелкнули, добавляется к уже выделенным |
|
|
|
ячейкам. Щелчок выделенной ячейки мышью снимает |
|
|
|
выделение с этой ячейки. |
|
|
|
Те же действия выполняются, если щелкать ячейки при |
|
|
|
нажатой клавише CTRL |
|
|
|
|
|
|
12
