
- •Гоу спо департамента образования г. Москвы камс 17
- •2.Настройка интерфейса AutoCad 2012
- •Как добавить строку меню.
- •Как настроить на экране список вкладок.
- •Как настроить для каждой вкладки список панелей.
- •2.6. Как обеспечить постоянную загрузку определенных панелей.
- •2.7. Что делать, если панель спряталась за пределами экрана.
- •2.8. Установка на рабочем столе видового куба и панели навигации
- •3. Выделения объектов.
- •3.1. Выделение одиночного объекта.
- •3.2. Выделение группы объектов методом «секущей» рамки.
- •3.3. Выделение группы объектов методом «прямой» рамки.
- •3.4. Выделение всех объектов методом «горячая клавиша» .
- •4. Понятие слое.
- •4.1. Создание слоев.
- •4.2. Как установить текущий слой.
- •4.3. Операции над слоями.
- •5. Системы координат.
- •5.1. Системы координат мск, пск.
- •5.2. Приемы управления пиктограммой «Направление осей координат»
- •5.2.1. Как обеспечить отображение пиктограммы направление осей координат на рабочем столе.
- •5.2.2. Как перенести начало координат
- •5.2.3. Как повернуть оси координат.
- •5.3. Прямоугольная система координат
- •5.3.1. Правила задания прямоугольных координат в командной строке:
- •5.3.2. Задание на построение в прямоугольных координатах в командной строке:
- •5.4. Полярная система координат.
- •5.4.1. Правила задания полярных координат в командной строке.
- •5.4.2. Задание на применение полярных координат в командной строке:
- •6. Динамический ввод (дв).
- •6.1. Выбор параметров текущей команды в подсказке динамического ввода.
- •6.2. Настройка динамического ввода.
- •6.2.1. Настройка «ввода координат мышью» при динамическом вводе.
- •6.2.2. Настройка ввода размеров в дин.
- •6.3. Правила ввода координат в подсказках дин.
- •7. Средства, обеспечивающие точность черчения.
- •7.1. Точный ввод координат
- •7.2. Объектная привязка.
- •7.2.1. Текущий тип привязок
- •7.2.2. Одноразовый тип привязок
- •7.3. Режимы автоотслеживания.
- •7.3.1. Полярное отслеживание.
- •7.3.2. Объектное отслеживание
- •8. Выполнение надписей.
- •Создание и редактирование многострочного текста.
- •9. Практические задания
- •9.1. Задание №1 Равнобедренный треугольник.
- •9.1.1 Технология настройки экрана.
- •9.1.2. Создание слоёв.
- •9.1.3. Выполнение черчение проекта.
- •9.1.4. Образмеривание чертежа.
- •9.1.5. Надписи на чертеже
- •Самостоятельная работа.
- •9.2.5. Некоторые приемы редактирование полилинии.
- •9.2.6.Образмеривание чертежа.
- •9.2.7.Подписать чертеж.
- •9.2.8. Самостоятельная работа.
- •9.3.4. Штриховка
- •9.3.5.Редактирование штриховки.
- •9.3.6.Образмеривание чертежа.Размеры базовый и цепь.
- •9.3.7.Подписать чертеж.
- •9.3.8. Самостоятельная работа.
- •9.4.4.Построение массива окон. Команды прямоугольный массив, расчленить, повернуть и перенести.
- •9.4.5.Построение крыши. Команды прямая, обрезать
- •9.4.6.Образмеривание чертежа.
- •9.4.7.Штриховка.
- •9.4.8.Подписать чертеж.
- •9.4.9. Самостоятельная работа.
Гоу спо департамента образования г. Москвы камс 17
Дисциплина
«Информационные технологии в профессиональной деятельности»
Для специальностей:
«Архитектура»
«Строительство и эксплуатация зданий и сооружений»
Тема «Начальный курс AutoCad»
Autocad 2012
2012 год
Оглавление
4
1. Создание пользовательского профиля. 5
2.Настройка интерфейса AutoCad 2012 6
2.1.Как добавить строку меню. 6
2.2. Как настроить на экране список вкладок. 7
2.3.Как настроить для каждой вкладки список панелей. 7
2.4.1-й способ установки панели на рабочем столе. 7
2.5.2-й способ установки панели на рабочем столе. 8
2.6. Как обеспечить постоянную загрузку определенных панелей. 8
2.7. Что делать, если панель спряталась за пределами экрана. 10
2.8. Установка на рабочем столе видового куба и панели навигации 10
3. Выделения объектов. 11
3.1. Выделение одиночного объекта. 11
3.2. Выделение группы объектов методом «секущей» рамки. 12
3.3. Выделение группы объектов методом «прямой» рамки. 12
3.4. Выделение всех объектов методом «горячая клавиша» . 13
4. Понятие слое. 13
4.1. Создание слоев. 13
4.2. Как установить текущий слой. 14
4.3. Операции над слоями. 16
5. Системы координат. 17
5.1. Системы координат МСК, ПСК. 18
5.2. Приемы управления пиктограммой «Направление осей координат» 18
5.2.1. Как обеспечить отображение пиктограммы НАПРАВЛЕНИЕ ОСЕЙ КООРДИНАТ на рабочем столе. 18
5.2.2. Как перенести начало координат 19
5.2.3. Как повернуть оси координат. 20
5.3. Прямоугольная система координат 20
5.3.1. Правила задания прямоугольных координат в командной строке: 22
5.3.2. Задание на построение в прямоугольных координатах в командной строке: 22
5.4. Полярная система координат. 23
5.4.1. Правила задания полярных координат в командной строке. 24
5.4.2. Задание на применение полярных координат в командной строке: 25
6. Динамический ввод (ДВ). 26
6.1. Выбор параметров текущей команды в подсказке динамического ввода. 26
6.2. Настройка динамического ввода. 27
6.2.1. Настройка «ввода координат мышью» при динамическом вводе. 28
6.2.2. Настройка ввода размеров в ДИН. 28
6.3. Правила ввода координат в подсказках ДИН. 28
7. Средства, обеспечивающие точность черчения. 30
7.1. Точный ввод координат 30
7.2. Объектная привязка. 30
7.2.1. Текущий тип привязок 30
7.2.2. Одноразовый тип привязок 32
32
7.3. Режимы автоотслеживания. 32
7.3.1. Полярное отслеживание. 33
7.3.2. Объектное отслеживание 34
8. Выполнение надписей. 35
6.1.Создание и редактирование многострочного текста. 35
9. Практические задания 38
9.1. Задание №1 Равнобедренный треугольник. 38
9.1.1 Технология настройки экрана. 39
9.1.2. Создание слоёв. 40
9.1.3. Выполнение черчение проекта. 40
9.1.4. Образмеривание чертежа. 42
9.1.5. Надписи на чертеже 44
9.1.6.Самостоятельная работа. 45
9.2.. Задание №2. Полилиния 46
9.2.1. Определение полилинии. 46
9.2.2 Настройка экрана. 46
9.2.3. Создать слои. 46
9.2.4. Построение чертежа. 46
9.2.5. Некоторые приемы редактирование полилинии. 47
9.2.6.Образмеривание чертежа. 48
9.2.7.Подписать чертеж. 48
9.2.8. Самостоятельная работа. 48
9.3. Задание № 3 Бытовка 49
9.3.2. Создать слои. 49
9.3.3. Построение чертежа. 49
9.3.4. Штриховка 51
9.3.5.Редактирование штриховки. 52
9.3.6.Образмеривание чертежа.Размеры базовый и цепь. 52
9.3.7.Подписать чертеж. 53
9.3.8. Самостоятельная работа. 53
9.4.Задание №4 Дом 54
9.4.1 Настройка экрана. 54
9.4.2. Создать слои. 54
9.4.3. Построение фасада и левого окна в чертеже. 54
9.4.4.Построение массива окон. Команды ПРЯМОУГОЛЬНЫЙ МАССИВ, РАСЧЛЕНИТЬ, ПОВЕРНУТЬ и ПЕРЕНЕСТИ. 55
9.4.5.Построение крыши. Команды ПРЯМАЯ, ОБРЕЗАТЬ 59
9.4.6.Образмеривание чертежа. 59
9.4.7.Штриховка. 59
9.4.8.Подписать чертеж. 59
9.4.9. Самостоятельная работа. 59
1. Создание пользовательского профиля.
Загрузите программу Autocad 2012 по кнопке на рабочем столе.
Пользовательский интерфейс необходимо создать, хотя бы один раз, чтобы иметь возможность вернуться к безымянному интерфейсу в критическом случае.
Предварительно необходимо установить вариант рабочего пространства. Для этого:
В строке состояния нажмите 4-ю кнопку справа в форме шестеренки («Переключение рабочихпространств»);
Выберите из контекстного меню « Рисование и аннотации».
Чтобы создать пользовательский профиль, необходимо установить курсор мыши на кнопку ОБОЗРЕВАТЕЛЬ МЕНЮв левом верхнем углу (красная букваА) и щелкнуть левой кнопкой мыши (ЛКМ).

В окне «Обозревателя меню» нажать на кнопку «Параметры»
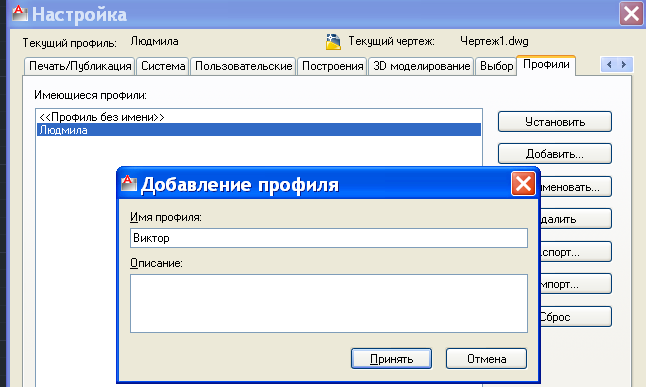
В окне НАСТРОЙКАсправа найдите вкладышПРОФИЛИи войдите в него. На вкладышеПРОФИЛИвыполните командуДОБАВИТЬ.
В окне «Добавление профиля» введите имя нового личного профиля (например, Виктор) и нажмите кнопку «Принять».
В итоге вы вернётесь в окно «Настройка».
Выделите в списке образованный вами профиль и нажмите кнопку «Установить» и «ОК». Откроется окно интерфейсанового профиля. Вид интерфейса тот, который был в момент создания профиля. Этот профиль будет устанавливаться во всех последующих загрузкахAutoCad.
Для чего мы создали новый профиль? Для того, чтобы в случае, когда вы испортили интерфейс и не можете его наладить, у вас была возможность восстановить его, установив безымянный профиль.
